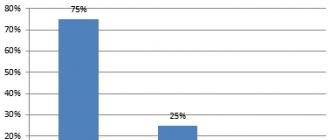Настройката на безжичен интернет достъп на вашия телевизор няма да отнеме много време. Повечето потребители се нуждаят само от няколко минути. Но какво да направите, ако телевизорът не се свърже с Wi-Fi рутер y? Първо трябва да диагностицирате причината за неизправността и след това да извършите възстановяване.
Защо Wi-Fi не работи на моя телевизор? Има няколко причини. Ще анализираме внимателно проблемите, пред които са изправени потребителите, и след това ще предложим оптимално решение. По принцип връзката се конфигурира чрез промяна на системните параметри.
Проблемът е местоположението на рутера
Възможно е да възникнат смущения във връзката с Wi-Fi рутера поради слаб сигнал. Ако е възможно, преместете рутера възможно най-близо до телевизора. За да може рутерът да вижда телевизия, трябва да премахнете всички препятствия, които отслабват сигналите: големи стайни растения, мебели, битова техника. Какво да направите, ако телевизорът и рутерът са в различни стаи? Стените също блокират радиовълните. Ето защо е препоръчително да поставите оборудването в една стая.

За да подобрите качеството на сигнала и скоростта на интернет връзката, трябва да поставите рутера на високо място. Например, можете да поставите точката за достъп на голям шкаф или да я окачите над вратата. Ако не е възможно да промените местоположението на рутера, към него се свързва допълнителна антена, за да се увеличи мощността. В резултат на това качеството на сигнала значително ще се повиши. Качеството на сигнала директно зависи от RF печалбата на антената.
Понякога телевизорът не вижда рутера поради факта, че смущенията се създават от други домакински уреди: хладилник, микровълнова печка. Тази точка също си струва да се вземе предвид. Поставете оборудването така, че да не прекъсва интернет връзката.
Рутерът не е конфигуриран правилно
В някои ситуации телевизорът не се свързва с интернет чрез Wi-Fi поради неправилни настройки на рутера. За да конфигурирате вашето устройство, отворете контролния панел. За да направите това, трябва да въведете подходящата комбинация от цифри в адресната лента на вашия браузър. Подробният процес за отваряне на главното меню на рутера е посочен в ръководството за потребителя.
За да промените настройките на вашия рутер TP-Link, отидете в раздела "DHCP". Проверете дали DHCP сървърът действително е активиран и функционира правилно. Ако деактивирате тази опция преди това, телевизорът и другите устройства, свързани към вашата домашна мрежа, няма да получат автоматично IP адрес. Невъзможно е да се постигне висококачествено маршрутизиране без автоматична IP конфигурация.

Отидете в раздел "безопасност"в настройките на рутера. Деактивирайте филтрирането на MAC адрес на клиента, ако тази функция е била активирана по подразбиране. На рутери ASUS, D-Link, TP-Link, Huawei и устройства от много други производители можете да въведете MAC адреса на устройството в « Бял списък» . Какво дава това? В бъдеще устройствата, добавени към този списък, няма да бъдат блокирани. Следователно комуникацията през рутера ще бъде правилна.
Как да разбера MAC адреса на телевизора? Цялата необходима информация се показва в настройките. Точният път варира в зависимост от производителя на оборудването. Нека да разгледаме няколко от най-популярните опции:
- Samsung: Отидете в настройките, след това в секцията "Поддържа"и изберете „Свържете се със Samsung“. Щракнете върху стрелката надолу и след това изберете "MAC адрес на безжичния интерфейс".
- LG: Отворете настройките и отидете в секцията „Поддръжка“. Отворете раздела "Информация за продукта". MAC адресът ще бъде посочен тук.
- Philips: Отидете в настройките и изберете „Инсталиране“. След това трябва да изберете „Ръчно настройване на мрежа“. Имате нужда от екип „Преглед на мрежовите настройки“.
Ако промените мрежовите настройки на рутера или добавите MAC адреса на телевизора към белия списък, рестартирайте рутера, за да влязат в сила промените. Рестартирането се извършва от раздела "Система". Алтернативен вариант е да натиснете и задържите бутона за захранване на рутера.
Ако сте се опитали да свържете телевизора си към домашната си безжична мрежа, като въведете парола ръчно, тогава има смисъл да опитате друг метод за настройка на интернет връзка - WPS. Технологията Wi-Fi Protected Setup ви позволява бързо да настроите интернет на вашия телевизор. Този режим обаче трябва да е активиран и на рутера. Това може да стане чрез системните настройки или чрез щракване върху съответния бутон. Намира се на кутията на рутера.

За достъп до уеб интерфейса на рутера намерете стикера със съответната информация и обърнете рутера. Въведете IP адреса в адресната лента и след това влезте в контролния панел, като въведете вашето потребителско име и парола. Отворете раздела "WPS"за да активирате този режим. Бързата връзка с вашата домашна мрежа отнема само няколко минути.
Какво трябва да направите, ако WPS режимът е работил правилно преди, но по-късно телевизорът е спрял да се свързва с вашата домашна мрежа? Въведете цялата необходима информация ръчно. За да се свържете със скрита точка, трябва да въведете не само паролата за защита, но и името на мрежата - SSID. Телевизорите с по-стари версии на операционната система не винаги поддържат търсене на скрити безжични мрежи. Ето защо, преди да актуализирате софтуера, премахнете скритите имена на мрежи в настройките на рутера.

Вграденият Wi-Fi модул е повреден
За да определите защо телевизорът не се свързва с интернет, трябва да проверите дали оборудването поддържа Wi-Fi. Ако моделът не поддържа Wi-Fi, купете специален адаптер. Препоръчително е телевизорът и външният Wi-Fi модул да са от един и същи производител, в противен случай могат да възникнат проблеми със съвместимостта.
Ако телевизорът поддържа безжична връзка и всичко работи правилно, но след това връзката се загуби, това означава, че хардуерният Wi-Fi модул е повреден. Диагностиката се извършва по подобен принцип, но все още има някои разлики. Да вземем за пример телевизор LG:
- Първо трябва да проверите дали телевизорът се свързва с други безжични мрежи. Например, ако устройството изобщо не открие други налични връзки, най-вероятно модулът е повреден.
- Отворете настройките и след това отидете в секцията "Поддържа". Отворете подробна информацияотносно телевизията. В адресния ред обърнете внимание на символите. Ако адресът се състои от нули, това показва неизправност на модула.
Изключително трудно е да отстраните сами хардуерен проблем. Това изисква специално оборудване. По-рационално е да се свържете със сервизния център, за да могат инженерите да нормализират работата на телевизора.


Друг изход от тази ситуация е закупуването на външен адаптер. Вече говорихме накратко за тази възможност по-рано. Визуално Wi-Fi адаптерът прилича на обикновена флашка. Устройството се свързва към телевизора чрез HDMI интерфейс или USB конектор. Супермаркетите и магазините за електроника също продават външни адаптери с многопосочни антени. Такива устройства са в състояние да осигурят най-високо качество на приемане на сигнала.
Експертите препоръчват използването на USB кабел, така че адаптерът и телевизорът да са на определено разстояние. Свързването по тази схема ви позволява да сведете до минимум смущенията, които намаляват качеството на приемане. В резултат на това скоростта на вашата интернет връзка ще се увеличи значително.
Вече говорихме за възможни проблемисъс съвместимост. Затова отворете инструкциите за вашия телевизор и вижте кои устройства поддържа моделът ви. Информация за поддържаните външни адаптери можете да намерите и на официалния портал на производителя на телевизори.
Нулиране на мрежовите настройки на телевизора
За да нулирате системните параметри на Smart TV, следвайте следните инструкции стъпка по стъпка:

Какво трябва да направя, ако настройките са нулирани, но телевизорът все още не вижда мрежата? За да разрешите този проблем, трябва да предприемете допълнителни стъпки:
- ръчно променете DNS стойностите. Трябва да зададете следните параметри: 8,8,4,4 или 8,8,8,8. Първо отидете в настройките на рутера, за да деактивирате опцията DHCP;
- с помощта на менюто „Време за заглушаване на RF“задайте менюто за автоматично превключване към следващия канал. По подразбиране е 600 ms, променете тази стойност на 100 ms.

Проверете дали телевизорът вече търси безжични мрежи.
Актуализация на фърмуера
За да работи телевизорът правилно, трябва да инсталирате системни актуализации своевременно. В противен случай ще възникнат различни проблеми. Възможно е телевизорът вече да не вижда домашната мрежа. Как да актуализирате софтуерния компонент на смарт телевизор? Алгоритъмът ще се различава в зависимост от оборудването на производителя, което използвате. Нека да разгледаме най-популярните опции.
Телевизорите от LG се актуализират по следния алгоритъм:

- Отидете на официалния сайт на производителя.
- В колоната "Търсене"Трябва да регистрирате вашия модел телевизор.
- Отидете в раздела "Поддържа".
- Отворете подраздела „Софтуер“.
- Изтеглете най-много последна версияпакет за актуализация на системата.
- Изтеглените файлове трябва да бъдат прехвърлени в специална папка.
- Копирайте директорията, съдържаща файловете на фърмуера, на USB флаш устройството.
- Поставете флаш устройството в USB конектора на телевизора.
- Операционната система на телевизора ще ви помоли да актуализирате софтуера.
- Ние се съгласяваме и започваме инсталирането на софтуерните компоненти.
телевизори от Samsungактуализиран малко по-различно:

- Включи телевизора.
- Отидете на настройките.
- Изберете раздел "Поддържа".
- Отворете раздела "Актуализация на фърмуера".
- Изберете отбор "Актуализирайте сега".
- Ще започне автоматично търсене на нов пакет за актуализация на системата.
- Системата ще ви помоли да инсталирате нова версия на фърмуера, щракнете "ДОБРЕ".
- Процесът на инсталиране на системни файлове ще започне.
- След като инсталацията приключи, телевизорът автоматично ще се рестартира.
Ако Smart TV от Samsung не се актуализира през интернет, можете също да инсталирате нова версияфърмуер с помощта на флаш устройство или външен твърд диск:

Когато инсталацията приключи, телевизорът ще се рестартира.
Ако телевизорът не се свързва с Wi-Fi, тогава преди да се свържете със специалист, трябва да се уверите, че няма грешки при свързването на телевизионното оборудване към рутера. В повечето устройства алгоритъмът е както следва:
- Включете Wi-Fi адаптера. Важно е Wi-Fi достъпът да е активиран в настройките и потребителското име и паролата да са конфигурирани.
- На телевизора чрез менюто изберете „Мрежа“, „Мрежови настройки“, проверете кабелни или безжична връзка.
- Изберете домашна или корпоративна точка за достъп, въведете паролата, свържете се.
На последен етапработата в Интернет трябва да бъде напълно установена. Не забравяйте, че манипулациите се извършват в съответствие с инструкциите. Ако липсва, можете да намерите информация на сайта на производителя.
Основни проблеми
Ако след тези манипулации телевизорът не вижда мрежата както преди, тогава може да има следните неизправности:
- неправилна настройка на параметрите;
- неподходящи настройки на рутера;
- проблеми с доставчика;
- софтуерни повреди;
- проблеми във функционирането на софтуера Smart Hub.
Ако проблемът се появи по време на първото свързване, не може да се изключи производствен дефект. Повреда може да възникне и ако телевизорът бъде изложен на Отрицателно влияниевлага, има механични повреди. Дефектите на вградения модул са относително редки, но не са изключение.
Не мога да видя безжични мрежи
Ако Wi-Fi не бъде открит, проверете функционалността на рутера. За да направите това, използвайте лаптоп, смартфон или друго устройство. Ако точката за достъп не бъде открита на нито едно от устройствата, нулирайте мрежовите настройки, актуализирайте софтуера на телевизора. Ако не можете да го направите сами, повикайте професионалист.
Не се свързва с Wi-Fi
Основни причини:
- разрешеният брой потребители е пълен;
- достъпът е ограничен;
- проблеми с вградените части;
- софтуерни проблеми.
Здравейте.
IN последните годиниРазвитието на технологиите върви с толкова бързи темпове, че това, което вчера изглеждаше като приказка, днес е реалност! Казвам това, защото днес, дори и без компютър, вече можете да разглеждате интернет страници, да гледате видеоклипове в YouTube и да правите други неща в интернет с помощта на телевизор!
Но за това, разбира се, трябва да е свързан с интернет. В тази статия бих искал да се спра на популярните, в напоследък, Samsung Smart TV, помислете за настройка на Smart TV + Wi-Fi (такава услуга в магазина, между другото, не е най-евтината) стъпка по стъпка, анализирайте най-често срещаните типични въпроси.
И така, нека започнем…
1. Какво трябва да направите, преди да настроите телевизора си?
В тази статия, както е посочено няколко реда по-горе, ще разгледам изключително въпроса за свързване на телевизор чрез Wi-Fi. Като цяло можете, разбира се, да свържете телевизора към рутера чрез кабел, но в този случай ще трябва да издърпате кабела, ще има допълнителни кабели под краката ви и ако искате да преместите телевизора, тогава там ще бъде допълнителна караница.
Много хора вярват, че Wi-Fi не винаги осигурява стабилна връзка, понякога връзката прекъсва и т.н. Всъщност това зависи повече от вашия рутер. Ако рутерът е добър и не прекъсва връзката при зареждане (между другото, връзката се прекъсва при голямо натоварване, най-често рутери със слаб процесор) + имате добър и бърз интернет (в главни градовеСега изглежда, че вече няма проблеми с това) - тогава връзката ви ще бъде това, от което се нуждаете и нищо няма да ви забавя. Между другото, имаше отделна статия за това.
Преди да започнете да настройвате самия телевизор, трябва да направите това.
1) Първо определете дали вашият модел телевизор има вграден Wi-Fi адаптер. Ако е там, добре; ако не е, тогава за да се свържете с интернет, трябва да закупите wi-fi адаптер, който се свързва чрез USB.
внимание! Всеки модел телевизор има свой собствен, така че внимавайте при покупката.
Адаптер за свързване през Wi-Fi.
2) Второ важна стъпкаще - настройка на рутера(). Ако вашите устройства (например телефон, таблет или лаптоп), които също са свързани чрез Wi-Fi към рутера, имат достъп до интернет, тогава всичко е наред. Като цяло, как да настроите рутер за достъп до Интернет е голяма и обширна тема, особено след като няма да се побере в рамките на една публикация. Тук ще дам само връзки към настройките на популярни модели: , .
2. Настройване на Samsung Smart TV за свързване с интернет чрез Wi-Fi
Обикновено, когато за първи път стартирате телевизора, той автоматично ви подканва да го конфигурирате. Най-вероятно сте пропуснали тази стъпка преди много време, защото... Телевизорът най-вероятно е пуснат за първи път в магазин или дори в някой склад...
Между другото, ако кабел (усукана двойка) не е свързан към телевизора, например от същия рутер, по подразбиране, когато настройвате мрежата, той ще започне да търси безжични връзки.
Нека да разгледаме самия процес на настройка стъпка по стъпка.
1) Първо отидете на настройките и отидете в раздела „мрежа“, най-много се интересуваме от „мрежови настройки“. Между другото, на дистанционното управление има специален бутон „настройки“.
2) Между другото, вдясно се показва намек, че този раздел се използва за настройка на мрежова връзка и използване на различни интернет услуги.
4) В тази стъпка телевизорът иска от нас да посочим какъв тип връзка да използваме: кабелна или безжична Wi-Fi връзка. В нашия случай изберете безжична връзка и щракнете върху „Напред“.
5) В продължение на 10-15 секунди телевизорът ще търси всички безжични мрежи, сред които трябва да бъде намерена вашата. Между другото, имайте предвид, че обхватът на търсене ще се извършва в 2,4 Hz, плюс името на мрежата (SSID) - това, което сте посочили в настройките на рутера.
6) Със сигурност ще има няколко Wi-Fi мрежи наведнъж, защото... в градовете обикновено някои съседи също имат инсталирани и включени рутери. Тук трябва да изберете вашата безжична мрежа. Ако вашата безжична мрежа е защитена с парола, ще трябва да я въведете.
Най-често след това връзката с интернет ще се установи автоматично.
След това просто трябва да отидете на „меню->>поддръжка->>Smart Hub”. Smart Hub е специална функция в смарт телевизорите Samsung, която ви позволява достъп различни източнициинформация в интернет. Можете да гледате интернет страници или видеоклипове в YouTube.
3. Какво да направите, ако телевизорът не се свърже с интернет?
Като цяло, разбира се, може да има много причини, поради които телевизорът не се свързва с интернет. Най-често, разбира се, това са неправилни настройки на рутера. Ако други устройства освен телевизора също нямат достъп до интернет (например лаптоп), тогава определено трябва да копаете в рутера. Ако други устройства работят, но телевизорът не работи, нека се опитаме да разгледаме няколко причини по-долу.
1) Първо, опитайте на етапа на настройка на телевизора, когато се свързвате към безжична мрежа, задайте настройките не автоматично, а ръчно. Първо
Като правило, след ръчно въвеждане на настройките, телевизорът се присъединява към безжичната мрежа и получава достъп до интернет.
2) Второ, след като сте извършили процедурата за ръчно присвояване на конкретен IP адрес на телевизора, препоръчвам да влезете отново в настройките на рутера и да въведете MAC адреса на телевизора и другите устройства в настройките - така че всеки път, когато свържете се към безжична мрежа, всяко устройство получава постоянен IP адрес. Относно настройката различни видоверутери - .
3) Понякога обикновеното рестартиране на рутера и телевизора помага. Деактивирайте ги за минута или две, след което ги включете отново и повторете процедурата по настройка.
4) Ако, когато гледате интернет видеоклипове, например видеоклипове от YouTube, възпроизвеждането ви постоянно „трепва“: видеото спира или се зарежда - най-вероятно скоростта не е достатъчна. Има няколко причини: или рутерът е слаб и забавя скоростта (може да бъде заменен с по-мощен), или интернет каналът се зарежда от друго устройство (лаптоп, компютър и т.н.), може да си струва да преминете към тарифа за по-висока скорост от вашия интернет доставчик.
5) Ако рутерът и телевизорът са разположени в различни стаи, например зад три бетонни стени, качеството на връзката може да се влоши, поради което скоростта ще бъде намалена или връзката периодично ще прекъсва. Ако е така, опитайте да позиционирате рутера и телевизора по-близък приятелна приятел.
6) Ако вашият телевизор и рутер имат WPS бутони, можете да опитате да свържете устройствата автоматично. За да направите това, трябва да задържите бутона на едно устройство за 10-15 секунди. и от другата. По-често устройствата се свързват бързо и автоматично.
Това е всичко. Щастливи връзки на всички...
Ако погледнете телевизорите, които са на пазара сега, тогава повечето отот които поддържат функцията Smart TV. LG има webOS, Samsung има собствена Smart система, Philips и Sony работят с Android TV. Има, разбира се, и други производители, но те са по-малко популярни. Това, което имам предвид е, че самите Smart TV са предимно допълнителен източникприходи за производителите (чрез продажба на допълнителни аксесоари)и добър маркетингов ход.
Има и страхотни функции за потребителя. Можете да отидете онлайн, да гледате видеоклипове в YouTube, да четете новини, да гледате времето и т.н. Но тук все още трябва да изчислите какво е по-изгодно: купете телевизор без Smart TV и прикачен файл към него или платете повече за Smart функции . Тъй като обикновената кутия с Android може да направи вашия телевизор по-УМЕН от вградена система. Но днес не става въпрос за това.
От всички телевизори, които имат Smart TV функции, много модели се предлагат без вграден Wi-Fi приемник. Вярно е, че през 2017 г. почти всички модели вече имат вграден приемник. И ако не свържете интернет към телевизора, всички тези интелигентни функции на него са просто безполезни. Да, всички модели определено имат LAN порт, който ви позволява да се свържете с интернет чрез кабел. Но трябва да признаете, че това е много неудобно. Трябва да поставите мрежов кабел от рутера към телевизора.
И всички тези Smart TV, които нямат Wi-Fi модул са поредният коварен план на производителите. В крайна сметка можете да поставите този безжичен модул и да направите телевизора с няколко долара по-скъп. За какво? Ако можем тогава да продаваме маркови Wi-Fi адаптери по $100 :) А и сега много трудно се намират тези маркови Wi-Fi адаптери за LG, Philips. Просто ги няма в продажба. Но има телевизори и техните потребители искат да се свържат с интернет чрез Wi-Fi.
Ако имате Smart TV без вграден Wi-Fi и искате да го свържете към интернет чрез безжична мрежа, тогава има следните опции:
- Първо, съветвам ви да разгледате характеристиките на вашия телевизор на официалния уебсайт. Може би вашият телевизор все още има Wi-Fi и може да бъде свързан към безжична мрежа. Може да е полезно: , и отделна. Ако няма вграден приемник, тогава можете да търсите и закупите марков външен USB адаптер.
- Вторият начин е да купите редовен Wi-Fiадаптер от D-Link, TP-Link и др., както и неговия фърмуер за работа с телевизор. Честно казано, дори не мога да си представя как всичко това е зашито и работи, но видях такава информация в Интернет. Това е метод за тези, които не търсят лесни пътища.
- Е, третият вариант, за който ще говоря по-подробно по-долу в статията, е да закупите обикновен, евтин Wi-Fi рутер или повторител и да го конфигурирате като адаптер за телевизор без Wi-Fi.
Нека разгледаме третия вариант по-подробно.
Wi-Fi адаптер от рутер за Smart TV без вграден Wi-Fi модул
Всичко е много просто. Почти всички съвременни рутери могат да работят в различни режими: усилвател (ретранслатор), точка за достъп, адаптер, безжичен мост. Писах за това по-подробно в статията:. Тази схема работи по следния начин:
- Купуваме рутер. Може би имате някой стар. Можете дори да имате евтин модел. добре и бюджетни опцииТотолинк и Нетис ги имат. Други производители също ще бъдат подходящи.
- Настройваме го в режим на адаптер. Ако има такъв режим, тогава рутерът ще получи интернет от вашата основна Wi-Fi мрежа и ще го предаде на телевизора чрез мрежов кабел. Мостов или мрежов усилвател също е подходящ. Вярно е, че в този случай рутерът допълнително ще укрепи вашата безжична мрежа.
- Свързваме нашия Smart TV към рутера чрез мрежов кабел.
- Интернет на телевизора работи чрез Wi-Fi.
Изглежда нещо подобно:
Можете също да използвате обикновен адаптер, който има поне един LAN порт. И го има в почти всички модели.
какъв е резултата:Рутер или повторител може да се купи в почти всеки магазин. В сравнение с маркови Wi-Fi приемници за телевизори LG, Samsung и т.н. И ще бъде по-евтино по този начин (въпреки че зависи кой рутер изберете), тъй като цената на оригиналните адаптери е много висока.
Относно настройката различни режимиПисах за работата на различни рутери в статията: . Ако имате модел от друг производител, тогава можете да потърсите инструкции за настройка чрез търсенето на нашия уебсайт. Или попитайте в коментарите.
Ето решение за Smart TV без вграден Wi-Fi. Без съмнение това Най-доброто решениеТова е оригиналния приемник. Но тъй като те практически не се продават и цените им са много високи, можете да използвате такава схема. Какво мислиш за това? Пишете в коментарите!
Телевизорите от популярните производители Samsung и LG претърпяха значителни промени през последните няколко години, за да се адаптират към тях съвременни условия. Сега това не е просто някаква „кутия“, а почти пълноценен домашен медиен център с вграден мини компютър, базиран на операционни системи Android и Linux и възможност за свързване към интернет.
Как да свържете телевизор със Smart TV чрез Wi-Fi или LAN към интернет
Достъпът до интернет в комбинация с вграден компютър предоставиха на телевизорите много неща - използване на различни приложения, гледане на филми онлайн, интегриране със социални мрежи, свързване към домашна мрежа. Този комплекс от мултимедийни възможности на телевизорите доведе до създаването на отделна платформа - Smart TV. За да използвате всички функции на Smart TV, ви е необходима интернет връзка, която може да стане чрез Wi-Fi или кабелна връзка през LAN. IN в такъв случайНека разгледаме по-отблизо въпроса как да свържете телевизор към WiFi мрежа.
Свързване на Smart TV чрез Wi-Fi

На първо място, за да свържете телевизора към интернет чрез Wi-Fi, вашата домашна мрежа трябва да има Wi-Fi рутер, свързан към мрежата на доставчика (основен рутер), а самият телевизор трябва да има вграден Wi-Fi адаптер . Ако телевизорът няма вграден Wi-Fi модул, производителите произвеждат външни Wi-Fi адаптери.
Марковите Wi-Fi адаптери от производителите на телевизори като правило са много скъпи. За да спестите много пари, можете да закупите обикновен евтин Wi-Fi рутер и да го свържете чрез LAN към вашия телевизор. В този случай свързването на телевизора към интернет чрез Wi-Fi ще се сведе до просто настройка на този рутер. Можете да направите същото, ако телевизорът няма вграден wifi адаптер

Така че приемаме, че телевизорът има вграден Wi-Fi и има безжичен рутер, свързан към мрежата на доставчика. Преди да настроите безжична Wi-Fi връзка на вашия телевизор, трябва да проверите настройките на самия рутер. Често причината за неуспешен опит за свързване на телевизор чрез Wi-Fi е именно неправилната конфигурация на рутера. Не са необходими специални настройки на рутера за свързване, освен стандартни настройкидоставчик (вход/парола), необходимо е DHCP сървърът да е активиран в настройките на рутера.
Настройване на WiFi връзка на вашия телевизор
Нека да разгледаме настройката на мрежова връзка на примера на LG Smart TV LA620V. Ако имате телевизор от друга марка - Samsung, Panasonic, Philips, тогава трябва да направите всичко по същия начин, само интерфейсът на самия телевизор ще се различава леко.
Първо включете телевизора и отидете на настройките, като натиснете бутона Настройки на дистанционното управление или телевизора.

След като включите телевизора, натиснете бутона Настройки

В менюто на телевизора отидете в секцията мрежа и изберете мрежова връзка

Отваря се началната страница за настройка и избор на тип връзка на телевизора с интернет. Щракнете върху бутона „конфигуриране на връзката“.

На на този етапТелевизорът показва видими и налични безжични мрежи. Трябва да изберем нашата домашна мрежа от предоставения списък.

Ако имате парола (ключ за криптиране) за wifi мрежата, трябва да я въведете. След това натиснете червения бутон на дистанционното управление или изберете OK на виртуална клавиатурателевизор.

След правилно изпълнениеСлед всички действия телевизорът успешно се свързва с wifi мрежата, което щастливо съобщава на следващия екран.
Една от слабостите на свързването на телевизор чрез Wi-Fi към интернет е възможното замръзване и забавяне, свързани с ниска честотна лента на Wi-Fi и слаби нива на сигнала. От собствен опит мога да кажа, че през повечето време телевизор, свързан чрез Wi-Fi, работи доста стабилно, без особено забележимо забавяне и в крайна сметка съм много доволен от това.
Свързване и настройка на телевизор през LAN

При този метод на свързване ще ни трябва рутер със свободен LAN порт и необходимата дължина на UTP кабела. Също така остава уместно рутерът да е активиран в настройките. Тази връзка е по-надеждна и стабилна при работа, но в този случай ще трябва да поставите кабел и ако апартаментът вече е ремонтиран, това става проблематично. Тази връзкаНяма нужда да разглеждате по-подробно връзката между телевизора и интернет, просто трябва да поставите кабела в рутера и да изберете кабелна връзка в менюто на телевизора. В този случай няма нужда да посочвате мрежова парола и телевизорът автоматично получава IP адрес.
В наши дни се продава голямо числоразлични телевизори от Samsung, Sony, Toshiba, които са оборудвани с различни функции, за които потребителят дори не е мечтал преди. Например много телевизори днес имат вграден Wi-Fi модул, което позволява на хората да разширят функционалността на своя прост телевизор. Телевизорите с Wi-Fi са уникални устройства, които лесно могат да бъдат „преквалифицирани“ като истински. развлекателни центрове. С помощта на безжична мрежа вече няма да се налага да мислите за инсталиране на антени и т.н., това ще направи живота на хората: удобен, спокоен, комфортен.
Безжичен телевизор
Търговските центрове предлагат различни модели телевизори с вграден Wi-Fi, така че всеки може да избере каквото му трябва и да влезе в интернет. Например, можете да закупите устройство Samsung UE55ES8000, с което можете да получите не само висококачествени изображения, но и голям брой допълнителни функции. Така че 55-инчовото устройство ще струва от 83-132 хиляди рубли.
Този телевизор има:
- Full HD резолюция;
- Честотата на опресняване на екрана е 800 Hz;
- Пълна 3D поддръжка;
- Вградена услуга Smart TV.

В допълнение, потребителят ще може да използва програмата Skype, която може да се използва и с помощта на вградената видеокамера. Благодарение на локалното затъмняване и собствената подсветка Micro Dimming Ultimate, картината е динамична. 47-инчовото устройство LGI 47LM640S ще струва приблизително 34 000-48 500 рубли. Той също има Full HD резолюция, но честотата на опресняване на екрана е наполовина по-висока, което не пречи на картината да остане със същото високо качество.
Вътре в телевизора можете да намерите процесор XD Engine и вградена технология Smart Energy Saving Plus, благодарение на която можете да спестите значително количество енергия. Къде да купя телевизор, който се свързва с Wi-Fi? Магазини с разнообразно модерно оборудване са разположени по целия свят, а телевизор може да бъде закупен и през онлайн магазина.
Как да свържете Wi-Fi към телевизор чрез рутер
Преди да поговорим за това как да свържете Wi-Fi към телевизор, за да сте сигурни, че телевизорът хваща мрежата, трябва да кажа, че първо трябва да организирате домашен Wi-Fiгрупа, към която в бъдеще може да бъде свързано телевизионно устройство. Това може да стане по различни начини: чрез Wi-Fi рутер или използване на лаптоп като точка за достъп.
По един или друг начин, за достъп до интернет, лаптоп или външен рутер трябва да бъде свързан към локалната мрежа.
Тогава всичко не е достатъчно трудно. Въпреки солидната селекция от различни модели телевизори, представени на вътрешния пазар, всички те работят с един и същ тип връзка. И така, как да се свържете с телевизор? Можете да свържете телевизора си с интернет чрез Wi-Fi с помощта на рутер. Тук не е сложно. Първо трябва да се свържете с локалната мрежа и да конфигурирате адаптера. След като това стане, трябва да свържете телевизора и да го конфигурирате, като отидете в настройките.

Сега нека разгледаме по-отблизо как да настроите Wi-Fi връзка на вашия телевизор. Трябва да намерите елемента „Мрежа“ и да свържете безжична връзка. По принцип настройката е доста проста. Получаването на данни от мрежата е автоматично, тъй като рутерът има DHCP функция. Това означава, че той автоматично присвоява IP адрес на цялото оборудване, което се свързва с него. За да търсите налични връзки, трябва да отидете в елемента „Мрежови настройки“. След това просто трябва да следвате подканите на телевизионния екран.
След това трябва да изберете подходящите елементи и в края ще видите списък с Wi-Fi мрежи, към които можете да се свържете, за това:
- Трябва да изберете вашия рутер приемник;
- Ако е необходимо, трябва да въведете ключа;
- Щракнете върху „Напред“ или „Свързване“.
Трябва да се каже, че ако и двете устройства имат WPS, тогава мрежовите настройки ще бъдат минимални, което допълнително опростява задачата за потребителя. В този случай просто трябва да натиснете съответния клавиш на рутера. След това в настройките за връзка с телевизора трябва да изберете желания елемент. Благодарение на тези манипулации телевизорът автоматично ще започне да търси подходящи връзки и ще установи връзка.
Wi-Fi приемник за телевизор: свързване към лаптоп
Сега е ясно как да се свържете с интернет чрез Wi-Fi с помощта на рутер. Въпреки това, има моменти, когато няма рутер. С други думи, потребителят няма индивидуална локална мрежа, към която би било възможно да се свърже телевизия. Освен това понякога просто трябва да пуснете съдържание на телевизора, което е на вашия компютър.
В този случай трябва да създадете директна връзка към вашия персонален компютър.
В същото време, ако лаптопът е свързан към кабелен интернет, тогава телевизорът ще има шанс да се свърже с локалната мрежа. Първоначално трябва да направите разпределение. Компютърът има същия безжичен модул като Wi-Fi рутера. Това означава, че компютърът може също да създава функции за точка за достъп. За да организирате такава интернет мрежа, е възможно да използвате включените инструменти.

Трябва да се каже, че вграденият компютърен софтуер работи за разлика от приложенията на трети страни:
- ясно;
- Стабилен;
- Надежден.
Така че, нека поговорим за това как да създадете частна Wi-Fi група с помощта на компютър с помощта на вградени инструменти. За да направите това, трябва да отворите командния ред. Ако използвате Windows 8, натиснете клавишите Windows плюс X и щракнете върху „Команден ред“. В Windows 7 трябва да натиснете Windows плюс R, да напишете CMD в появилия се прозорец и да натиснете Enter. След това трябва да въведете - netsh wlan set hostednetwork mode=allow ssid=My_virtual_Wi-Fi key=12345678 keyUsage=persistent.
Трябва да се каже, че тук е необходимо стриктно да се спазват всички интервали и да се използват всички символи само на латинската азбука. Тази команда ще инсталира необходимия драйвер и ще извърши разпространение. За да работи мрежата, трябва да въведете - netsh wlan start hostednetwork. Това е всичко, интернет мрежата работи и сега трябва само да свържете телевизора към нея. Всичко се прави, както е посочено по-горе.
Свързване на вашия телевизор с интернет чрез Wi-Fi
Сега трябва да поговорим за това как да се свържете с телевизора чрез Wi-Fi връзка. Факт е, че иновативните телевизори могат просто да възпроизвеждат съдържание от компютър. За това обаче е необходимо да се разшири необходимата информация. Казано по друг начин, организирайте общ достъп до него. Това става чрез специални програми, които правят настройките минимални.
Списъкът с такива приложения включва:
- Медиен сървър;
- споделяне на Samsung;
- Мениджър на споделяне.
Освен това има много програми, но изброените по-горе помощни програми са популярни поради лесната им употреба. Просто трябва да инсталирате някоя от посочените програми на вашия лаптоп и да я стартирате. Те автоматично виждат видео/аудио/фото съдържание и споделят файлове. На първо място, в настройките на програмата трябва да кликнете върху устройството, което ще стартира съдържанието. Трябва да изберете своя телевизор. След това трябва да посочите папките, в които се намират файловете, и да разрешите сканирането. След това трябва да изберете и щракнете върху „Старт“ в лентата с инструменти.
Samsung TV не се свързва с Wi-Fi: причини
Не е необичайно някои потребители на смарт телевизори (Smart TV) от производителя Samsung да срещат проблеми при свързване с интернет. Обикновено у дома потребителите използват Wi-Fi рутер, за да се свържат дистанционно към локална мрежа.

Но причината, поради която телевизорът Samsung може да не се свърже с Wi-Fi, може да е:
- Не съвършенството на мрежовите устройства;
- Неправилна настройка;
- Суров фърмуер.
Експертите съветват да промените фърмуера на телевизора чрез флашка, а не директно от сървърите на компанията през интернет. Помощник също ще ви помогне да разберете защо сте спрели да получавате Wi-Fi. център за услуги. Понякога за обикновен потребител е трудно да отстрани проблем. Професионалист може да ви помогне да включите или изключите мрежата.
Преглед на телевизори с интернет и Wi-Fi (видео)
След като сте решили да закупите телевизор с Wi-Fi, трябва да проучите информацията за връзката или да използвате поддръжката на специалист. Нека технологията е удобна и практична.
Внимание, само ДНЕС!
Въпреки че, вероятно си спомняте, започна с LAN конектор, а след това много инсталираха Wifi адаптер чрез USB.
Имам случая, когато Wifi на телевизора вече е включен. Но, признавам, по някаква причина първо използвах LAN конектора.
Вероятно защото там (до телевизора) вече имаше монтиран кабел. Но когато дойде време за ремонт на апартамента, започнах да мисля.
Защо ми трябват всички кабели и жици?
ЗА КАКВО?
Решено е, продължавам Wifi връзкаИнтернет към телевизия. И ми се струва страхотно, ако не като UHD или по-обичайното 4K.
Разбира се, има решения, наречени Smart TV.
Свързването с интернет на модерни устройства е възможно най-лесно. Ако искаме да гледаме филм или да получим услуга чрез Wifi, имаме нужда от рутер.
Вероятно всеки има един, подчертавам, рутер с Wifi.
Отбелязвам, че не всеки съвременен телевизор има
Но ако такъв модул не е инсталиран първоначално, проблемът се решава лесно. Препоръчително е да закупите и инсталирате Wifi през USB!
Разбира се, първо разберете какви USB модули препоръчва производителят. Това ще ви спести главоболието при избора на съвместими устройства.
Преди да се свържете директно, проверете настройките на рутера. Основното е, че услугата DHCP е активирана в настройките на LAN.
Самата връзка. Свързването на телевизор към интернет не е по-трудно от свързването на компютър. Разбира се, всяко устройство има свои собствени уникални характеристики, но идеята е една и съща навсякъде.
Настройка на връзката.
*Включи телевизораи натиснете бутона Настройки на дистанционното. Може би ще се казва по друг начин. Но смисълът е все същият. Трябва да сте в менюто с настройки. След това ще обясня на примера на телевизор LG. Както вече отбелязах, имам LG.
*В настройкитеИма раздел "Мрежа". В него трябва да изберете елемента „Мрежова връзка“.
*На екранаЩе се появи списък с налични безжични мрежи. Изберете този, от който се нуждаете.
*Въведете паролата, ако, разбира се, има нужда от това и такава необходимост ще съществува, ако рутерът вече има парола.
Ако паролата е въведена без грешки и няма проблеми с мрежата, на екрана ще се появи съобщение, което показва, че безжичната мрежа работи нормално. Потвърдете, като щракнете върху OK.
Защо щракване?
Шегувам се, моят телевизор е с две дистанционни. Значи в работещия (малкия) има функция мечка, като на компютър.На екрана на телевизора виждаш стрелка, която насочваш към желания и цъкаш с колелцето на дистанционното.
Разсеян съм, но няма значение - ПРОДЪЛЖАВАЙ.
Понякога може да бъдете помолени да въведете IP или DNS. Изберете „Автоматично“. По същия начин може да се създаде мрежова карта. Както можете да видите, няма нищо трудно да започнете да гледате филми по телевизията чрез wifi.
Ако вашият рутер и телевизор поддържат WPS технология, значи сте щастлив човек!
Просто натиснете бутона WPS на рутера и изберете съответния елемент в настройките на телевизора - „WPS“. Телевизорът веднага ще се свърже с мрежата и няма да изисква въвеждане на допълнителни данни.
Но ако се свържете и сигналът е лош, дори и със смущения, тогава има смисъл да копаете по-нататък.
Wifi канал в настройките на рутера.
Поради факта, че в канала се появяват смущения, възникват много проблеми при работата на интернет чрез Wi-Fi. Говорим за рутер канали, да, има ги!
Чести прекъсвания, ниска скорост на връзката, нестабилна работа и т.н. Всичко това може да се дължи на факта, че други мрежи започват да работят на канала, на който работи вашата мрежа, и се оказва, че каналът е много зает.
Това може да създаде проблеми с леля Шура и, разбира се, ако гледате филм от компютър на телевизор.
Това означава, че има само един извод, сигналът от вашия рутер и този на съседа (къща, вход, апартамент) се пресичат, което означава, че работят на един и същи канал. Поради това възникват неприятни проблеми: ниска скорост на интернет, прекъсване на връзката и много, много други проблеми.
В крайна сметка нещо трябва да се направи с тази бъркотия.
Мислим логично, че с фабричните настройки е разпределен един канал, към който се свързват всички съседи на Вася, те също не знаят за каналите в рутера. Затова е най-добре да го настроите в режим AUTO в началото.
Това означава, че самото устройство ще търси по-малко натоварен елемент и ще се свързва с него.
Но не винаги дава успех, или ще кажа толкова - най-добреизбор.
За да изберете статична стойност, анализирайте мрежата си с помощната програма inSSIDer. Той ще покаже натоварването на всички елементи. Така че можете да изберете най-безплатния за по-нататъшно свързване с него.
Промяна на настройките.
Промяната се случва по различен начин на различните устройства, така че по-долу ще покажа как да направите това на популярни модели.
TP-Link
Първо трябва да отидете в контролния панел на устройството. След като се свържете с него, въведете адреса в адресната лента,
Входът и паролата са еднакви навсякъде, обикновено: admin.
Сега внимателно разгледайте панела отляво. Намерете същия елемент от менюто, маркиран на снимката по-долу. В елемента „Канал“ изберете необходимия номер.
Запазете промените си.
Както можете да видите, това е много лесно да се направи. Просто рестартирайте рутера, така че да се адаптира към новата стойност.
D-Link
Въвеждането на настройките е абсолютно същото като за гореописания рутер.
С този рутер нещата са много по-прости. Отворете раздела, наречен „Wi-Fi“ и намерете съответния елемент.
Просто въведете номера си и запазете.
Между другото, в някои модели можете да видите натоварването на всеки елемент, като по този начин елиминирате необходимостта от различни програми.
Asus
Входът е същият, така че отидете на настройките и решете проблема с натрупаните знания. Разбира се, ако го имате.
Тук промяната на Wi-Fi канала в настройките на рутера е подобна на устройството D-Link. Само разделът се нарича „Безжична мрежа“.
След като запазите настройките, дори не е необходимо да рестартирате. Той ще го направи сам.
Zyxel
Информацията за влизане остава същата като при другите рутери. Отидете на " Wi-Fi мрежа» и променете данните в съответния параграф. Запазете всички промени.
Тенда
Може да не е най-популярният рутер, но за някои е по-хубав от всички останали. Входът е същият, но не е необходимо да посочвате парола. Отворете маркирания раздел. И в елемента „Канал“ посочете стойността си.
Запазете промените си.
*Не трябва да задавате стойността на 12 или 13. Някои устройства може просто да спрат да виждат вашия Wi-Fi, така че не поемайте риска. Изберете произволен незает номер.
*Когато правите необходимите промени в настройките на вашия рутер, не забравяйте да проверите дали той правилно е открил вашата държава. Това е необходимо за правилното показване на наличните за вас елементи.
*След сканиране на вашата мрежа установявате, че всички елементи са заети, тогава ви трябва рутер с честота 5 GHz.
Закупуването на ново устройство с различна честота ще реши проблемите ви. Скоростта там е много по-добра поради ниските задръствания.Така че ако можете да закупите ново устройство, изберете тази честота.
*Смятам обаче, че в автоматичен режим всичко трябва да работи добре. Ако възникнат проблеми, можете да рестартирате рутера и той ще избере друг канал.
И ако насилствено инсталирате, да речем, втори канал, който ще бъде избран от няколко души, тогава нищо добро няма да излезе от това.
Така че действаме както е посочено по-горе!
Ако нищо добро не идва от това или имате желание, тогава можете да използвате програмата inSSIDer или WiFiInfoView, за да търсите безплатен канал.
Успех, Приятели!