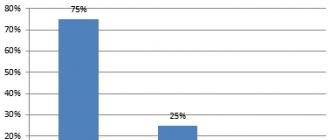Когато настройвате рутер Tp-Link за първи път, възниква следният проблем: всичко е направено правилно, но вашето устройство не разпространява интернет или Wi-Fi.
Нека се опитаме да се справим с най-често срещаните ситуации:
- Включихме рутера, но Wi-Fi мрежата не се появява и не се показва на устройства, свързани към рутера.
- Има Wi-Fi мрежа, но е невъзможен достъп до интернет. В този случай мрежата на компютъра се отразява като „Няма достъп до интернет“ или „Ограничен“.
Тези проблеми възникват периодично на всяко устройство, но ако вашият рутер не е Tp-Link, прочетете статия.
Wi-Fi мрежата може да не работи различни причини. Най-често обаче те са свързани с хардуерни проблеми. Затова използвайте няколко устройства, за да тествате връзката. Ако интернет не работи, обикновено по време на настройката са направени грешки при въвеждане на параметри за свързване с доставчика.
Помислете за случая, когато няма Wi-Fi връзка. Да приемем, че наскоро сте закупили рутер и го настройвате за първи път, оставили сте го за Wi-Fi мрежистандартно име (например "TP-LINK_9415E8"). В резултат на това ще бъде трудно да намерите вашата мрежа сред другите. За да се отървете от този проблем, отидете в настройките на рутера и въведете ново име на мрежата. Как да направите това правилно е обяснено в инструкциите за настройка на рутера.
След това намерете бутона на корпуса на рутера, който включва Wi-Fi мрежата. Както е показано на фигурата, на маршрутизаторите Tp-Link този бутон обикновено се намира тук; когато се натисне, той е вдлъбнат в тялото.
За да разберете дали е установена Wi-Fi връзка, нека проверим настройките на Tp-Link на вашето устройство.
Когато безжичната мрежа не е достъпна, свържете се с рутера чрез кабел, след което отидете на настройките. Въведете адреса в браузъра или 192.168.1.1 и отидете на желаната страница. Там ще посочим потребителското име - admin и паролата за влизане в мрежата - admin. Ако нещо не работи, внимателно проучете инструкциите стъпка по стъпка.
В режим на настройка отидете на раздела „Безжичен режим“ ( Безжичен) и проверете дали квадратчето до „Разрешаване на безжично излъчване“ е отметнато ( Активирайте радиото на безжичния рутер), който отговаря за включването на Wi-Fi. Ако го нямате, инсталирайте го, за да свържете безжичната мрежа.

Освен това трябва да проверите колко добре са закрепени сменяемите антени към рутера, както и какво показва Wi-Fi индикаторът.
Защо интернет не работи през Tp-Link?
Често възниква ситуация: рутерът е конфигуриран успешно, цялото оборудване е свързано към Wi-Fi чрез него, но по някаква причина интернет не работи. Когато рутерът е свързан чрез мрежов кабел, но няма достъп до интернет, за да коригирате този проблем, трябва да:
- проверете и коригирайте информацията за интернет доставчика в настройките;
- проверете дали кабелът е свързан правилно към WAN конектора на рутера.
Обикновено на компютъра в настройките се намира състояние на връзката „Няма достъп до интернет“или „Ограничено“ (за Windows 8 и Windows 10). Можете да прочетете как да отстраните този проблем тук. На телевизори и различни мобилни устройства (смартфони и таблети) няма да можете да стартирате програми, които използват достъп до интернет или да влизате в който и да е уебсайт.
Какви проблеми могат да възникнат при свързване с интернет по време на първата настройка на рутера, можете да прочетете в статията: при настройка на рутера се казва „Няма достъп до интернет“ или „Ограничен“ и няма връзка с интернет.
Какво да направите, ако нямате достъп до интернет?
Ако имате един от рутерите на Tp-Link, трябва да проверите:
- мрежовият кабел на доставчика е правилно свързан към рутера;
- настройките са правилни за вашия тип връзка.
- Свържете мрежовия кабел към синия конектор на рутера (съветникът го инсталира при свързване към интернет) или кабела от ADSL модема. Фигурата показва как правилно да свържете кабела към WAN конектора.

Когато свържете мрежов кабел към рутера, обикновено имате достъп до интернет. Ако това не се случи, може да има проблеми с оборудването на доставчика или трябва да платите за използването на интернет.
- Ако сте свързали оборудването правилно, но не можете да получите достъп до интернет, нека проверим дали не сте направили грешка при настройката на оборудването. Нека влезем в режим на настройка, отидете в раздела „Мрежа - WAN“ ( Мрежа-WAN), в него ще изберем типа връзка, който съответства на вашата интернет връзка. След това попълнете всички полета в прозореца, който се отваря.

Можете да получите информация за вашия тип връзка от вашия доставчик на интернет услуги. Освен това, ако е необходимо, той трябва да ви даде потребителско име, парола и IP адрес. Някои видове връзки не изискват това. Подробна информацияможете да получите информация за това тук .
Разгледахме всички причини, поради които рутерите на Tp-Link няма да разпространяват Wi-Fi мрежа. Надяваме се, че сте разрешили успешно всички проблеми и сега рутерът работи правилно. Ако имате въпроси, можете да ги зададете в коментарите към статията.
Преди да започнете да разберете защо Wi-Fi или интернет не работи, трябва да знаете (особено за тези, които току-що са закупили Wi-Fi рутер), че не е достатъчно просто да свържете кабела на доставчика към рутера, вие също трябва да го конфигурирате (настройте интернет и Wi-Fi мрежа). Всички методи, описани по-долу, са валидни, ако Wi-Fi и интернет са работили за вас преди, а след това внезапно са спрели или не можете да свържете ново устройство към Wi-Fi. За удобство разделих статията на две части, първата е посветена на невъзможността за свързване към безжична мрежа, втората част ще отговори на вашите въпроси, ако сте свързани към Wi-Fi мрежа, но няма интернет.
Не може да се свърже с Wi-Fi мрежа.
Рестартирайте рутера.
Първото нещо, което трябва да направите, ако имате проблеми със свързването към Wi-Fi мрежа, е да рестартирате рутера. За да направите това, просто изключете захранването от рутера и го свържете отново след няколко секунди. След 1-2 минути. Устройството ще се зареди, след което опитайте отново да се свържете с безжичната мрежа. За да избегнете подобни ситуации в бъдеще, препоръчвам да актуализирате фърмуера на рутера (може би производителят знае за проблема и го е отстранил в новия фърмуер).
Активиране на Wi-Fi модула на лаптопа.
Проверете дали Wi-Fi е включен на вашия лаптоп, няма да се занимавам, описах всички начини за включване на Wi-Fi в статията Как да активирате Wi-Fi на лаптоп .
Променете режима на безжична мрежа.
Ако се опитвате да свържете устройство (лаптоп, смартфон), което е на повече от 5-7 години, трябва да имате предвид, че то може да не поддържа съвременния Wi-Fi режим - н. Следователно трябва да превключите рутера в режим на работа, който се поддържа от устройството, или да активирате смесен режим b/g/n. Описани са повече подробности за режимите на работа на Wi-Fi. За да превключите режима на безжична мрежа, трябва да отидете на уеб интерфейса на рутера, отидете на Wi-Fi настройкии изберете подходящия режим.
Премахване на дублиращ се мрежов SSID.
Един от възможните проблеми да не можете да се свържете с Wi-Fi е дублирано име на Wi-Fi мрежа (SSID). Да предположим, че идвате при приятелите си, тяхната Wi-Fi мрежа се нарича „Начало“, успешно сте се свързали с нея. Минало време и сте попаднали на същото име на мрежата с други приятели или у дома. Лаптопът (това важи и за таблети и смартфони) се опитва да се свърже с мрежата, използвайки предварително запазената парола, но не успява, тъй като за това име се използва нова парола. За да разрешите този проблем, трябва да премахнете съответстващата мрежа от списъка със запазени Wi-Fi мрежи.
За да направите това, щракнете с десния бутон върху икона на мрежатав долния десен ъгъл на екрана и изберете „Център за мрежи и споделяне“.

След това ще видите списък със запазени безжични мрежи. Ако видите, че мрежата, към която се опитвате да се свържете, е в този списък, трябва да я премахнете от този списък. Изберете мрежата и щракнете върху бутона „Изтриване“. След това ще трябва да въведете парола, за да се свържете с безжичната мрежа.

Няма интернет през Wi-Fi.
Проверка за плащане в интернет.
Най-простото нещо, което може да се случи, когато интернет не работи, е, че е време да платите за него или доставчикът работи по него. За да изясните ситуацията, обадете се на вашия доставчик и разберете дали имате дълг за интернет и дали се работи по линията.
Статичен IP адрес.
Един от проблемите с неработещия интернет може да е, че регистрираният статичен адрес няма необходимите мрежови настройки. В този случай препоръчвам да използвате автоматично извличане на мрежови настройки. За да направите това, трябва да отидете в Центъра за мрежи и споделяне. Един от начините да направите това е да щракнете с десния бутон върху икона на мрежатав долния десен ъгъл на екрана и изберете „Център за мрежи и споделяне“.

Друг начин е да използвате бързи клавиши

Няма значение кой метод сте използвали, резултатът ще бъде същият - на монитора ще се появи прозорецът за мрежови връзки. След това трябва да щракнете двукратно върху безжичната връзка.В прозореца за състояние, който се отваря, изберете „Свойства“ в прозореца със свойства „Интернет протокол версия 4 (TCP/IPv4)“


Проблем с рутера.
Интернет може да не работи поради повреда на рутера; най-простото нещо, което можете да направите, е да го рестартирате. Има ситуации, когато рутерът нулира интернет настройките, в който случай трябва да се свържете с него чрез уеб интерфейса и да въведете отново интернет настройките, за да го тествате в бъдеще по-малко проблемиС рутера препоръчвам да актуализирате неговия фърмуер.
Заключение
В тази статия описах всички начини, които знам за решаване на проблеми с Wi-Fi и интернет. Ако тези методи не ви помогнат, можете да опишете проблема подробно в коментарите и аз, заедно с читателите на този сайт, ще се опитаме да ви помогнем.
Потребителите на безжичен интернет периодично се сблъскват с проблеми, свързани с невъзможността да използват интернет. Може да има няколко причини, поради които Wi-Fi не работи на телефона: от тривиални грешки при въвеждане на парола до по-глобални - неправилни настройки на рутера.
Също така често можете да чуете оплаквания от потребители, че скоростта на безжичния интернет оставя много да се желае. Как да се справите с всяка от тези ситуации и да използвате пълноценно интернет от вашата притурка? В тази статия ще говорим подробно защо телефонът не работи чрез Wi-Fi и как да го поправим възможни проблемисам по себе си.
Предоставена е неправилна информация за връзка
Една от най-често срещаните ситуации, свързани с невъзможността за използване на интернет, е неправилно въведена парола в настройките на притурката. Съвременните мобилни устройства - таблети и смартфони - имат прекрасна функция - запазване на парола. Това ще помогне да се избегнат грешки при въвеждане на сложни комбинации от пароли.
Подобна мярка обаче няма да бъде ефективна, ако паролата за точката за достъп е променена в настройките на рутера. Защо Wi-Fi спря да работи на моя телефон, ако преди връзката беше правилна и паролата беше запазена в настройките на смартфона? Най-вероятно проблемът е, че администраторът е променил паролата и не е предупредил потребителя за това.

Вирусите са влезли в операционната система на притурката
Друг отговор на въпроса защо Wi-Fi не работи на телефона може да бъде наличието на вирусна програма. Хората, които използват джаджи на платформата Android, най-често трябва да се справят с този проблем. Създаден е за такива устройства голям бройзловреден софтуер. Специализирани програми за „почистване“ могат да ви помогнат да се справите с вируса, можете да ги изтеглите чрез услугата Play Market.
Също така обръщаме внимание на потребителите, че за да не се натъкнете на подобен проблем и да не се измъчвате от въпроса защо Wi-Fi на телефона не работи добре или изобщо не работи, трябва да инсталирате приложения само чрез стандартния пазар на операционната система.

Грешка в настройките за дата и час
Неправилните стойности в календара и на циферблата на часовника на притурката също причиняват недостъпност на безжичната точка за достъп. Подобна ситуация се наблюдава и при персоналните компютри. Всичко, което потребителят трябва да направи, е да коригира данните. След това достъпът до Интернет ще бъде предоставен както обикновено.
Настройки на рутера
Много от потребителите, които имат инсталиран рутер, дори не подозират, че това оборудване има доста различни настройки, ограничени до въвеждане на името на мрежата и настройка на степента на защита.
Въпреки това, те често трябва да се чудят защо Wi-Fi не работи на телефона им. В такава ситуация точката за достъп ще присъства в списъка, но когато се опитате да се свържете с нея, ще бъде издадено известие. Как да го оправя?
На първо място, трябва да отидете в менюто с настройки на рутера - за всеки модел устройство има лична комбинация от знаци, които трябва да бъдат въведени в браузъра, за да получите достъп до него. Препоръчително е да проверите ръководството за потребителя за информация относно вашия конкретен модел. След като менюто на рутера се отвори на дисплея на компютъра, трябва да проверите следните параметри в " Настройки за безжичен интернет":
- канал - Автоматичен.
- Режим - 11 лвСмесени.
- Филтър за MAC адреси - хора с увреждания.
След коригиране на данните, ако е необходимо, трябва да запазите настройката и да рестартирате устройството.

Проблеми със софтуера на притурката
Отговорът на въпроса "Защо Wi-Fi не работи на моя телефон?" може да се дължи и на факта, че има някои трудности в софтуерджаджа. Такива повреди могат да възникнат, когато операционната система е манипулирана, например, инсталиран е неоригинален фърмуер.
В този случай има смисъл да използвате вградената функция, за да върнете вашия смартфон или таблет към фабричните настройки. Тази възможност е достъпна за всички модерни модели. Струва си да се има предвид, че редица данни ще бъдат изтрити от притурката - приложения и файлове. Ето защо се препоръчва първо да запазите важна информациякъм медии на трети страни.
За да проведете тест и да проверите дали проблемът наистина е в софтуера, се препоръчва да опитате да се свържете с няколко безжични интернет точки.

Причини за ниска скорост на безжичен интернет
Защо Wi-Fi на моя телефон е бавен? Може да има и няколко причини за ниска скорост, ето най-често срещаните:
- Много хора използват Интернет едновременно. Натоварването на мрежата води до спад на скоростта и в някои ситуации сигналът може периодично да изчезне напълно.
- Има ограничение на нивото на хардуера. Това може да се приложи в на публични местаза нормализиране на натоварването на мрежата.
- Ниска скорост на връзката за данни. Ако скоростта на интернет, която се разпространява през рутера, е ниска, тогава чрез Wi-Fi, съответно, няма да можете да използвате напълно интернет.
Здравейте приятели! Ако не знаете какво да правите, ако рутерът не предоставя wifi или ако интернет през wi-fi често прекъсва, значи сте попаднали на правилното място. Трудно е да се отговори недвусмислено защо това се случва, защото има много причини и няма да е възможно да се даде конкретна „рецепта“ за всички неизправности.
Нека се опитаме да разгледаме по-отблизо основните причини.
- Има интернет, но устройството, свързано чрез wi-fi, не отваря сайтове
- Wi-Fi мрежата прекъсва често
- Проблеми с връзката
- Интернет през wi-fi не работи
Нека започнем с основите, Wi-Fi мрежата работи на определен канал. Когато задаваме настройките в рутера, задаваме този параметър на „Автоматично“. Тази стойност задава автоматичното търсене и устройството избира подходящия канал за използване. Това е мястото, където понякога се крият проблемите, така че нека опитаме да променим параметрите.
Къде мога да променя настройките на канала?
За да промените настройките, трябва да отидете в настройките на вашия рутер, можете да прочетете как да направите това. Сега ще ви покажа, използвайки моя рутер Asus като пример. Всеки има различни рутери, но принципът, имената на менютата, където трябва да се направят промени, са горе-долу еднакви.
Да отидем на "Безжична мрежа" на английски, ще бъде "Безжична мрежа". Имаме нужда от "Канал" или "Канал". Посочваме го и ще има падащо меню, най-вероятно ще имате зададено „Автоматично“. Сега опитайте да смените каналите от този списък един по един, запазете промените, рестартирайте рутера и тествайте за функционалност.
Често създават проблеми с конфигурацията на DNS сървърите. Тези настройки се задават ръчно или автоматично. Понякога настройките се объркат или сървърите са нестабилни. Опитайте да зададете настройките като на изображението.

И така, вие сте конфигурирали вашия безжичен рутер, но по някаква причина нещо не работи. Ще се опитам да разгледам най-често срещаните проблеми с Wi-Fi рутерии начини за разрешаването им. Повечето от описаните проблеми могат еднакво да възникнат в Windows 10, 8.1 и Windows 7 и решенията ще бъдат подобни.
От моя работен опит, както и от коментарите на този сайт, мога да идентифицирам следните типични проблеми, които потребителите срещат, когато изглежда, че са конфигурирали всичко точно и според всички видове инструкции.
- Състоянието на рутера показва, че WAN връзката е прекъсната
- Лаптоп, таблет, смартфон не вижда Wi-Fi, но вижда точките за достъп на съседите
- Постоянни прекъсвания на връзката
- Не са налични местни градски ресурси на доставчика, торент, DC++ хъб и други
Ако си спомня други типични неща като горните, ще добавя към списъка, но засега да започваме.
- (при условие, че рутерът е конфигуриран правилно)
- Какво да направите, ако при свързване пише:
- Какво да направите, ако.
Wi-Fi връзката изчезва и ниска скорост на изтегляне през рутера (чрез кабел всичко е наред)
В този случай промяната на канала на безжичната мрежа може да ви помогне. Ние не говорим за онези ситуации, които също възникват, когато рутерът просто замръзва, а само за тези, когато безжична връзкаИзчезва от само себе си на отделни устройства или на определени места, а също така е невъзможно да се постигнат нормални скорости на Wi-Fi връзка. Можете да прочетете повече за това как да изберете безплатен Wi-Fi канал.
WAN е повреден или интернет е само на компютъра
Основната причина, поради която възниква този проблем, е с WiFi рутер- свързана WAN връзка на компютъра. Смисълът на настройката и работата на безжичен рутер е, че той сам ще установи връзка с интернет и след това ще „разпространи“ достъп до други устройства. По този начин, ако рутерът вече е конфигуриран, но връзката Beeline, Rostelecom и т.н., налична на компютъра, е в състояние „свързано“, тогава интернет ще работи само на компютъра и рутерът практически няма да участва в това . В допълнение, рутерът няма да може да се свърже с WAN, тъй като вече е свързан към вашия компютър и повечето доставчици позволяват само една връзка от един потребител наведнъж. Не знам колко ясно успях да обясня логиката, но дори и да не е ясна, просто го приемете за даденост: за да работи всичко, отделна връзка с доставчик на вашия компютър трябва да бъде деактивирана. Трябва да се свърже само локална мрежова връзка или, в случай на лаптоп и др., безжична мрежова връзка.
Невъзможен е достъп до адрес 192.168.0.1 за конфигуриране на рутера
Ако срещнете факта, че когато въведете адреса за достъп до настройките на вашия рутер, съответната страница не се отваря, направете следното.
1) Уверете се, че в настройките за локална мрежова връзка (директната ви връзка с рутера) е настроено на: автоматично получаване на IP адрес, автоматично получаване на DNS адреси.
UPD: Проверете дали въвеждате точно този адрес в адресната лента - някои потребители, когато се опитват да конфигурират рутера, го въвеждат в лентата за търсене, което води до нещо като „Страницата не може да се покаже“.
2) Ако предишната точка не помогна, използвайте командата за изпълнение (клавиши Win+R, в Windows 8 можете просто да започнете да въвеждате думата „Изпълни“ на началния екран), въведете cmd, натиснете Enter. И в режим на команден ред въведете ipconfig. Обърнете внимание на стойността „Шлюз по подразбиране“ на връзката, използвана за конфигуриране - именно на този адрес трябва да отидете на страницата за администриране на рутера. Ако този адрес се различава от стандартния, тогава може би рутерът е бил конфигуриран преди това да работи в конкретна мрежа с определени изисквания. Можете да го върнете към фабричните настройки. Ако в този момент изобщо няма адрес, опитайте отново да нулирате рутера. Ако това не помогне, можете също да опитате да изключите кабела на доставчика от рутера, оставяйки само кабела, който го свързва с компютъра - това може да реши проблема: направете необходимите настройки без този кабел и след като всичко е конфигурирано, свържете отново кабела на доставчика. Обърнете внимание на версията на фърмуера и, ако е уместно, я актуализирайте. В случай, че това не помогне, уверете се, че мрежова картаКомпютърът има инсталирани „правилните“ драйвери. В идеалния случай ги изтеглете от уебсайта на производителя.
Настройките не се записват
Ако по някаква причина настройките не се запазят, след като ги въведете и щракнете върху „запазване“, а също и ако не можете да възстановите настройките, записани преди това в отделен файл, опитайте да извършите операцията в друг браузър. Като цяло, в случай на всяка странно поведениеАдминистративният панел на рутера си струва да опитате тази опция.
Лаптоп (таблет, друго устройство) не вижда WiFi
В случая най-възможното различни вариантии всички те са еднакво често срещани. Да вървим по ред.Ако вашият лаптоп не вижда точката за достъп, първо проверете дали безжичният модул е включен. За да направите това, погледнете Центъра за мрежи и споделяне - Настройки на адаптера в Windows 7 и Windows 8 или Мрежови връзки в Windows XP. Уверете се, че вашата безжична връзка е включена. Ако е деактивирано (показва се в сиво), активирайте. Проблемът може вече да е решен. Ако не се включи, вижте дали вашият лаптоп има хардуерен превключвател за Wi-Fi (моят Sony Vaio, например, има такъв).
Да продължим. Ако безжичната връзка е включена, но постоянно е в състояние „Няма връзка“, уверете се, че необходимите драйвери са инсталирани на вашия Wi-Fi адаптер. Това важи особено за лаптопите. Много потребители са инсталирали програма за автоматично актуализиране на драйвери или имат инсталиран драйвер операционна система Windows автоматично приема, че това е необходимият драйвер. В резултат на това те често срещат проблеми. Необходимият драйвер е този, който се намира на уебсайта на производителя на вашия лаптоп и е предназначен специално за вашия модел. Преносимите компютри често използват специфичен хардуер и използването на драйвери (не само за мрежово оборудване), препоръчани от производителя, може да избегне много проблеми.
 Ако предишната опция не ви помогна, опитайте да влезете в „административния панел“ на рутера и леко да промените настройките на безжичната мрежа. Първо: променете b/g/n на b/g. Проработи ли? Това означава, че безжичният модул на вашето устройство не поддържа стандарта 802.11n. Всичко е наред, в повечето случаи това няма да повлияе на скоростта на достъп до мрежата. Ако не работи, опитайте ръчно да посочите канала на безжичната мрежа там (обикновено „автоматично“).
Ако предишната опция не ви помогна, опитайте да влезете в „административния панел“ на рутера и леко да промените настройките на безжичната мрежа. Първо: променете b/g/n на b/g. Проработи ли? Това означава, че безжичният модул на вашето устройство не поддържа стандарта 802.11n. Всичко е наред, в повечето случаи това няма да повлияе на скоростта на достъп до мрежата. Ако не работи, опитайте ръчно да посочите канала на безжичната мрежа там (обикновено „автоматично“).
И още едно малко вероятно, но възможен вариант, с което трябваше да се справя три пъти и два пъти за таблета iPad. Устройството също отказа да види точката за достъп и това беше решено чрез задаване на региона на Съединените щати в рутера вместо Русия.
Други проблеми
Ако връзката непрекъснато прекъсва по време на работа, уверете се, че сте инсталирали последна версияфърмуер, ако това не е така, актуализирайте го. Прочетете форумите: може би други клиенти на вашия доставчик със същия рутер вече са се сблъскали с такъв проблем и имат решения по този въпрос.
За някои интернет доставчици достъпът до локални ресурси, като торент тракери, сървъри за игри и други, изисква настройка на статични маршрути в рутера. Ако случаят е такъв, най-вероятно ще намерите информация как да ги регистрирате в рутера във форума на компанията, която ви предоставя достъп до интернет.