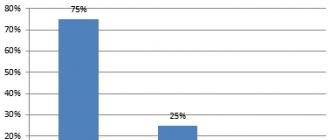Доста често се случва Wi-Fi да не работи на рутер TP Link, но това може да се случи и с рутери на други компании. Сега ще разберем какво да правим в такава ситуация.
Отстраняване на проблема
Първо трябва да решите:
- Рутерът е включен, но изобщо няма WiFi мрежа, тоест устройството не разпространява нищо;
- Рутерът е включен, WiFi има, но няма интернет.
Въз основа на конкретни условия трябва да изберете начин за решаване на проблема. Всичко, което ще бъде описано тук, е подходящо за следните модели рутери на TP-Link: TL-WR741N, TL-WR841N, TL-WR1043ND и др.
Име на мрежата
Много хора купуват едни и същи модели устройства и когато създават точка за достъп, не променят името ѝ. Тук възниква объркване и не можете да намерите вашата мрежа, мислейки си, че тя изобщо не съществува. В този случай включете търсенето на мрежи, например на телефона си, след това изключете Wi-Fi дистрибутора и вижте коя мрежа изчезва, това е вашата.
Рутерът не работи правилно
Като алтернатива можете да нулирате настройките на рутера или да го рестартирате, но е по-добре да започнете с втория, ако не помогне, след това го нулирайте. За да рестартирате, просто извадете кабела от контакта и го включете отново, а за нулиране на настройките има специален бутон на гърба на устройството. След това проверете отново дали има интернет или не.

Рутерът е изключен
Трябва да проверите, може би изобщо не сте включили рутера, затова Wi-Fi рутерът на TP Link не работи и ако е включен в контакта, но индикаторът за захранване не свети, тогава трябва да натиснете бутона ON/OFF, той може да се намери и на задната страна на рутера, където са свързани кабелите.

Wi-Fi мрежата е деактивирана
Друга причина, поради която интернет дистрибуторът не разпространява мрежата. На него има малък бутон, който включва / изключва Wi-Fi, натиснете го.

До него ще бъде нарисувана икона или надпис WiFi.
Настройки на рутера
Какво да направите, ако вашият TP Link Wi-Fi рутер спре да работи? Понякога причината е в неправилни настройки, за да ги проверите, въведете 192.168.1.1 или 192.168.0.1 в адресната лента на браузъра и щракнете върху Въведете.
Ще бъдете отведени до страницата за вход. Въведете вашето потребителско име и парола - администратор админ.

Интересуваме се от секцията "Безжичен режим", който можете да намерите в менюто вляво.

Отворете го и проверете дали квадратчетата за отметка са както е показано на екранната снимка.

Това е цялата настройка.
Заключение
Ето всички начини за решаване този проблем. Ако нищо друго не помогне, вашият рутер може да е повреден и трябва да го занесете в сервизен център.
Когато работят с компютър, лаптоп, таблет и други устройства, потребителите понякога срещат следния проблем: рутерът не предоставя Wi-Fi, но интернет е достъпен на компютъра. За да коригирате проблема, ще трябва да извършите няколко прости манипулации, като използвате препоръчаните методи, предназначени за отстраняване на грешки в производителността на системата и постигане желан резултат. Нека да разгледаме основните ситуации, когато рутерът спира да разпространява wi-fi.
В допълнение към компютър или лаптоп, други устройства са свързани към Wi-Fi мрежата: таблет, смартфон, телевизор и др. Всички те работят на различни системи, но се сблъскват с проблема, че джаджите не могат да се свържат с безжичната мрежа мрежа.
За да разрешите този проблем, първо трябва да рестартирате рутера и след това да опитате да се свържете отново. Ако този методне помогне, трябва да създадете отново безжичната връзка на самото мрежово устройство. Име wi-fi мрежитрябва да съдържа само латински букви. Можете също да опитате да промените паролата и след това да се свържете отново с безжичната мрежа, така че рутерът да може да разпространява интернет.
Устройството се свързва с Wi-Fi мрежата, но няма достъп до интернет

Често проблемът, когато рутерът не може да разпространява Wi-Fi, възниква поради неизправности в настройките на устройството: например десинхронизиране на час/дата. Освен това е възможно отново да свържете личната мрежа. Понякога помага възстановяването на фабричните настройки на устройството, свързано с интернет, както и на рутера.
Кабелът е повреден или неправилно свързан

Често проблемът, когато рутерът е спрял да разпространява wifi, но интернет работи, се дължи на механична повреда на интернет кабела или неговата неправилна връзка.
Първо трябва да проверите дали интернет кабелът е свързан правилно. Трябва да пасне в WAN конектора на рутера, маркиран в синьо. Трябва също да се уверите, че един от LAN портовете жълт цвят(директно за мрежова картакомпютър) съответният кабел също е свързан.
Индикаторите на рутера не просто светват, но като правило сигнализират за връзка с интернет, както и за използването на един от портовете. Когато мрежовите кабели са правилно и здраво свързани, но индикаторите не светят, трябва да проверите състоянието на изолацията за механични повреди: счупвания, прегъвания и т.н. Ако има такива проблеми, рутерът, разбира се, не е способен да разпространява мрежата.
Проблеми с рутера

Има и опции, когато има интернет на мрежовото оборудване, но рутерът не разпространява интернет чрез wifi. Причините за проблема са различни, често свързани с неправилна работа на самия рутер. Някои потребители вярват, че ако рутерът спре да разпространява интернет, устройството спира да работи. Струва си обаче да отстраните грешките в настройките на адаптера, както и на самия компютър.
Признаци, които показват неизправност на рутера:
- Лаптопът или компютърът не открива Wi-Fi мрежата.
- Връзката е нестабилна. Има постоянни прекъсвания на връзката и повторно свързване.
- Модемът осигурява изключително ниска скорост.
- Устройството е свързано към Wi-Fi и рутерът работи, но няма достъп до глобалната мрежа.
Ето защо, преди да смените вашия рутер, който не може да разпространява мрежата, трябва да го проверите и преконфигурирате. Решението на проблема, когато рутерът по някаква причина не разпространява Wi-Fi, но интернет е на компютъра, се извършва не само от програми, но и от хардуерно тестване.
Ако безжична връзканяма да се инсталира, което означава, че проблемът е в wifi настройките на рутера. Но ако други устройства работят стабилно, проблемът е в оборудването, което прави безполезни опити за свързване чрез wifi.
Всеки рутер има специален бутон, който е отговорен за включването и изключването на устройството; използвайки го, рутерът се рестартира. За да проверите физическото му здраве, трябва да натиснете бутона и да се уверите, че индикаторът с Wi-Fi иконата на кутията свети. Ако това се случи, рутерът е технически изправен и по всяка вероятност може да разпредели мрежата.

Има много причини за софтуерни проблеми, когато рутерът не разпространява интернет чрез Wi-Fi, вариращи от функциите и настройките на мрежовата карта до блокиране на Wi-Fi връзката от антивирус. Сред най-честите проблеми са грешките в настройките на конфигурацията на самата операционна система. Това е особено вярно в случаите, когато компютърът преди това е бил свързан с друг доставчик. За да проверите или преконфигурирате в Windows 7, ще трябва да предприемете следните стъпки:
- Отворете Центъра за мрежи и споделяне.
- Кликнете върху бутона „Промяна на настройките на адаптера“.
- Кликнете върху „Свойства на безжичната връзка“.
- След това ще се отвори малък прозорец, където трябва да намерите реда „TCP/IPv4 протокол“ и да отидете на неговите свойства.
- Горните манипулации ще отворят настройките на мрежовата карта. Тук, срещу съответните редове, трябва да въведете своя собствен IP адрес, шлюз и адреси на DNS сървъри, ако са известни. Понякога се препоръчва да зададете маркери на функциите за автоматично извличане на адреси.
- След като въведете и потвърдите всички промени, рестартирайте компютъра. Интернет настройката е завършена.
Ако горните манипулации нямат очаквания ефект, трябва да се потопите директно в интерфейса на самия рутер. Това е необходимо, за да промените адреса в настройките на безжичния адаптер.
За да направите това, трябва да направите следното:

Тази манипулация се извършва, за да се предотврати едновременната работа на няколко рутера, например между съседи, когато работят в едноканален режим. Този проблем, свързан с канала, е доста често срещан. За по-голяма ефективност се препоръчва да опитате и сравните работата на всеки канал.
Освен това трябва да проверите дали функцията за разпространение на Wi-Fi е активирана на конкретен рутер в неговите настройки.
Ако разделът за настройки на безжичната мрежа на рутера не съдържа квадратче за отметка до Активиране на безжично радио на рутера, то трябва да бъде отметнато, за да може рутерът да разпространява мрежата. В някои ситуации може да е разумно да извършите фабрично нулиране и след това напълно да преконфигурирате всичко. За да направите това, трябва да натиснете и задържите бутона на рутера за поне десет секунди.
Проблеми със свързаното устройство

Компютрите и лаптопите понякога имат грешни мрежови настройки, използващи неправилни адреси или параметри, които трябва да бъдат проверени отново, преди да свържете притурки към интернет. Освен това някои антивирусни програми и други програми за сигурност могат да блокират връзките и достъпа до интернет. В някои ситуации се препоръчва да преинсталирате драйвера на безжичното устройство.
Устройствата с различни системи имат различни параметри, така че често проблемът, когато рутерът спре да разпространява Wi-Fi, не е само въпрос на настройки на връзката.
Заключение
Тази статия обсъжда ситуацията, когато работещ рутер по някаква причина спря да разпространява wi fi (мрежа на устройството) и дава препоръки за отстраняване на подобен проблем, когато рутерът работи, но не разпространява интернет.
В компютърните форуми можете да намерите много съобщения от потребители търси причинафактът, че wifi не работи на лаптопа. Неспособни да решат проблема сами, някои намират просто решение - отказват се от безжичния интернет, оставяйки ги без отлично средство за почивка и работа.Практиката показва, че може да има много причини, поради които wifi не работи, както и проблемът с отстраняването е наистина уместно и изисква подробно разглеждане. Диагностика дори и за опитни професионален майсторне винаги помага незабавно да се определи произходът на този вид повреда.Основните, често срещани източници на неизправности се появяват във връзка с въвеждането на определени промени във функционирането на използваните джаджи. Те включват: преинсталиране на операционната система, подмяна на рутера, скорошна актуализация на фърмуера - поради тях може да срещнете факта, че wifi е спрял да работи.Струва си да се спрем по-подробно на често срещаните случаи, след като внимателно проучите кои можете да опитате да отстраните проблема сами. Възстановява се вашата интернет връзка самизависи от желание, постоянство, възможности, които в комбинация ще премахнат нуждата от търсене на външна помощ. 
Wi-fi не работи - неправилни драйвери или липса на такива
На лаптоп wi-fi може да не се свърже поради „загубени“ драйвери след определена поредица от манипулации с операционната система, така че за възстановяване на нормалното функциониране те се преинсталират. Официалните уебсайтове на производителите предлагат безплатни драйвери за всички модели, от които можете да избирате и в безопасна версия за изтегляне.Ако след инсталиране на нов Windows 10 wifi не работи, това показва необходимостта от преинсталиране на драйверите, липсата на които предотвратява нормална операция. Актуализирането на операционната система (операционна система) често причинява липса на връзка, така че проверката на драйверите е необходима процедура.За да оптимизирате търсенето си, можете да използвате следните сайтове от най-често срещаните производители:- Lenovo - http://www.lenovo.com/ru/ru/
- Acer - http://www.acer.ru/ac/ru/RU/content/home
- HP - http://www8.hp.com/ru/ru/home.html
- Asus - http://www.asus.com/ru/
- Име. Името на избрания драйвер трябва да съдържа израза „безжичен“;
- тип мрежов адаптер. Те са индивидуални за всеки компютър, в ресурсите на производителите са посочени отделно за всеки модел.
Wi-Fi не работи - състоянието на Wi-Fi работи
В процеса на определяне на основната причина защо wifi не работи на лаптоп, трябва да намерите индикатор със светодиод, който сигнализира, че е включен с немигаща светлина. Паспортът, доставен с персоналния компютър, показва бутоните, чиито комбинации са предназначени за включване на този индикатор.Втората опция за включване на LED индикатора: „контролен панел“ - „мрежа и интернет“ - „център за мрежа и споделяне“ - „промяна настройки на адаптера” . Има икона, отговорна за мрежовата връзка, ако е сива или безцветна, просто я активирайте с десния клавиш и след това използвайте бутона „включване". Използвайки този метод, можете да включите адаптера, който ще работи и бъдете готови за връзка, но ако тези мерки не помогнат, струва си да продължите търсенето, за да разберете защо Wi-Fi на вашия лаптоп не се свързва.Wi-fi не работи - неправилни настройки на устройството
Често възниква ситуация, при която лаптопът не се свързва с интернет след промяна на настройките на рутера или замяна на пароли, понякога те просто се губят след прекъсване на захранването или претоварване. Когато wifi не работи, за бързо отстраняване на проблема, трябва да проверите параметрите:- Windows. Иконата на контролния панел, отговорна за безжична мрежа, намира се необходимата от падащия списък и чрез бутона „свързване“ се свързва интернет връзката с въвеждане на правилната парола;
- рутер. Windows OS може да съобщи за неправилна парола, в който случай настройките по подразбиране трябва да бъдат променени.
- адреси - http://192.168.1.1/ (http://192.168.0.1/), използвани по подразбиране. Тези данни могат да бъдат намерени на задна странарутер;
- парола, логин - admin, възпроизведени в точна транскрипция;
- настройки - според доставчика, въз основа на модела на притурката.
Wi-fi не работи - недостатъчна сила на сигнала или вируси
Коректността на зададените параметри не гарантира непрекъснатото функциониране на рутера, особено ако след инсталиране на Windows 10 wifi не работи, не винаги операционната система или самият лаптоп са виновни. Виновникът за неизправността може да бъде слаб сигнал от интернет връзката или сигнал, който практически липсва в интензитета си.Много модули откриват мрежата, но не могат да се свържат с нея поради слаб сигнал, който понякога зависи от местоположението на самия рутер. Силата на сигнала се променя поради наличието на дебели стени с изолация, масивни довършителни материали, източници на радиосмущения, конструкции, съдържащи метални елементи.Тази ситуация може да се коригира чрез преместване на рутера и инсталирането му до рутера, ако след това връзката към интернет се осъществява безпрепятствено, местоположението на устройството се променя Вирусната инфекция заплашва системните файлове, отговорни за работата на мрежата, които могат да бъдат атакувани от злонамерен софтуер, често се случва дори след преинсталиране на Windows wifi да не се включва. Инсталирането на специални помощни програми ще ви помогне да проверите операционната система за наличие на вируси и правилно да ги премахнете от лаптопа, но след като работата му приключи, ще трябва да рестартирате устройството и да конфигурирате отново Wi-Fi.
Wi-fi не работи - възелът или модулът не работят.
Вграденият wi-fi модул регулира функционалността на връзката на компютъра с интернет, често той е дефектен. За да определите неговата повреда, се препоръчва да се свържете със специалист сервизни центрове, за извършване на професионално тестване за установяване на проблема Самостоятелното отваряне на компютъра, опит за повлияване на работата на модула, крие риск от сериозни повреди на чупливи модули или скъпи компютърни части, което ще доведе до по-сериозни дефекти. Ако вграденият модул не може да бъде ремонтиран или заменен с оригинално копие, той може да бъде заменен с външно устройство, работещо през USB конектор, това ще спести пари и време за отстраняване на повредата.Wi-Fi не работи - причината Wi-Fi да не работи е дефектна мрежа.
Не може да се каже, че лаптопът често е виновен за липсата на интернет връзка; понякога това е неизправност в мрежата, която не позволява на компютъра да се свърже с нея и поради това се създава ситуация, при която wifi не работа. Достатъчно лесно е да проверите:- Връзка. Други приспособления са свързани към съществуващата връзка, за да се определи дали мрежата или компютърът не функционират; . След рестартиране на рутера връзката може да се възстанови и той ще работи в стандартен режим;
- настройка. Можете да се свържете с вашия доставчик на връзка, за да актуализирате конкретни настройки.
Wi-fi не работи - домашна „реанимация“ сами.
Последната надежда винаги се основава на съветите на опитни потребители, които са изпробвали всички налични методи, но без резултат и ако не можете да разберете защо wifi не се включва на вашия лаптоп, можете да опитате да го реанимирате. Бързо възстановяванес безжична връзка е възможно след извършване на следните манипулации:- Деактивиране на рутера. Захранването се изключва от мрежата и се включва отново след 2-3 минути;
- Рестартирайте. Пълно рестартиране на операционната система чрез бутона "Старт", следвайки процедурата, затваряне на активни програми, приложения, диалогови прозорци.
Поне веднъж в живота си всеки собственик на рутер се е сблъсквал с неправилната му работа и се е чудел защо се случва това. За мнозина връзката чрез безжична връзка WiFi мрежие нещо неясно и мистериозно, затова смятат, че ако рутерът спре да излъчва сигнал, трябва незабавно да се обадят на специалист. Всъщност няма нищо мистериозно в работата на оборудването. Ако прочетете тази статия, ще можете да разберете всички нюанси и да се справите сами с грешките, които възникват. Ще разгледаме най-често срещаните проблеми, поради които рутерът не разпространява WiFi.
Обяснете как правилно да разпространявате интернет с помощта на WiFi рутерЩе използваме примера на рутер TP-Link. Всички произведени потребителски модели на домашни рутери имат подобни характеристики, така че след като разберете как да конфигурирате един модел, можете лесно да разпространявате интернет от всеки друг.
Ако рутерът спре да изпраща сигнал
Когато наблюдавате ситуация, при която смартфон, компютър или таблет се е свързал към мрежата, но страниците не се зареждат, трябва да разберете причината за това явление. Има няколко версии защо това се случва: рутерът е спрял да изпраща сигнал и причината е това или е проблем с оборудването или интернет доставчика.
За целта първо проверяваме интернет директно, а не през WiFi. Свързваме интернет кабела към компютъра и проверяваме дали има връзка. Ако няма сигнал и страниците все още не се зареждат, тогава проблемът е в мрежата и трябва да се свържете с вашия доставчик. Ако има интернет, тогава изключваме една от възможностите за възможна повреда. Остават ни два варианта: или проблемът е в устройството или в рутера.
За да проверите проблема в устройството, опитайте да свържете няколко джаджи едновременно: лаптоп, таблет, смартфон и т.н. Ако всички устройства показват WiFi връзка и достъп, тогава проблемът е във вашето устройство. Ако няма интернет връзка и се появи същия проблем, това означава, че рутерът не е конфигуриран правилно, в резултат на което не работи правилно.
Разбрахме защо няма интернет. Нека започнем да разрешаваме този проблем.
Защо интернет не работи на лаптоп?
Ако разберете защо няма интернет и причината е в лаптопа, трябва да проверите някои настройки:
- Първо свързваме лаптопа към WiFi. В този случай на панела за известия в близост до символа WiFi ще се покаже жълт триъгълник, което показва липсата на интернет.
- Щракнете върху тази икона и отидете в центъра за управление на мрежата.
- Кликнете върху реда с промени в адаптера.
- Изберете безжичната връзка и отворете раздела със свойства. Снимката по-долу показва как трябва да изглежда:
- Отворете прозорец, в който проверяваме версията на интернет протокола (TCP/IPv4) и отворете отново раздела „свойства“.
- След това пред вас ще се появи допълнително контекстно меню. Тук трябва да маркирате точките, както е показано на илюстрацията по-долу, и да кликнете върху „OK“:

- След това рестартирайте лаптопа.
- Проверяваме WiFi, за да направим това, отваряме интернет браузър и се опитваме да отворим всеки ресурс. След настройките сайтовете трябва да работят коректно.
ЗАБЕЛЕЖКА:лаптоп или друга притурка може да блокира работата на рутера поради антивирусен софтуер. Опитайте временно да деактивирате антивирусния софтуер, когато се свързвате с рутера.
внимание! Важно е да актуализирате своевременно операционна системалаптоп, както и настройки на WiFi рутер.
Защо рутерът спря да разпространява WiFi?
Преди да разберете защо рутерът не работи както трябва, нулирайте настройките до фабричните настройки. Намерете бутона на гърба на рутера и го задръжте за 10 секунди. След това преминаваме директно към самия рутер, най-вече се интересуваме от елемента за настройки „WAN“. Именно този раздел е отговорен за връзката, тоест за работата на интернет доставчика. Ако доставчикът използва динамична IP връзка, тогава трябва да имате настройки, както е показано на илюстрацията:

Ако вашият доставчик използва различен тип връзка, тогава такива настройки няма да работят и в първата стъпка ще трябва да изберете различен тип настройки, например Статичен IP, L2TP/руски L2TP и т.н.
Този проблем може да бъде решен много лесно. Всичко, което трябва да направите, е да се свържете с вашия интернет доставчик и да го попитате за вашия тип връзка. Избирайки правилния тип връзка, ще намерите решение на въпроса защо рутерът не работи.
Ето как изглеждат настройките на рутера за L2TP/руска L2TP връзка:

Как да разпространявате WiFi, ако има връзка с MAC
Понякога доставчиците конфигурират връзката да бъде обвързана с MAC адреса, което се отразява негативно на функционирането на рутера. Ако не знаете дали вашата връзка има такова обвързване, тогава нека направим следното:
- Първо, свържете вашия рутер директно към вашия компютър чрез кабел.
ВНИМАНИЕ! Рутерът трябва да бъде свързан директно чрез кабел към компютъра, чийто адрес е зададен на интернет доставчика.
- Изберете раздела „MAC Clone“ в менюто с настройки на рутера.
- Щракнете върху реда „Клониране на MAC адрес“ и след това изберете елемента „Запазване“ или „Запазване“.
- Остава само да се наслаждавате на сърфирането в интернет и бързия обмен на информация.
Освен това, ако се чудите защо рутерът не може да разпространява WiFi, можете да опитате друг ефективен метод.