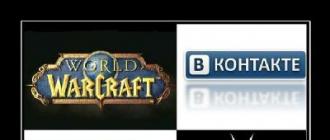โปรแกรม Adobe Photoshopใช้กันอย่างแพร่หลายในการปรับแต่งภาพ โดยให้ความเป็นไปได้ที่หลากหลาย ผู้ใช้ส่วนใหญ่ใช้ Photoshop ในการรีทัชภาพ แต่นอกจากนี้ โปรแกรมนี้ยังให้คุณสร้าง: ภาพวาด ภาพวาด ภาพกราฟิก - ที่มีระดับความซับซ้อนต่างกันไป Photoshop มีเครื่องมือหลายอย่างสำหรับสร้างภาพวาด ก่อนอื่น คุณต้องเรียนรู้วิธีวาดองค์ประกอบที่ง่ายที่สุด เช่น สามเหลี่ยม เส้น วงรี และสิ่งอื่น ๆ เนื่องจากมักใช้ในการสร้างภาพวาดประเภทต่างๆ ในบทความนี้ เราจะมาดูวิธีการวาดรูปทรงที่ง่ายที่สุดใน Photoshop อย่างละเอียดยิ่งขึ้น ลองคิดออก ไป!
เรียนรู้พื้นฐานของคอมพิวเตอร์กราฟิก
หลังจากเปิด Adobe Photoshop ให้ความสนใจกับแถบเครื่องมือ หากต้องการไปที่รูปร่าง ให้คลิกที่ไอคอนสี่เหลี่ยมผืนผ้า ในหน้าต่างป๊อปอัป คุณจะเห็นเครื่องมือต่อไปนี้:
- "สี่เหลี่ยมผืนผ้า";
- "สี่เหลี่ยมผืนผ้ามีมุมมน";
- "วงรี";
- "รูปหลายเหลี่ยม";
- "เส้น";
- "ร่างโดยพลการ".

ตัวแก้ไขมีรูปทรงคลาสสิกและรูปทรงอิสระหลายแบบ
มีโหมดการวาดภาพทั้งหมดสามโหมด:
- มีการสร้างรูปร่างใหม่ ซึ่งคุณสามารถสร้างเลเยอร์การเติมหรือเวกเตอร์มาสก์ได้
- รูปร่างของร่างถูกสร้างขึ้นและทาสีด้วยสีบางส่วน
- โหมดพิกเซล ในกรณีนี้ รูปภาพจะเป็นแบบแรสเตอร์ ไม่ใช่เวกเตอร์
สำหรับรูปที่เลือกแต่ละรูป พารามิเตอร์ทางเรขาคณิตจะถูกตั้งค่า หรืออีกนัยหนึ่งคือ สัดส่วน ในการวาดรูปสี่เหลี่ยมผืนผ้า ให้เลือกเครื่องมือที่เหมาะสม ตั้งค่าโครงร่างที่ต้องการและเติมสี และตอนนี้ก็แค่วางเคอร์เซอร์ไว้ที่จุดบนแผ่นงานที่คุณต้องการเริ่มวาด กดปุ่มซ้ายของเมาส์ค้างไว้ ยืดสี่เหลี่ยมผืนผ้าตามต้องการ
ไม่มีอะไรง่ายไปกว่าการวาดเส้น สำหรับสิ่งนี้จะใช้เครื่องมือที่มีชื่อเดียวกัน

สำหรับวงกลม ให้ใช้ปุ่ม Shift หรือเมนูการตั้งค่าขั้นสูง
มาดูวิธีการวาดวงกลมใน Photoshop กัน ที่นี่ทุกอย่างเกิดขึ้นในลักษณะเดียวกัน เลือกเครื่องมือวงรี ตัดสินใจเกี่ยวกับสีและความหนาของโครงร่าง หากคุณต้องการได้วงกลม ไม่ใช่วงรี ให้กดปุ่ม "Shift" บนแป้นพิมพ์ค้างไว้ หรือตั้งค่า "วงกลม" ในส่วนพารามิเตอร์ทางเรขาคณิต

เราวาดองค์ประกอบที่สวยงามด้วยวิธีมาตรฐาน
ตอนนี้เรามาดูวิธีการวาดรูปสามเหลี่ยมใน Photoshop กัน ในกรณีนี้ทุกอย่างไม่ชัดเจน แต่ก็ไม่ได้ซับซ้อนกว่านั้นเลย สิ่งที่คุณต้องทำคือเลือก "รูปหลายเหลี่ยม" และในกล่อง "ด้าน" เล็กๆ ให้กำหนดจำนวนมุม เพื่อให้ได้รูปสามเหลี่ยม ให้ป้อนตัวเลข "3" จากนั้นทุกอย่างจะทำในลักษณะเดียวกับในกรณีก่อนหน้า การใช้เครื่องมือ Polygon คุณจะได้รูปร่างที่มีมุมจำนวนเท่าใดก็ได้ หากคุณต้องการได้สามเหลี่ยมมุมฉาก ให้วาดรูปสี่เหลี่ยมจัตุรัสแล้วตัดครึ่งแนวทแยงมุม

ลูกศรที่จุดเริ่มต้นหรือจุดสิ้นสุดสามารถตั้งค่าได้ในคุณสมบัติของเครื่องมือ
มาดูวิธีการวาดลูกศรใน Photoshop กัน สามารถทำได้สองวิธี อย่างแรกคือคุณต้องเลือกเครื่องมือ "เส้น" จากนั้นในหน้าต่างตัวเลือกให้ทำเครื่องหมายที่ด้านของเส้นที่ลูกศรจะอยู่ (ที่จุดเริ่มต้นหรือจุดสิ้นสุด) จากนั้นคุณต้องกำหนดความหนาของลูกศร เป็นพิกเซล วางเคอร์เซอร์ไว้ที่จุดที่ต้องการแล้วเริ่มลากเส้นด้วยเมาส์ วิธีที่สองคือเลือก "รูปร่างที่กำหนดเอง" ที่แผงด้านบนจะมีตารางพร้อมเทมเพลต และยังมีลูกศรอีกด้วย

เทมเพลตที่รวมอยู่ในการกำหนดค่ามาตรฐานของแอปพลิเคชัน
เครื่องมือวาดภาพช่วยให้คุณสร้างและแก้ไขรูปร่างเวกเตอร์ได้ ทำให้ง่ายต่อการสร้างองค์ประกอบต่างๆ สำหรับหน้าเว็บ
สร้างไฟล์การฝึกอบรมใหม่
คลิกปุ่มซ้ายของเมาส์บนเครื่องมือ -shapes- บนแถบเครื่องมือ หน้าต่างการเลือกเครื่องมือจะเปิดขึ้น:
นี่คือรูปร่างหลักที่เราสามารถใช้ได้ เลือกรายการใดก็ได้และดูที่แผงตัวเลือก:
สำหรับรูปใดๆ คุณสามารถเลือก:
- โหมดการวาดภาพ:
- ชั้นรูปร่าง. รูปร่างถูกสร้างขึ้นในชั้นที่แยกจากกัน เลเยอร์รูปร่างประกอบด้วยชั้นเติมที่กำหนดสีของรูปร่าง และมาสก์เวกเตอร์ที่เกี่ยวข้องซึ่งกำหนดขอบเขตของรูปร่าง เส้นขอบของรูปร่างคือเส้นทางที่ปรากฏในแท็บเส้นทางของแผงเลเยอร์
- รูปทรง. โหมดนี้ให้คุณวาดโครงร่างของรูปร่างที่สามารถเติมหรือขีดด้วยสีใดก็ได้ เส้นทางปรากฏบนแท็บเส้นทางของแผงเลเยอร์
- เติมพิกเซล. เมื่อทำงานในโหมดนี้ไม่ใช่เวกเตอร์แต่ บิตแมปซึ่งสามารถประมวลผลในลักษณะเดียวกับบิตแมป
- สไตล์และสี
- ตั้งค่าพารามิเตอร์เฉพาะสำหรับรูปนี้
มาเลือกรูปร่างแรกกัน - สี่เหลี่ยมผืนผ้า บนแผงควบคุม เลือกโหมด - รูปร่างเลเยอร์ เลือกสไตล์โดยคลิกที่สามเหลี่ยมทางด้านขวา

เลือกเอาตามใจชอบ อย่างไรก็ตาม หากคุณคลิกที่สามเหลี่ยมในวงกลม (ทางด้านขวา) คุณสามารถเลือกรูปแบบเพิ่มเติมในเมนูบริบทที่เปิดขึ้นได้ หากคุณไม่ต้องการใช้สไตล์ ให้เลือกสี่เหลี่ยมสีขาวที่มีเส้นสีแดงตัดผ่าน
ตอนนี้คุณสามารถตั้งค่าพารามิเตอร์ทางเรขาคณิต:

- โดยพลการ- ในขณะที่คุณวาด ให้เป็นเช่นนั้น
- สี่เหลี่ยม- เมื่อขยายรูปร่างด้วยเมาส์ ความกว้างและความสูงจะเท่ากันเสมอ
- ขนาดที่ระบุ- คุณสามารถกำหนดความกว้างและความสูงของสี่เหลี่ยมผืนผ้า (ซม.) และคลิกที่ผ้าใบ สี่เหลี่ยมที่มีขนาดที่ระบุจะปรากฏขึ้น
- กำหนดอัตราส่วนภาพ- คุณสามารถกำหนดได้ว่าความกว้างจะน้อยกว่า (หรือมากกว่า) กี่ครั้ง เมื่อยืดร่างสัดส่วนจะคงอยู่
- จากศูนย์กลาง- วาดรูปสี่เหลี่ยมผืนผ้าจากจุดศูนย์กลาง
- สแนปเป็นพิกเซล- ขอบสี่เหลี่ยมชิดกับขอบพิกเซล

เครื่องมือที่มีประโยชน์สำหรับการสร้างปุ่มและเมนูสำหรับหน้าเว็บของคุณใช่ไหม
วาดสี่เหลี่ยมมุมมน
ให้เลือกรูปทรงที่สอง - สี่เหลี่ยมผืนผ้าที่มีมุมโค้งมน บนแผงควบคุม ให้เลือกโหมด - รูปร่างเลเยอร์ รัศมีมุม - ตัวอย่างเช่น 15 และสี (คุณสามารถจัดรูปแบบได้ตามใจชอบ) พารามิเตอร์ทางเรขาคณิตจะเหมือนกับสี่เหลี่ยมผืนผ้า
นี่คือสิ่งที่ฉันได้รับจากการผสมผสานรัศมีและสไตล์ที่หลากหลาย
 ทำไมไม่บล็อกข่าวและปุ่มเมนู?
ทำไมไม่บล็อกข่าวและปุ่มเมนู?
วาดวงกลม
มาเลือกรูปที่สามกัน - วงรี บนแผงควบคุม เลือกโหมด - เลเยอร์รูปร่าง สี และสไตล์ พารามิเตอร์ทางเรขาคณิตจะเหมือนกับสี่เหลี่ยมผืนผ้า โดยมีความแตกต่างเพียงอย่างเดียวคือสามารถเลือกวงกลมแทนสี่เหลี่ยมจัตุรัสได้ เลือก -arbitrary- และยืดวงรี หากคุณต้องการให้เป็นวงกลม ให้กดปุ่ม Shift ค้างไว้หรือเลือก -circle- ในพารามิเตอร์เรขาคณิต
นี่คือสิ่งที่เกิดขึ้นกับฉัน:

วาดรูปหลายเหลี่ยม
มาเลือกรูปร่างกันเถอะ - รูปหลายเหลี่ยม บนแผงควบคุม ให้เลือกโหมด - รูปร่างเลเยอร์ จำนวนด้านในช่วง 3 ถึง 100 (เช่น 3 - สำหรับสามเหลี่ยม 6 - สำหรับหกเหลี่ยม) สีและรูปแบบ พิจารณาพารามิเตอร์ทางเรขาคณิต:

- รัศมีคือรัศมีของรูปหลายเหลี่ยม
- มุมด้านนอกเรียบ
- ดาว- เมื่อไม่ได้เลือกช่องทำเครื่องหมาย รูปหลายเหลี่ยมจะนูน เมื่อเลือกช่องทำเครื่องหมาย รูปหลายเหลี่ยมจะเว้า
- ความลึกของลำแสง- ถ้ารูปหลายเหลี่ยมเว้า จุดยอดของมันจะเป็นรังสี พารามิเตอร์นี้แสดงรัศมีของรูปหลายเหลี่ยมที่รังสีจะครอบครอง ยิ่ง % สูงเท่าไร รังสีก็จะยิ่งยาวและคมขึ้นเท่านั้น
- มุมด้านนอกเรียบ- โดยไม่ทำเครื่องหมายมุมจะแหลม ด้วยเครื่องหมายขีดมุมจะโค้งมน

nonagon แรกมีรัศมี 3 ซม. ส่วนที่เหลือของกล่องไม่ได้เลือก
nonagon ที่สองมีรัศมี 3 ซม. เครื่องหมายถูก -star- ความลึกของรังสีคือ 25% ส่วนที่เหลือของช่องทำเครื่องหมายจะไม่ถูกเลือก
nonagon ที่สามมีรัศมี 3 ซม. ความลึกของรังสีคือ 50% ตรวจสอบช่องทำเครื่องหมายทั้งหมด
ทั้งหมดมีสไตล์ที่ใช้
วาดเส้น
มาเลือกรูป-เส้นกัน บนแผงควบคุม เลือกโหมด - รูปร่างเลเยอร์ ความหนาของเส้น (เป็นพิกเซล) สีและรูปแบบ พิจารณาพารามิเตอร์ทางเรขาคณิต:

หากช่องทำเครื่องหมายทั้งหมดถูกล้าง จะเป็นเพียงเส้นเดียว พารามิเตอร์จะตั้งค่าลูกศรที่ส่วนท้ายของบรรทัดนี้
- เริ่ม- ลูกศรที่จุดเริ่มต้นของบรรทัด
- จบ- ลูกศรที่ท้ายบรรทัด
- ความกว้าง- สัดส่วนของลูกศรเป็นเปอร์เซ็นต์ของความหนาของเส้น (ตั้งแต่ 10% ถึง 1,000%)
- ความยาว- สัดส่วนของลูกศรเป็นเปอร์เซ็นต์ของความหนาของเส้น (จาก 10% ถึง 5000%)
- ความโค้ง- กำหนดระดับความโค้งของส่วนที่กว้างที่สุดของลูกศรในตำแหน่งที่ตรงกับเส้น (จาก -50% ถึง +50%)

บรรทัดแรกไม่ถูกเลือก ความกว้าง - 500% ความยาว - 1,000% ความหนา - 2 พิกเซล
บรรทัดที่สองมีทุกอย่างเหมือนกัน แต่มีขีดที่ -จุดเริ่มต้น- และความโค้ง - 5%
บรรทัดที่สามมีทุกอย่างเหมือนกัน แต่ช่องทำเครื่องหมาย -end- ถูกทำเครื่องหมายและช่องทำเครื่องหมาย -beginning- จะไม่ถูกเลือก
บรรทัดที่สี่มีทั้งช่องทำเครื่องหมาย ความกว้าง - 500% ความยาว - 1,000% ความโค้ง - 15% ความหนา - 5 พิกเซล
ทั้งหมดมีสไตล์ที่ใช้
วาดรูปร่างโดยพลการ
มาเลือกรูปกันเถอะ - ตัวเลขโดยพลการ บนแผงควบคุม เลือกโหมด - เลเยอร์รูปร่าง สี และสไตล์ พารามิเตอร์ทางเรขาคณิตจะเหมือนกับสี่เหลี่ยมผืนผ้า แต่ที่นี่มีตัวเลือกของรูปเอง:

หากคุณคลิกที่สามเหลี่ยมในวงกลม (ทางด้านขวา) คุณสามารถเลือกรูปร่างเพิ่มเติมในเมนูบริบทที่เปิดขึ้น

วาดหลายรูปร่างในชั้นเดียว
หลักการที่นี่เหมือนกับเครื่องมือ การเลือกสี่เหลี่ยม(ในบทเรียนแรก เราสร้างพื้นที่การเลือกที่ไม่ได้มาตรฐานโดยใช้เครื่องมือบนแถบตัวเลือก: เพิ่มในส่วนที่เลือก ลบออกจากส่วนที่เลือก ฯลฯ) เครื่องมือเดียวกันนี้มีอยู่ในแถบตัวเลือกรูปร่าง
![]()
ตัวอย่างเช่น สร้างรูปทรงสี่เหลี่ยมผืนผ้า ตอนนี้ในแถบตัวเลือก ให้คลิกที่ไอคอน "เพิ่มไปยังพื้นที่รูปร่าง" แล้วเลือกรูปร่างวงรี เลื่อนเคอร์เซอร์ของเมาส์ไปที่ขอบด้านบนของสี่เหลี่ยมผืนผ้า กดปุ่มซ้ายของเมาส์ และยืดวงรีโดยไม่ปล่อย ควรมีลักษณะดังนี้:

ถ้าวงรีไม่ยืดตามต้องการ คุณแก้ไขได้ เมื่อต้องการทำสิ่งนี้ ให้ใช้เครื่องมือ -outline selection- บนแถบเครื่องมือ:
ย้ายเคอร์เซอร์ไปที่เส้นขอบของวงรี และกดปุ่มซ้ายของเมาส์ค้างไว้ ลากวงรีไปยังตำแหน่งที่ควรจะเป็น คุณสามารถใช้เครื่องมือเหล่านี้ในการวาดรูปร่างที่มีความซับซ้อนต่างกันได้
บันทึกรูปร่าง
สมมติว่าเราชอบรูปทรงสุดท้ายที่เราสร้างขึ้นและต้องการใช้ในอนาคต ในการทำเช่นนี้ คุณต้องบันทึก สำหรับเมนูนี้ แก้ไข -> กำหนด ตัวเลขโดยพลการ. ตั้งชื่อให้กับรูปร่างใหม่

ตอนนี้รูปร่างของเราได้ปรากฏในแผงแบบเลื่อนลงสำหรับการเลือกรูปร่างที่กำหนดเอง
บทเรียนนี้จบลงแล้ว ครั้งหน้าเราจะเน้นที่เส้นทางและบิตแมป
สวัสดีผู้อ่านที่รักของบล็อกของฉัน ยิ่งงานง่าย ยิ่งยากในการแก้ไขใน Photoshop มีบทความนับพันเรื่องเกี่ยวกับหรือสร้างเอฟเฟกต์ของดวงตาสีดำ แต่วิธีการวาดวงกลม สี่เหลี่ยมจัตุรัสหรือรูปสี่เหลี่ยมขนมเปียกปูน - คิดออก! วันนี้ฉันจะพูดถึงความอยุติธรรมนี้
คุณจะพบบทความที่ครอบคลุมเกี่ยวกับ ตัวเลขทางเรขาคณิตสำหรับ Photoshop - วิธีการวาดด้วยตัวเอง เครื่องมือเพิ่มเติมใดที่คุณสามารถดาวน์โหลดเพื่อให้ได้ผลลัพธ์ที่น่าทึ่งยิ่งขึ้นรวมถึงอื่น ๆ ที่น่าสนใจไม่แพ้กันและ ข้อมูลที่เป็นประโยชน์.
เราวาดเอง
Adobe Photoshop มีเครื่องมือหลายอย่างที่ช่วยให้คุณวาดรูปร่างได้ นี่เป็นเพียงบางส่วนของพวกเขาซ่อนความลับบางอย่าง ตอนนี้ฉันจะบอกคุณเกี่ยวกับพวกเขา ดังนั้น ถ้าคุณต้องการเรียนรู้วิธีการทำเหมือนในรูปของฉัน ฉันขอแนะนำบทความนี้ ไม่มีอะไรง่ายไปกว่าการทำแบบเดียวกัน
ดังนั้น ในแถบเครื่องมือทางด้านซ้าย คุณจะพบสี่เหลี่ยมผืนผ้า วงรี รูปหลายเหลี่ยม เส้น หรือรูปร่างที่กำหนดเอง คุณอาจไม่เห็นเครื่องมือเพิ่มเติม แต่คุณพบเครื่องมือหนึ่งแล้ว เพียงกดปุ่มซ้ายของเมาส์ค้างไว้ชั่วครู่หนึ่งหรือคลิกปุ่มเมาส์ขวาหนึ่งครั้ง เมนูที่มีรูปร่างเพิ่มเติมจะปรากฏขึ้นทันที

ก่อนอื่น ฉันจะเลือกสี่เหลี่ยม ทันทีที่ฉันวาดเสร็จ เมนูเพิ่มเติมจะปรากฏขึ้นทางด้านซ้าย คุณสามารถเลือกขนาดความกว้างและความสูงได้ที่นี่ หากคุณต้องการเก็บขนาดที่แน่นอนไว้ ด้านล่างเล็กน้อยคือเมนูที่มีการเติมรูปร่าง - คุณสามารถเลือกไม่เติม สีทึบ การไล่ระดับสี หรือลวดลาย

เมนูเส้นลากไปทางขวาเล็กน้อย - คุณต้องกำหนดความกว้างและดูว่าจะแสดงหรือไม่ ถ้าคุณต้องการและทำให้เป็นของแข็ง ให้เติมด้วยการไล่ระดับสีหรืออีกครั้งด้วยรูปแบบ

หากต้องการเปลี่ยนสี่เหลี่ยมผืนผ้าเป็นสี่เหลี่ยมจตุรัส คุณต้องกดปุ่ม Shift ค้างไว้ขณะวาดรูปร่าง

วงรีที่กดปุ่ม Shift ค้างไว้จะกลายเป็นวงกลม

นอกจากนี้ในรายการยังมีรูปหลายเหลี่ยม คุณกำหนดจำนวนด้านด้วยตัวคุณเอง คุณสามารถป้อนค่าใดก็ได้ - 3 เพื่อสร้างสามเหลี่ยม, 7, 10 และอื่นๆ

ฉันจะไม่ใส่ใจกับเส้นนี้มากนักสิ่งนี้ไม่ยากที่จะเข้าใจด้วยตัวเอง สิ่งเดียวที่ต้องเตือนก็คือการกด Shift ค้างไว้จะทำให้เส้นแนวตั้งหรือแนวนอนเคร่งครัด
ร่างโดยพลการ
เรามีตัวเลขโดยพลการ มันคืออะไร?

ที่ด้านขวาสุดของเมนูด้านบน คุณจะเห็นรูปทรงที่ทำเสร็จแล้ว ลูกศร สี่เหลี่ยม สายฟ้า และอื่นๆ ที่หลากหลาย

ในการใช้แป้นพิมพ์ลัด Ctrl+T

วิธีเพิ่มใหม่
การเพิ่มตัวเลขใหม่ไม่ใช่เรื่องยาก สามารถดาวน์โหลดตัวเลขฟรีมากมายจากเว็บไซต์ photoshop-master.com . มีหุ่นประมาณ 400 ชุด - คน รูปแบบ แมงมุม สิ่งที่เป็นนามธรรม รถยนต์ เก้าอี้ ไฟ ดอกไม้ และอื่น ๆ อีกมากมาย

ฉันจะแสดงวิธีการติดตั้งโดยใช้ตัวอย่างของ "สื่อ" ซึ่งจะเป็นประโยชน์กับฉันในอนาคต ฉันกำลังดาวน์โหลดไฟล์.

แค่รอ 15 วินาที ไม่จำเป็นต้องลงทะเบียนล่วงหน้า

ตอนนี้เปิดไฟล์เก็บถาวรแล้ววางไฟล์ CSH ไว้ที่ใดที่หาได้ง่าย

ตอนนี้เปิดรูปร่างใน Photoshop แล้วคลิกที่น็อตทางด้านขวา ในรายการที่เปิดขึ้น ให้เลือก "โหลดรูปร่าง"

ตอนนี้หาไฟล์ที่คลายซิปเมื่อไม่นานมานี้ อีกอย่าง หลังจากที่คุณทำเสร็จแล้ว ไฟล์จะถูกลบออกจากคอมพิวเตอร์ของคุณได้ คุณจะไม่ต้องการมันอีกต่อไป ทุกอย่างถูกคัดลอกไปยังโฟลเดอร์ที่ถูกต้อง

คุณสามารถใช้รูปร่าง อย่าลืมเกี่ยวกับการเติมด้วยคุณสามารถเปลี่ยนสีของรูปร่างและจังหวะได้

นอกจากรูปทรงแล้ว แปรงยังมีประโยชน์อีกด้วย นอกจากนี้ยังสามารถดาวน์โหลดได้จากเว็บไซต์ Photoshop-master .

คุณสามารถดาวน์โหลดชุดที่ต้องการได้ในลักษณะเดียวกับเมื่อทำงานกับรูปร่าง เปิดแปรง

คลิกที่น็อตและเลือก "ดาวน์โหลด"

ทำงานกับพวกเขาด้วยตัวเอง ไม่มีอะไรซับซ้อนที่นี่ พวกเขาแตกต่างจากตัวเลขเล็กน้อย

Google เพื่อช่วยเหลือ
อีกวิธีในการวาดรูปคือการใช้ผลงานของคนอื่น คุณจะต้องใช้ Google และส่วนรูปภาพ ทำไมคุณจะพบในไม่ช้า เพื่อให้ตัวเลขมี พื้นหลังโปร่งใสและกลมกลืนไปกับองค์ประกอบของคุณตามต้องการ นี่คือลักษณะที่คุณต้องการ: png สามเหลี่ยม วงกลม วงรี และอื่น ๆ

หากคุณกำลังทำงานเพื่อตัวเองโดยหลักการแล้วคุณสามารถใช้ Yandex ได้ แต่ถ้าโครงการถูกสร้างขึ้นใน วัตถุประสงค์ทางการค้าแล้ว Google จะมีประโยชน์มาก เปิด "เครื่องมือ" จากนั้นเลือก "ใช้สิทธิ์" และเลือกประเภทที่คุณต้องการ - ใช้หรือใช้และเปลี่ยนแปลง

ถัดไป เปิดรูปภาพหลังจากที่คุณพบสิ่งที่เหมาะสม นี่เป็นเงื่อนไขที่สำคัญ ภาพวาดควรอยู่บนพื้นหลังที่เป็นตารางหมากรุก หากเป็นเพียงสีขาว แสดงว่าไม่ใช่ png คุณจะเข้าใจความแตกต่างเมื่อคุณดาวน์โหลด โดยหลักการแล้ว การเรียนรู้จากความผิดพลาดของคุณไม่มีผิด

นี่คือสิ่งที่ PNG จะมีลักษณะ ตัวตรวจสอบเต็มไปด้วยภูมิหลังของฉัน

หากต้องการเรียนรู้เพิ่มเติมเกี่ยวกับโปรแกรม ฉันสามารถแนะนำหลักสูตรได้ « Photoshop ตั้งแต่เริ่มต้นในรูปแบบวิดีโอ » . เหมาะสำหรับผู้เริ่มต้นที่สมบูรณ์ มีข้อมูลที่เป็นประโยชน์มากมายเกี่ยวกับเครื่องมือและแต่ละอันมีความเหมาะสมในกรณีใดบ้าง

อินเทอร์เน็ตเต็มไปด้วยบทเรียนที่คุณสามารถเรียนรู้ได้ แต่การทำซ้ำหลังจากผู้เขียนเป็นสิ่งหนึ่งที่จะสุ่มสี่สุ่มห้าและเป็นอีกค่อนข้างที่จะบรรลุเป้าหมายอย่างมีความหมายโดยรู้ว่าคุณต้องใช้อะไรเพื่อสิ่งนี้ นี่เป็นระดับที่แตกต่างอย่างสิ้นเชิง
Photoshop มี เครื่องมือที่น่าสนใจ — "ร่างตามอำเภอใจ". ในทางปฏิบัติเครื่องมือนี้ไม่ค่อยได้ใช้ แต่ก็ยังมี .อยู่จำนวนหนึ่ง คุณสมบัติที่น่าสนใจ. ในบทเรียนนี้ คุณจะได้ทำความคุ้นเคยกับรูปทรงต่างๆ และเรียนรู้วิธีเพิ่มชุดรูปร่างของคุณเองลงใน Photoshop
มีกลุ่มเครื่องมือที่เป็นเนื้อเดียวกันบนแถบเครื่องมือ (ปุ่มลัด U ) ได้แก่ สี่เหลี่ยมผืนผ้า สี่เหลี่ยมผืนผ้ามน วงรี รูปหลายเหลี่ยม เส้น และ ตัวเลขโดยพลการ.
มีกล่องบนแผงแอตทริบิวต์ที่คุณสามารถเลือกรูปร่างจากรูปทรงมาตรฐานได้ ในการดำเนินการนี้ ให้คลิกที่ลูกศรเล็กๆ ทางด้านขวาของภาพขนาดย่อ ดูภาพหน้าจอ:

ตัวเลขตามอำเภอใจคืออะไร?
เป็นภาพเวกเตอร์ ซึ่งหมายความว่าไม่มีข้อจำกัดด้านขนาด จึงสามารถยืดได้มากเท่าที่ต้องการโดยไม่สูญเสียคุณภาพ
รูปร่างไม่มีสีเป็นของตัวเอง (นอกเหนือจากที่เราเลือกก่อนสร้าง) ระดับเสียง เงา เส้นขอบหรืออย่างอื่น ในที่นี้ มันคล้ายกับแปรงที่คุณกำหนดสีเอง อย่างอื่นจะต้องทำให้เสร็จด้วยตัวเอง

วิธีใช้?
ในการวาดรูปร่างแบบกำหนดเอง ให้เลือกจากรายการดรอปดาวน์ จากนั้นคลิกซ้ายใน your เปิดเอกสารและเลื่อนเมาส์ไปด้านข้าง คุณจะเห็นโครงร่างของร่างในอนาคตปรากฏขึ้น การเลื่อนเมาส์ไปในมุมและทิศทางต่างๆ จะช่วยให้คุณปรับขนาดและรูปร่างได้ กล่าวคือ จะกว้างหรือแคบก็ได้ อย่าลืมเลือกก่อนนะครับ สีที่ต้องการแล้ววาด
กดปุ่ม Shift ค้างไว้เพื่อวาดรูปร่างได้อย่างสมบูรณ์แบบโดยไม่ผิดเพี้ยนในทุกทิศทาง
วิธีการตั้งค่ารูปร่างของคุณใน photoshop?
คุณสามารถติดตั้งชุดตัวเลขลงในโปรแกรมของคุณได้อย่างอิสระ หลักการเดียวกันนี้ใช้ได้กับ ตัวอย่างเช่น กับ หรือ ในการติดตั้ง ก่อนอื่นให้ดาวน์โหลดชุดที่มีตัวเลขลงในคอมพิวเตอร์ของคุณ ชุดเหล่านี้มีนามสกุล csh.
หลังจากนั้น ให้เปิดเมนูรูปร่าง คุณจะเห็น 4 คำสั่งเหล่านี้:

กำลังเลือก "ดาวน์โหลด..."กล่องโต้ตอบจะเปิดขึ้นซึ่งคุณต้องระบุเส้นทางไปยังไฟล์ที่มีนามสกุล csh,ตัวอย่างเช่นเช่นนี้:

ชุดนี้จะเพิ่มเข้าไปที่ส่วนท้ายของรายการรูปร่างทั้งหมดโดยอัตโนมัติ สมมติว่าคุณมีชุดสัตว์ในรายการ และคุณโหลดลูกศร ผลที่ได้คือรายการประกอบด้วยสัตว์และลูกศร
การเลือก "แทนที่..."ทุกอย่างจะเหมือนเดิม ยกเว้นตัวเลขใหม่จะไม่ปรากฏที่ท้ายรายการ แต่จะแทนที่ตัวเลขที่มีอยู่แล้วทั้งหมด ตัวอย่างเช่น ตอนแรกคุณมีชุดสัตว์และลูกศรโหลดอยู่ในรายการ และคุณ เลยตัดสินใจเปิดแทนชุดเครื่องประดับ เป็นผลให้เฉพาะเครื่องประดับเท่านั้นที่จะอยู่ในรายการ
และหากคุณอัปโหลดหลายชุด ให้ลบรูปร่างใดๆ โดยใช้คำสั่ง "ลบ…"โดยทั่วไปคุณสร้างชุดสำหรับตัวคุณเองจากนั้นคุณสามารถบันทึกกับทีมได้ "บันทึกโดยพลการ...". ในอนาคตจะสามารถดาวน์โหลดในรูปแบบเดียวกันหรือโอนให้ผู้อื่นผ่านทางอินเทอร์เน็ตได้
คำสั่งสุดท้าย "ฟื้นฟูตามอำเภอใจ..."อนุญาตให้คุณคืนทุกอย่างกลับเป็นค่าเริ่มต้น
โปรดทราบว่าในเมนูเดียวกันนี้มีรายการมากมาย: สัตว์ ลูกศร ธรรมชาติ สิ่งของ ฯลฯ เหล่านี้เป็นชุดมาตรฐานที่นักพัฒนา Photoshop กรุณามอบให้เรา
วิธีการติดตั้งที่สองพร้อมประโยชน์เพิ่มเติม
รูปร่างตามอำเภอใจยังสามารถติดตั้งลงในไฟล์ระบบของ Photoshop ได้โดยตรง
การทำเช่นนี้ซับซ้อนกว่าเล็กน้อย แต่ข้อได้เปรียบหลักของวิธีนี้คือ ชุดของคุณจะปรากฏในรายการที่ฉันอธิบายไว้ข้างต้น (สัตว์ ลูกศร ธรรมชาติ วัตถุ ฯลฯ) หากคุณต้องการใช้เครื่องมือนี้บ่อยๆ วิธีการติดตั้งนี้จะช่วยลดเวลาลง และคุณสามารถเลือกชุดที่ต้องการได้ในสองคลิก
ในการดำเนินการนี้ คุณต้องคัดลอกไฟล์ที่มีนามสกุล cshในโฟลเดอร์ระบบของ Photoshop "รูปทรงที่กำหนดเอง"โดยปกติแล้วที่อยู่ของเธอคือ: C:\Program Files\Adobe\Adobe Photoshop CS5\Presets\Custom รูปร่าง
สังเกตเห็นข้อผิดพลาดในข้อความ - เลือกแล้วกด Ctrl + Enter ขอขอบคุณ!
เราพูดถึงการวาดภาพใน Photoshop ด้วยดินสอและแปรง เส้นด้วยมือเปล่านั้นยอดเยี่ยม แต่บ่อยครั้งที่คุณต้องแสดงรูปทรงเรขาคณิตที่สม่ำเสมอ ไม้บรรทัดและเข็มทิศเป็นเรื่องของอดีต และตอนนี้คุณสามารถทำได้ด้วย เครื่องมือง่ายๆบรรณาธิการ
หากต้องการเลือกอย่างใดอย่างหนึ่ง ให้คลิกไอคอนรูปร่าง บนจานเครื่องมือ
ไม่ว่าคุณจะเลือกเครื่องมือกลุ่มใด องค์ประกอบต่อไปนี้ซึ่งพบได้ทั่วไปในรูปทรงทั้งหมด จะปรากฏบนแถบตัวเลือก
- โหมดเครื่องมือการเลือกที่นี่คุณสามารถเลือกหนึ่งในสาม
- รูป.ค่านี้ถูกกำหนดโดยค่าเริ่มต้น และด้วยค่านี้ รูปทรงเรขาคณิตแบบเวกเตอร์จะถูกสร้างขึ้นในเลเยอร์ที่แยกจากกัน นั่นคือสิ่งที่คุณคาดหวังจากเครื่องมือจะเกิดขึ้น
- วงจร.โครงร่างของรูปร่างถูกวาดโดยไม่มีการเติม
- พิกเซลมันไม่ได้สร้างเวกเตอร์ แต่เป็นตัวเลขแรสเตอร์
- เติม.ให้คุณกำหนดสีและประเภท (การไล่ระดับสี การแรเงา) ของรูปร่างที่วาด
- จังหวะ.การตั้งค่าเค้าร่างรูปร่าง: ความหนา ชนิด สี
- ความกว้างและความสูงพวกเขาช่วยให้คุณชี้แจงขนาดของร่างเมื่อไม่ได้รับอนุญาตให้ทำ "ด้วยตา"
เช่นเคย สร้าง เอกสารใหม่ด้วยพื้นหลังสีขาว คุณสามารถปล่อยให้ตัวเลือกที่เหลือเป็นค่าเริ่มต้นหรือเลือกของคุณเอง
สี่เหลี่ยมผืนผ้า
เลือกรูปร่างสี่เหลี่ยมผืนผ้าแล้ววาด คลิกบนผืนผ้าใบแล้วเลื่อนตัวชี้ขณะกดปุ่มเมาส์ค้างไว้ จุดที่คุณคลิกจะเป็นมุมของรูปร่าง
บนแถบตัวเลือก ให้คลิกไอคอน หน้าต่างการตั้งค่าเรขาคณิตจะเปิดขึ้น

ตามค่าเริ่มต้น สวิตช์จะถูกตั้งค่าเป็นสี่เหลี่ยมผืนผ้า หากคุณตั้งค่าเป็นสี่เหลี่ยมจัตุรัส เมื่อคุณวาด คุณจะได้รูปร่างที่มีความยาวด้านเท่ากันเสมอ เอฟเฟกต์ที่คล้ายกันสามารถทำได้โดยไม่ต้องคลิกกล่องกาเครื่องหมาย: หากต้องการได้สี่เหลี่ยมจัตุรัสขณะวาดรูปสี่เหลี่ยมผืนผ้า เพียงกดปุ่ม Shift ค้างไว้

หากทราบพารามิเตอร์ของสี่เหลี่ยมผืนผ้าของคุณล่วงหน้า ให้ตั้งค่าสวิตช์ไปที่ตำแหน่งขนาดที่ระบุ และป้อนค่าที่จำเป็นในฟิลด์ รูปร่างจะถูกวาดอย่างสมบูรณ์ทันทีที่คุณคลิกบนผืนผ้าใบด้วยปุ่มเมาส์
หลังจากตั้งค่าสวิตช์ไปที่ตำแหน่ง กำหนดสัดส่วน ในช่องใส่ข้อมูลที่พร้อมใช้งาน คุณสามารถระบุอัตราส่วนกว้างยาวของตัวเลขที่สร้างขึ้นได้
กล่องกาเครื่องหมาย From Center ช่วยให้คุณสามารถวาดรูปสี่เหลี่ยมผืนผ้าจากจุดศูนย์กลาง แทนที่จะวาดจากจุดสุดโต่ง
สี่เหลี่ยมผืนผ้ามีมุมมน
รายการถัดไปในรายการรูปทรงเรขาคณิต เห็นได้ชัดว่าแตกต่างจากการปัดเศษที่มุมปกติ ดังนั้น การตั้งค่าสำหรับรูปร่างนี้และสี่เหลี่ยมผืนผ้าเกือบจะเหมือนกัน รัศมีการปัดเศษสามารถระบุได้ในฟิลด์ที่เกี่ยวข้องของแถบตัวเลือก
วงรี
พารามิเตอร์จะเหมือนกับสี่เหลี่ยมจัตุรัส แต่แทนที่จะเป็นสี่เหลี่ยมจัตุรัส คุณสามารถวาดวงกลมได้ ในการดำเนินการนี้ ในหน้าต่างการตั้งค่าเรขาคณิต ให้ทำเครื่องหมายในช่องในตำแหน่งวงกลม หรือขณะวาด ให้กดปุ่ม Shift ค้างไว้

รูปหลายเหลี่ยม
ด้วยเครื่องมือนี้ คุณสามารถวาดรูปสามเหลี่ยม สิบสองเหลี่ยม รูปครึ่งหน้าครึ่งวงกลม รูปดาว หรือรูปอื่นๆ ทั่วไปที่มีตั้งแต่สามถึงร้อยด้าน สามารถตั้งค่าหมายเลขได้ในฟิลด์ป้อนข้อมูลด้านที่อยู่บนแผงตัวเลือก
หน้าต่างการตั้งค่าเรขาคณิตแตกต่างอย่างเห็นได้ชัดจากตัวเลขก่อนหน้า

- รัศมี.ฟิลด์นี้ระบุรัศมีของรูปหลายเหลี่ยมในอนาคต
- เกลี่ยมุมด้านนอกให้เรียบหากเลือกช่องทำเครื่องหมาย มุมต่างๆ จะถูกปัดเศษ หากไม่เป็นเช่นนั้น มุมจะแหลมเหมือนในรูปหลายเหลี่ยมแบบคลาสสิก
- ดาว.ทำเครื่องหมายที่ช่องหากคุณต้องการได้รับดาวที่เอาต์พุต
- ความลึกของรังสีช่องป้อนข้อมูลนี้ระบุว่ารังสีจะมีความยาวเท่าใด
- เกลี่ยมุมด้านในให้เรียบเลือกช่องนี้หากต้องการให้มุมด้านในโค้งมนดังที่แสดงในภาพด้านล่าง

เส้น
ใช้เครื่องมือนี้เพื่อสร้างเส้นตรงจริงๆ - ไม่สะดวกที่จะวาดด้วยมือ เพื่อให้ได้ความแม่นยำสูงสุด ให้ปรับพารามิเตอร์ทางเรขาคณิตในหน้าต่างที่เกี่ยวข้อง

- เริ่ม.หากเลือกช่องทำเครื่องหมาย แทนที่จะเป็นเส้น คุณจะได้ลูกศรที่จะถูกวาดตรงจุดที่คุณคลิกปุ่มเมาส์
- จบ.ทำเครื่องหมายที่ช่องเพื่อเพิ่มลูกศรที่ท้ายบรรทัด
- ความกว้าง.มีการระบุเป็นเปอร์เซ็นต์ที่สัมพันธ์กับความหนา (สามารถตั้งค่าได้บนแผงตัวเลือกในช่องชื่อเดียวกัน)
- ความยาว.พิจารณาในลักษณะเดียวกับความกว้าง - เมื่อเทียบกับความหนาเป็นเปอร์เซ็นต์
- ความโค้งค่าที่ระบุอยู่ในช่วงตั้งแต่ -50% ถึง 50% และกำหนดว่าส่วนที่กว้างที่สุดของลูกศรจะโค้งงอเท่าใด รูปแสดงลูกศรที่มีความโค้ง 0%, 30% และ 50% (จากบนลงล่าง)

ร่างโดยพลการ
เพื่อไม่ให้สร้างเครื่องมือของตนเองสำหรับตัวเลขที่เหลือแต่ละโหล นักพัฒนาได้รวมไว้ที่นี่ องค์ประกอบทั้งหมดของแผงตัวเลือกคุ้นเคยกับคุณอยู่แล้ว ยกเว้นองค์ประกอบที่สำคัญที่สุด - ปุ่มรูปร่าง ซึ่งการคลิกจะเปิดหน้าต่างการเลือกรูปร่าง

หากคุณคลิกที่เฟืองที่อยู่ทางด้านขวาของหน้าต่าง เมนูของตัวเลือกเพิ่มเติมจะเปิดขึ้นพร้อมหมวดหมู่ของรูปร่าง


ด้วยเครื่องมือที่พิจารณาแล้ว คุณสามารถวาดได้จริงในสองคลิก จำนวนมากตัวเลขที่จะใช้เวลานานพอสมควรในการสร้างด้วยตนเอง