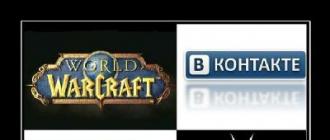การขยายบิตแมปจะทำให้มองเห็นพิกเซลที่กระจัดกระจาย การติดตามนอกเหนือจากการกำจัดพิกเซลจะทำให้สามารถทำงานแยกจากกันกับแต่ละวัตถุที่จะอยู่ในภาพเวกเตอร์ที่ได้ คุณภาพของรูปวาดจะสูงขึ้นมาก พิจารณาวิธีสร้างเวกเตอร์รูปภาพใน Corel
วิธีแปลงภาพวาดแรสเตอร์เป็นเวกเตอร์ใน CorelDraw
หากคุณมีรูปภาพเป็นรูปภาพต้นฉบับ การวาดในเวกเตอร์จะมีปัญหา ซึ่งมักจะทำด้วยภาพวาด กราฟิก โลโก้หรือสิ่งที่คล้ายกัน
สแกน (ภาพถ่าย) - นำเข้า

ปริมาณ
เพื่อให้ตัวละครดูน่าสนใจยิ่งขึ้น จึงมีการเล่น Chiaroscuro โดยปกติจะทำโดยใช้เครื่องมือ Bezier
และคุณสามารถทำได้: คัดลอกมือสองครั้ง ให้สำเนาด้านบนเป็นออฟเซ็ตด้านซ้าย เลือกทั้งสองส่วน เปิดใช้งานคำสั่งย้อนกลับ ลบด้านหน้า บนแถบคุณสมบัติ คุณจะได้เงาที่คุณต้องเลือกสีที่เข้มกว่าเมื่อเทียบกับสีหลัก การสร้างไฮไลท์จะคล้ายกัน แต่แต้มด้วยสีที่อ่อนกว่า

หลังจากเล่นกับ chiaroscuro แล้ว ยังคงแสดงเงาที่ตกลงมาจากวัตถุทั้งหมด การใช้เครื่องมือวงรี วงรีจะถูกนำไปใช้กับภาพวาด Drop Shadow สร้างเงาดรอปที่มีการปรับคุณสมบัติในแถบคุณสมบัติ

ตอนนี้คุณต้องลบวงรี เปิด Object Manager ใน Windows/Dockers คลิกขวาที่กลุ่ม oval-shadow ในรูป เลือก Break Drop Shadow เหลือเพียงการลบวงรีที่ไม่จำเป็นออกแล้ววางเงาไว้ในที่ที่ถูกต้อง

ติดตามอัตโนมัติ
แม้ว่าคนส่วนใหญ่จะถือว่าการติดตามด้วยตนเองสะดวกด้วยเหตุผลบางประการ แต่ในทางปฏิบัติ ส่วนใหญ่เดียวกันจะใช้การติดตามอัตโนมัติ และนี่เป็นสิ่งที่เข้าใจได้: เป็นเรื่องหนึ่งที่จะพูดถึงงานและอีกอย่างที่ต้องทำ มีหลายแอพพลิเคชั่นสำหรับสิ่งนี้
ขั้นแรก เลือกบิตแมป คำสั่ง Trace Bitmap ถูกเลือกบนแผงคุณสมบัติ จากนั้นหน้าต่างแอปพลิเคชัน CorelTrace ที่เปิดตัวแยกต่างหากจะให้โอกาสในการประมวลผลรูปวาดที่ระบุเพิ่มเติม

การติดตามเริ่มต้นโดยคำสั่ง To Trace จากเครื่องมือเมนูด้านบน หากผลงานที่มองเห็นได้ (ด้านขวา) ไม่เป็นไปตามความคาดหวัง คุณสามารถลองปรับปรุงในเชิงคุณภาพได้
ลองใช้ค่าในเซลล์ความแม่นยำโดยเลื่อนแถบเลื่อน ค่านี้กำหนดความชัดเจนของการติดตาม โปรดทราบว่าการเพิ่มขึ้นจะส่งผลให้เกิดการสร้างวัตถุเวกเตอร์มากขึ้น (บางครั้งอาจสูงถึงหลายพัน) และสิ่งนี้จะต้องใช้พลังโปรเซสเซอร์ หน่วยความจำ (และ / หรือเวลา) เพิ่มเติม

คุณสามารถเลือกวิธีการติดตามโดยใช้ปุ่มในส่วนด้านซ้ายของเมนูเวิร์กชีต:
- ตัวอย่างเช่น การกด Sketch แล้วเปิดใช้งาน Outline (ด้านบน) จะสร้างภาพสเก็ตช์จากเส้นกากบาทจำนวนมาก
- การเลือกโครงร่างขั้นสูงจะนำคุณไปสู่ตัวเลือกการติดตามขั้นสูง จากนั้นฟิลด์เพิ่มเติมจะแสดงที่ด้านบนเพื่อปรับปรุงการปรับปรุง
หลังจากที่คุณทำงานกับภาพวาดเวกเตอร์เสร็จแล้ว หากต้องการกลับไปที่ CorelDraw คุณต้องออกจาก CorelTrace โดยใช้คำสั่ง File / Exit งานของตัวติดตามจะเสร็จสมบูรณ์ และผลลัพธ์เวกเตอร์จะถูกโอนไปยัง Corel และวางไว้เหนือแรสเตอร์ หากต้องการดู (บิตแมป) อีกครั้ง คุณต้องย้ายรูปวาดที่สร้างขึ้นใหม่ไปด้านข้าง
หากมียูทิลิตี้ CorelTrace เป็นแอปพลิเคชันแยกต่างหาก แสดงว่า PowerTrace ถูกสร้างไว้ใน CorelDraw X5 แล้ว

ผลลัพธ์ของการกำหนดเส้นทางอัตโนมัตินั้นมีคุณภาพค่อนข้างดี
นำเสนอประเภทต่อไปนี้ (การเลือกในชุดประเภทรูปภาพ):
- สำหรับการสเก็ตช์ขาวดำ - ลายเส้น;
- ตราสัญลักษณ์ ป้ายที่มีรายละเอียดขั้นต่ำและสี - โลโก้;
- ตราสัญลักษณ์ ป้ายที่มีรายละเอียดลึก - โลโก้ที่มีรายละเอียด;
- ภาพร่างพร้อมรายละเอียดตัวแปร - ภาพตัดปะ;
- สำหรับภาพถ่ายที่มีรายละเอียดเล็กน้อย - ภาพคุณภาพต่ำ
- ภาพถ่ายที่มีรายละเอียดสำคัญ - ภาพคุณภาพสูง
รายการการเลือกแสดงตัวอย่างช่วยให้คุณเลือกเวอร์ชันที่สะดวกที่สุดของหน้าต่างการทำงาน ตัวเลือก Before และ After (ก่อนและหลัง) จะแสดงภาพทั้งสองพร้อมกันเพื่อประเมินความแตกต่าง จำนวนจุด (โหนด) และความนุ่มนวลของเส้นโค้งถูกควบคุมโดยแถบเลื่อนการปรับให้เรียบ รายละเอียดคือ รายละเอียด แบบแผนชุดสีสำหรับรูปภาพถูกกำหนดโดยแท็บสีและชุดโหมดสี และหมายเลขของรูปภาพจะอยู่ในเซลล์ตัวเลขของสี
ตอนนี้คุณรู้วิธีวาดเวกเตอร์จากรูปภาพใน CorelDraw แล้ว ด้วยความช่วยเหลือของเทคโนโลยีนี้ทำให้ได้องค์ประกอบระดับมืออาชีพที่สามารถใช้ได้ไม่เฉพาะเพื่อวัตถุประสงค์ส่วนตัวเท่านั้น
แสดงความคิดเห็น ถามคำถาม แบ่งปันความสำเร็จของคุณ
บทเรียนนี้ออกแบบมาสำหรับผู้ใช้ Corel ขั้นสูง แต่สำหรับฉันแล้วดูเหมือนว่าไม่มีอะไรซับซ้อนเป็นพิเศษที่นี่ รูปร่างทั้งหมดนั้นเรียบง่าย สิ่งเดียวที่คุณต้องการคือความปรารถนา! ฉันพยายามลงรายละเอียดบทเรียนให้ละเอียดมากขึ้น คราวนี้ไม่ได้เน้นที่ข้อความ แต่เน้นที่ภาพวาด และฉันไม่ได้ลงสีเครื่องมืออย่างละเอียด ผู้ใช้ที่คุ้นเคยกับเครื่องมือเพียงพอควรเข้าใจทุกอย่างจากภาพวาด หากคุณมีคำถามใด ๆ โปรดติดต่อฉัน เรายินดีให้ความช่วยเหลือเสมอ
1) ในบทเรียนนี้ เมื่อวาดรูป ฉันใช้เครื่องมือ "แฮนด์ฟรี" มากขึ้น
ดังนั้น ขั้นแรก ร่างเส้นขอบตาและเปลือกตาบน ปรับรูปร่างของวัตถุโดยใช้ "รูปร่าง"

2) วาดรูปร่างอื่นแล้วเติมด้วยการวางแนวเชิงเส้นลงไป ในการตั้งค่า เราตั้งค่าสี: CMYK (0; 60; 60; 40) และ (71; 89; 88; 39)

3) การใช้เครื่องมือ "วงรี" วาดรูปวงรี (ทำเครื่องหมายด้วยเส้นขอบสีแดงในรูป) เติมด้วยสีชมพู (2; 16; 9; 0) และใช้เครื่องมือ "โปร่งแสงเชิงโต้ตอบ" ของประเภทเชิงเส้นกับมัน .

ตอนนี้วาดวงรีเล็ก ๆ เดียวกันที่โคนตาแล้วหมุนเล็กน้อยแล้วเติมด้วยสี (10;44;45;0) เราลบโครงร่าง
4) ใช้เครื่องมือ "แฮนด์ฟรี" วาดวัตถุอื่น เติมสี (3; 26; 37; 0) และใช้ "ความโปร่งใสเชิงโต้ตอบ" ของประเภทฐาน วาดเส้นอีกเส้นแล้วเติมด้วยสี (44;79;86;3) "ความโปร่งใสเชิงโต้ตอบ" ก็ถูกนำไปใช้กับมันเช่นกัน แต่เป็นประเภทเชิงเส้น

5) ใกล้จังหวะนี้ เราทำอีกอันหนึ่ง (คุณสามารถคัดลอกอันแรกได้ด้วย) ซึ่งเต็มไปด้วยสี (3; 20; 25; 0) โดยใช้ความโปร่งแสง

6) เราวาดวงรีอีกอันบนรูปภาพของเรา นั่นคือ วงรี. เติมด้วยการไล่ระดับสี: (0;20;20;0) และ (0;20;40;40) และใช้ความโปร่งแสงพื้นฐาน

7) ตอนนี้ เหนือรอยพับของเปลือกตา เราต้องวาดรูปต่อไปนี้และวาดตาขาวด้วยวงรีเดียวกัน เติมรูปร่างทั้งสองด้วยสีขาวและใช้ความโปร่งแสงเชิงเส้น


9) บนวงกลมผลลัพธ์ที่มีเงา ใช้ความโปร่งแสง

10) เหนือตาคือบนเปลือกตาวาดอายแชโดว์แบบ "Free Hand" ฉันเติมวัตถุนี้ด้วยสีชมพู (2; 16; 9; 0) โดยเน้นที่ความเป็นธรรมชาติและคุณ - ตามที่คุณต้องการ . ใต้ตาเรายังวาดรูปที่แสดงในรูป ใช้ความโปร่งแสงเชิงเส้นกับรูปร่างผลลัพธ์ทั้งสอง ฉันยังเพิ่มรูปร่างสีชมพูที่คล้ายกันอีกอันที่เปลือกตาบนและใช้ความโปร่งใสพื้นฐานกับมัน

11) ใช้เครื่องมือ "วงรี" วาดวงกลมที่สองที่ด้านบนของวงกลมแรก เติมด้วยสี (67;54;81;12) และใช้เครื่องมือโปร่งแสงด้วยประเภทเส้นตรง เพิ่มโครงร่างสีเข้มให้กับวงกลมนี้ด้วย ทางด้านซ้าย ให้วาดวัตถุที่จะมืดลง มีการเติมสี (4; 30; 38; 0)

12) วาดม่านตาโดยใช้เครื่องมือ Paths and Interactive Distort (การบิดเบือนเว้าและนูน) ฉันได้แสดงสองวิธีในการรับม่านตา ฉันแก้ไขเส้นที่เกินเส้นขอบด้วยยางลบ เติมสี - (78;66;81;46)

13) วาดวงกลมอีกอันบนรูม่านตาเติมด้วยสี (65;52;74;8) และใช้ความโปร่งแสงพื้นฐาน

14) วงกลมถัดไปไม่มีการเติม แต่มีเพียงสีเทาของโครงร่างเท่านั้นที่เรากำหนดให้กับภาพ

15) ด้วยความช่วยเหลือของ "มือเปล่า" วาดวงกลมเล็ก ๆ เติมด้วยสีขาวและใช้ความโปร่งแสงพื้นฐาน

16) ทีนี้ วาดวงกลมสองวงบนรูม่านตาของเรา วงหนึ่งมีขนาดใหญ่ อีกวงหนึ่ง - รูม่านตาเอง (สีดำทั้งคู่) ทำให้วงกลมขนาดใหญ่กึ่งโปร่งแสง (ชนิดฐาน)


18) วาดไฮไลท์และใช้ความโปร่งแสงพื้นฐาน

19) มาวาดไฮไลท์อีกอันที่คล้ายกับรูปหัวใจคว่ำกัน ใช้ความโปร่งแสงเชิงเส้นกับมัน

20) ตอนนี้ด้วยความช่วยเหลือของเครื่องมือ "Free Hand" เราจะวาดภาพ cilia สิ่งเหล่านี้จะไม่ใช่ cilia หลัก แต่เป็นเพียงฐานเท่านั้น ตัวอย่างเช่น ฉันเพิ่งสเก็ตช์ "ด้วยมือ" แล้วแก้ไขทุกอย่างด้วยความช่วยเหลือของ "แบบฟอร์ม" ให้ความนุ่มนวลและความคมชัด

21) ตอนนี้เราใส่เงาบน "ตา" ที่เป็นผลลัพธ์

22) และตอนนี้น่าสนใจที่สุด! ด้วยความช่วยเหลือของเครื่องมือ "การวาดภาพ" เราวาดตา "ของจริง" ของเราที่เปลือกตาบนและล่าง ใส่ใจกับรูปร่างของแปรงที่ฉันเลือก: มันชี้ไปที่ปลายทั้งสองและเหมาะมากสำหรับการวาดขนตา

Corel Draw เป็นที่รู้จักในหมู่นักออกแบบ นักวาดภาพประกอบ และศิลปินกราฟิกว่าเป็นเครื่องมือวาดภาพที่มีประโยชน์หลากหลาย เพื่อที่จะใช้โปรแกรมนี้อย่างมีเหตุผลและไม่ต้องกลัวอินเทอร์เฟซ ศิลปินมือใหม่ควรทำความคุ้นเคยกับหลักการพื้นฐานของงาน
ในบทความนี้ เราจะพูดถึงวิธีการทำงานของ Corel Draw และวิธีใช้งานให้มีประสิทธิภาพสูงสุด
หากคุณกำลังคิดที่จะวาดภาพประกอบหรือสร้างเลย์เอาต์สำหรับนามบัตร แบนเนอร์ โปสเตอร์ และผลิตภัณฑ์ภาพอื่นๆ ให้ใช้ Corel Draw ได้ตามสบาย โปรแกรมนี้จะช่วยคุณวาดอะไรก็ได้ที่คุณชอบและเตรียมเค้าโครงสำหรับการพิมพ์
1. ดาวน์โหลดไฟล์การติดตั้งของโปรแกรมจากเว็บไซต์ทางการของผู้พัฒนา สำหรับผู้เริ่มต้น อาจเป็นแอปเวอร์ชันทดลอง

2. หลังจากรอให้การดาวน์โหลดเสร็จสิ้น ให้ติดตั้งโปรแกรมบนคอมพิวเตอร์ของคุณโดยทำตามคำแนะนำของวิซาร์ดการติดตั้ง

3. หลังจากการติดตั้ง คุณจะต้องสร้างบัญชีผู้ใช้ Corel
สร้างเอกสาร Corel Draw ใหม่
1. ในหน้าต่างเริ่มต้น คลิก "สร้าง" หรือใช้คีย์ผสม Ctrl + N ตั้งค่าพารามิเตอร์ของเอกสาร: ชื่อ การวางแนวแผ่นงาน ขนาดเป็นพิกเซลหรือหน่วยเมตริก จำนวนหน้า ความละเอียด โปรไฟล์สี คลิกตกลง
2. ก่อนที่เราจะเป็นพื้นที่ทำงานของเอกสาร เราเปลี่ยนตัวเลือกแผ่นงานได้ตลอดเวลาภายใต้แถบเมนู

การวาดวัตถุใน Corel Draw
เริ่มวาดโดยใช้แถบเครื่องมือ มันมีเครื่องมือสำหรับการวาดเส้นโดยพลการ, เส้นโค้งเบซิเยร์, รูปทรงหลายเหลี่ยม, รูปหลายเหลี่ยม

ในแผงเดียวกัน คุณจะพบเครื่องมือครอบตัดและเลื่อน รวมถึงเครื่องมือรูปร่าง ซึ่งช่วยให้คุณแก้ไขจุดยึดของเส้นโค้งได้

การแก้ไขวัตถุใน Corel Draw
บ่อยครั้งในงานของคุณ คุณจะใช้แผงคุณสมบัติของวัตถุเพื่อแก้ไของค์ประกอบที่วาด ออบเจ็กต์ที่เลือกได้รับการแก้ไขตามคุณสมบัติที่แสดงด้านล่าง
- โครงร่าง บนแท็บนี้ ตั้งค่าพารามิเตอร์เค้าร่างวัตถุ ความหนา สี ชนิดของเส้น การลบมุม และมุมของมุม

- เติม. แท็บนี้กำหนดการบรรจุของพื้นที่ปิด อาจเป็นแบบธรรมดา ไล่ระดับสี มีลวดลาย และแรสเตอร์ การเติมแต่ละประเภทมีการตั้งค่าของตัวเอง สามารถเลือกสีเติมได้โดยใช้จานสีในคุณสมบัติของวัตถุ แต่วิธีที่สะดวกที่สุดในการเลือกสีที่ต้องการคือการคลิกที่สีนั้นในแถบสีแนวตั้งใกล้กับขอบขวาของหน้าต่างโปรแกรม
โปรดทราบว่าสีที่ใช้ในการทำงานจะแสดงที่ด้านล่างของหน้าจอ นอกจากนี้ยังสามารถนำไปใช้กับวัตถุได้ง่ายๆ โดยการคลิกที่พวกมัน

- ความโปร่งใส เลือกประเภทของความโปร่งใสสำหรับวัตถุ จะสม่ำเสมอหรือไล่ระดับก็ได้ ใช้ตัวเลื่อนเพื่อกำหนดระดับ สามารถเปิดใช้งานความโปร่งใสได้อย่างรวดเร็วจากแถบเครื่องมือ (ดูภาพหน้าจอ)

วัตถุที่เลือกสามารถปรับขนาด หมุน ทำมิเรอร์ และปรับขนาดได้ ทำได้โดยใช้แผงการเปลี่ยนแปลงซึ่งเปิดขึ้นในแท็บหน้าต่างการตั้งค่าทางด้านขวาของพื้นที่ทำงาน หากไม่มีแท็บนี้ ให้คลิก "+" ใต้แท็บที่มีอยู่แล้วทำเครื่องหมายที่ช่องถัดจากวิธีการแปลงวิธีใดวิธีหนึ่ง

กำหนดเงาให้กับวัตถุที่เลือกโดยคลิกที่ไอคอนที่เกี่ยวข้องในแถบเครื่องมือ คุณสามารถกำหนดรูปร่างและความโปร่งใสสำหรับเงาได้

ส่งออกเป็นรูปแบบอื่น
ภาพวาดของคุณต้องอยู่ภายในแผ่นงานก่อนที่จะส่งออก
หากคุณต้องการส่งออกเป็นรูปแบบบิตแมป เช่น JPEG คุณต้องเลือกรูปภาพที่จัดกลุ่มแล้วกด Ctrl + E จากนั้นเลือกรูปแบบและกาเครื่องหมาย "เลือกเท่านั้น" จากนั้นคุณควรคลิก "ส่งออก"

หน้าต่างจะเปิดขึ้นซึ่งคุณสามารถตั้งค่าขั้นสุดท้ายก่อนส่งออก เราเห็นว่ามีเพียงภาพของเราเท่านั้นที่ส่งออกโดยไม่มีระยะขอบและช่องว่างภายใน

หากต้องการบันทึกทั้งแผ่นงาน คุณต้องจัดเค้าร่างด้วยสี่เหลี่ยมผืนผ้าก่อนส่งออกและเลือกวัตถุทั้งหมดในแผ่นงาน รวมทั้งสี่เหลี่ยมผืนผ้านี้ ถ้าคุณไม่ต้องการให้มองเห็นได้ ให้ปิดการใช้งานโครงร่างหรือตั้งค่าสีเส้นขีดเป็นสีขาว

ในการบันทึกเป็น PDF คุณไม่จำเป็นต้องดำเนินการใดๆ กับแผ่นงาน เนื้อหาทั้งหมดของแผ่นงานจะถูกบันทึกเป็นรูปแบบนี้โดยอัตโนมัติ คลิกไอคอนดังในภาพหน้าจอ จากนั้นคลิก "ตัวเลือก" และตั้งค่าเอกสาร คลิก "ตกลง" และ "บันทึก"


เราได้ทบทวนหลักการพื้นฐานของการใช้ Corel Draw โดยสังเขป และตอนนี้การศึกษาจะชัดเจนขึ้นและเร็วขึ้นสำหรับคุณ ขอให้โชคดีกับการทดลองคอมพิวเตอร์กราฟิกของคุณ!
มีคนไม่มากที่รู้ว่า Corel มีเครื่องมือสร้างพื้นผิวที่มีประโยชน์มาก ซึ่งรวมถึงการสร้างมาสก์โปร่งใสแบบกำหนดเองสำหรับพื้นผิว ขั้นแรกเราจะวาดลำต้นที่หยาบกร้านที่เหมือนจริงแล้วก็ใบไม้ ทั้งลำต้นและใบของต้นไม้จะเป็นเวกเตอร์ หลังจากนั้น คุณสามารถใช้บทเรียนที่บันทึกไว้เป็นเทมเพลตสำหรับสร้างต้นไม้ ไม่ใช่แค่ต้นไม้ที่คัดลอก แต่คุณสามารถเปลี่ยนสีและรูปร่างของใบไม้ได้อย่างสมบูรณ์ด้วยการคลิกเพียงไม่กี่ครั้ง!
มาเริ่มวาดกันเลย เพื่อความชัดเจน ฉันจะแยกแต่ละขั้นตอนในย่อหน้าย่อย บทเรียนอาจดูใหญ่และยาก แต่ไม่ใช่ - คุณเพียงแค่ต้องจำเครื่องมือสองสามอย่าง ก่อนที่ฉันจะเริ่มวาด ฉันสร้างพื้นหลังให้ตัวเองเป็นสี่เหลี่ยมสีเขียวแกมเทา แต่คุณไม่จำเป็นต้องทำ ไม่เป็นไร และใน [วงเล็บเหลี่ยม] ฉันระบุหมายเลขของเครื่องมือ หากคุณไม่คุ้นเคยกับเครื่องมือนี้หรือจำไม่ได้ว่าจะหาซื้อได้ที่ไหน จากนั้นไปที่ลิงก์พร้อมหมายเลขนั้น จะมีคำอธิบาย
กระโปรงหลังรถ
ในการวาดลำตัว เราต้องใช้เครื่องมือ Freehand ซึ่งใช้ในการวาดเส้นเวกเตอร์จากมือ วาดลำต้นตามอำเภอใจเหมือนของฉัน:
ตรวจสอบให้แน่ใจว่าจุดเริ่มต้นของบรรทัดต้องตรงกับจุดสิ้นสุดเช่น ควรปิดไลน์ นี่เป็นสิ่งจำเป็นเพื่อให้วัตถุสามารถเติมสีหรือพื้นผิวได้
หากคุณไม่สามารถวาดทั้งลำต้นได้โดยไม่ต้องยกมือขึ้น ให้วาดส่วนต้นของลำต้นก็ควรจะปิดแล้วจึงทาสีบนกิ่ง ตัวอย่างเช่น:

อย่างที่คุณเห็นกิ่งก้านต้องมาจากลำต้นหรือกิ่งอื่นๆ ไม่ควรมีรอยแตกใด ๆ หากเส้นออกจากลำต้นก็ควรเข้ามา และสุดท้าย สร้างวัตถุรอบข้างที่จะสร้างขึ้นจากวัตถุก่อนหน้า คุณจะพบฟังก์ชันนี้ในเมนูหลัก / เอฟเฟกต์:

ออบเจ็กต์ดั้งเดิมสามารถลบได้ และออบเจ็กต์ trunk ที่เป็นผลลัพธ์จะไม่มีบรรทัดพิเศษ:

ดังนั้นจึงวาดก้านเปล่า ตอนนี้ขอพื้นผิว ในการเติมวัตถุด้วยพื้นผิว ให้เรียกเครื่องมือเติมพื้นผิว กล่องโต้ตอบจะปรากฏขึ้น ในรายการทางด้านซ้าย ให้เลือก Banded Malachite (veined malachite):

ในกรณีนี้ ทางซ้ายมือ เราได้เลือกประเภทพื้นผิวคล้ายหิน แต่ก็ใช้ได้ดีสำหรับการจำลองเปลือกไม้เช่นกัน คุณสามารถทดลองและเลือกพื้นผิวที่แตกต่างกันได้ ทั้งหมดนี้เป็นเวกเตอร์และสร้างโดยอัลกอริทึม CorelDRAW คุณยังสามารถเลือกสีของพื้นผิวที่นั่นได้เหมือนในรูปของฉัน ควรเติมวัตถุดังนี้:

หากต้องการลดขนาดของจุดบนพื้นผิวและทำให้เล็กลงหรือใหญ่ขึ้น ให้ใช้การเติมแบบโต้ตอบ ด้วยเครื่องมือนี้ คุณสามารถเปลี่ยนทิศทาง ตำแหน่ง และขนาดของการเติมได้ ตัวอย่างเช่นเช่นนี้:

เลือกลำตัวและเรียกเงา หลังจากเรียกเงาแล้ว ให้คลิกที่วัตถุโดยไม่ปล่อยเคอร์เซอร์ไปทางขวา:

ที่ด้านบนสุดในการตั้งค่าเงา ให้ป้อนและเลือกตัวเลือกเช่นของฉัน:

เงาควรคมและมืด:

คลิกขวาที่เงา เมนูจะปรากฏขึ้นซึ่งคุณต้องเลือก Break Drop Shadow Group Apart:

ฟังก์ชันนี้แยกเงาออกจากวัตถุและทำให้เป็นวัตถุอิสระ เงาใน CorelDRAW แท้จริงแล้วคือสี่เหลี่ยมสีดำ มันโปร่งใสในบางที่และมองเห็นได้ในที่อื่นๆ ในกรณีของเรา พื้นที่ที่มองเห็นได้ของสี่เหลี่ยมสีดำนี้คล้ายกับลำต้น และพื้นที่โปร่งใสคล้ายกับทุกสิ่งรอบตัว หากสี่เหลี่ยมบางอันมีความโปร่งใสที่น่าสนใจเช่นนั้นก็สามารถนำมาใช้ที่ไหนสักแห่งได้ และนี่คือที่ที่คุณสามารถใช้ได้: ลำตัวของเราสามารถทำให้ตรงกลางสว่างขึ้น และเข้มขึ้นที่ขอบได้ เพื่อให้รู้สึกถึงระดับเสียง มาแสดงวิธีทำกันเลย
กด Shift บนแป้นพิมพ์ของคุณค้างไว้ และลากสีเติมจากลำตัวไปยังเงาโดยใช้ปุ่มเมาส์ขวา วิธีนี้ทำให้คุณสามารถถ่ายโอนการเติมระหว่างอ็อบเจ็กต์ใดๆ ทฤษฎีของฉันได้รับการยืนยันแล้ว - เงาใน CorelDRAW นั้นสร้างจากวัตถุและความโปร่งใสที่ยุ่งยาก:

แต่วัตถุยังคงมืดอยู่ มีลักษณะเหมือนเงา หากต้องการยกเลิกการหรี่แสงนี้ ให้โทรติดต่อ Transparency หลังจากการโทร ที่ด้านบนของแผง ให้เลือกโหมดการผสมสีปกติ (ปกติ) ดังที่แสดงในภาพ:

กลับไปที่ลำต้นกันเถอะ เรียกการเติมพื้นผิวอีกครั้งและเปลี่ยนสีเป็นสีเข้ม:

ตอนนี้เลือกเงาเดิม (ตอนนี้เป็นลำตัวที่เบลอแล้ว) แล้วกด Ctrl+Home เพื่อนำวัตถุนี้ไปไว้ข้างหน้าเพราะ ก่อนที่เขาจะอยู่หลังถัง มันยังคงแทนที่ลำตัวแสงพร่ามัวที่ด้านหน้าของความมืดในอดีต เราได้ระดับเสียง:

ใบไม้
ในการสร้างใบไม้ เราต้องใช้วิธีการสร้างพื้นผิวที่ใช้ในการสร้างลำต้น เริ่มต้นด้วยการสร้างวัตถุชิ้นแรก - พวงใบเล็กๆ เราจะวาดด้วยเครื่องมือ Artistic Media (พู่กันศิลปะ) หลังจากเรียกใช้เครื่องมือบนแผงด้านบนแล้ว ให้เลือกจังหวะแปรงที่เข้ากับลักษณะของใบไม้ในอนาคต ตัวอย่างเช่น ฉันจะมีรูปร่างเหมือนเข็ม และฉันเลือกจังหวะนี้:

ทาด้วยแปรงหลาย ๆ ครั้งเพื่อให้ได้บางอย่างเช่นพวง:

เลือกทั้งพวงและไปที่เมนูหลักเพื่อสร้างวัตถุรอบข้าง:

วัตถุจะถูกสร้างขึ้นที่ด้านบนของ armful ย้ายวัตถุนั้นไปด้านข้างด้วยปุ่มต่างๆ เช่น ปุ่ม "left" และลบ armful มันจะเป็นเช่นนี้:

เปิดกล่องโต้ตอบการเติมพื้นผิว เลือกตัวเลือก Clouds.Midday ในรายการทางด้านซ้าย และตั้งค่าสีเหมือนของฉัน:

เอาเค้าร่างของวัตถุออก ซึ่งจะทำในแผงด้านบน:

เรียกใช้เครื่องมือเติมแบบโต้ตอบ และปรับขนาดและทิศทางของพื้นผิว ดังนี้:

กลับมาที่ความโปร่งใสกันเถอะ คราวนี้คุณต้องตรวจสอบให้แน่ใจว่าพวงของใบไม้มีความโปร่งใสต่างกันในที่ต่าง ๆ โดยจำลองช่องว่างระหว่างใบไม้ ใช้เครื่องมือความโปร่งใส หลังจากเรียกใช้เครื่องมือแล้ว ในแผงด้านบน ให้เลือกประเภทของพื้นผิวที่โปร่งใส (พื้นผิว):
ทางด้านขวาของรูปภาพ ฉันไฮไลต์การเลือกพื้นผิว คลิกเพื่อเปิดการเลื่อนที่มีตัวเลือกพื้นผิวที่เสนอ แล้วคลิกปุ่มที่ด้านล่างของการเลื่อน:

กล่องโต้ตอบที่ปรากฏขึ้นนั้นคุ้นเคยสำหรับคุณแล้ว การตั้งค่าพื้นผิวเดียวกัน แต่ไม่เติม แต่เป็นความโปร่งใส เลือกตัวเลือก Clouds.Midday ทางซ้ายที่เราใช้ในการเติม เฉพาะสีที่เราเลือกเท่านั้นที่ไม่ฉ่ำ แต่เป็นขาวดำอย่างเคร่งครัด
หลังจากใช้พื้นผิวโปร่งใส วัตถุก็เริ่มปรากฏให้เห็นในบางที่ หากคุณสังเกตเห็นว่ามีกรอบสำหรับแก้ไขตำแหน่งของพื้นผิวเหนือแขน เช่นเดียวกับการเติม มันสามารถย้าย หมุน และปรับขนาดเพื่อให้ได้เอฟเฟกต์ใบไม้ที่ดีที่สุด:

อย่าเพิ่งคิดว่านี่คือมงกุฎของต้นไม้สำเร็จรูปหรือว่าเราจะช่วยเก็บอาวุธนี้ไว้เท่านั้น จำเป็นต้องทำอาวุธอีกอันหนึ่งแล้วคุณจะเห็นเพื่ออะไร
เราทำซ้ำทุกอย่างตั้งแต่ต้น: วาดเส้นด้วยแปรง สร้างวัตถุรอบข้าง ลบเส้น เราได้แขนที่สองของใบไม้ แต่ไม่มีเนื้อ เราถ่ายโอนพื้นผิวจากแขนสุดท้าย - กด Shift ค้างไว้แล้วลากด้วยปุ่มเมาส์ขวา นี่คือสิ่งที่ฉันได้รับ:

โดยทั่วไปแล้ววัตถุจะคล้ายกับใบไม้ที่ผ่านมาเพียงรูปร่างที่ต่างกัน ที่นี่เช่นกัน คุณต้องลบเส้นขอบเหมือนครั้งที่แล้ว มาทำให้พวงใหม่มืดโดยเรียกการเติมพื้นผิวอีกครั้งและเลือกสีเขียวเข้มที่นั่น ตัวอย่างเช่น

หลังจากทำให้ใบไม้มืดลง ให้เรียกเครื่องมือความโปร่งใส และดังที่ฉันแสดงให้เห็นก่อนหน้านี้ เลือกปุ่มคัดลอกความโปร่งใสที่ด้านบนของแผง ซึ่งเกือบจะเป็นปุ่มสุดท้ายทางด้านขวา และชี้ไปที่แขนสุดท้าย มันจะเป็นเช่นนี้:

ที่นี่เราได้วาดลำต้นของต้นไม้และใบไม้สองแบบแล้ว:

มาเริ่มวาดใบไม้ขนาดใหญ่กันเถอะ เลือกเครื่องมือ Freehand ที่เคยใช้วาดลำตัว ตอนนี้ดูภาพ:

สมมติว่าต้นไม้ได้รับแสงสว่างจากดวงอาทิตย์จากด้านบนซ้าย จุดเริ่มต้นเป็นที่ที่คุณจะวาดลายเส้น และจุดสิ้นสุดเป็นที่ที่คุณจะสิ้นสุด ในเวลาเดียวกัน ให้ขยับเข้าไปใกล้สถานที่ที่มีแสงสว่างก่อน จากนั้นค่อย ๆ ขยับลายเส้นไปเรื่อย ๆ โดยไม่หยุดหย่อน ย้ายไปอยู่ในที่ที่มีแสงน้อย ในตอนท้าย. และที่สำคัญที่สุด จุดเริ่มต้นและจุดสิ้นสุดควรอยู่ให้ไกลหน่อย และไม่จมปลักอยู่กับความหนาของขนแอสตราคาน
ตอนนี้เอาเค้าร่างของลายเส้นออก แต่อย่าลบมัน เพียงทำให้มองไม่เห็นในขณะที่เราลบเค้าร่างออกจากพวงของใบไม้ ลายเส้นจะยังคงอยู่ แต่จะมองเห็นได้เฉพาะลำต้นเท่านั้น หากเลือกไว้ มันจะเป็นเหมือนของฉัน:

กลับไปที่ใบไม้กันเถอะ เลือกพวงแรกซึ่งสว่างกว่า เรียก Blend tool (โอเวอร์โฟลว์) และคลิกที่พวงแรก ลากไปที่กลุ่มที่สองแล้วปล่อย CorelDRAW ควรสร้างเอฟเฟกต์ที่ดีเช่นนี้:

ที่ด้านบนสุดของแผงการตั้งค่าการผสมผสาน ให้ค้นหาการเลือกเส้นที่จะทำให้เกิดการผสมผสาน:

คลิกเคอร์เซอร์บน scribbles ที่มองไม่เห็น หลังจากนั้นอาจเป็นดังนี้:

มันสามารถเปิดออกและสวยงามทันที เพื่อปรับปรุงเอฟเฟกต์ ค้นหาสิ่งต่อไปนี้ในเมนูด้านบน:

ประเด็นเหล่านี้ช่วยในการหาจุดเริ่มต้นและจุดสิ้นสุด ในกรณีของเราคือใบที่หนึ่งและสอง การขยับแขนคุณสามารถบรรลุผลที่ดีขึ้น แต่จำไว้ว่าควรวางอันแรกไว้ใกล้กับจุดเริ่มต้นของขนแอสตราคานและอันที่สอง - ต่อท้าย นอกจากนี้ที่ด้านบนคุณจะพบจำนวนของอาวุธยุทโธปกรณ์ระดับกลาง แต่อย่าใส่จำนวนมาก Corel จะหยุดเป็นเวลานาน:
ต้นไม้เกือบจะพร้อมแล้ว:

โดยการย้ายใบไม้เพียงสองพวง และในขณะเดียวกันการเลือกสีของการเติมพื้นผิว คุณสามารถวาดต้นไม้ที่เหมือนจริงได้:

แค่นั้นแหละ บทเรียนจบลงแล้ว ขอให้โชคดีในการวาดภาพและเชี่ยวชาญ CorelDRAW
ช่อดอกไม้ในแจกัน การวาดภาพใน CorelDraw
Merzlyakov Andrey Valeryevich อาจารย์ที่ Children's Art School, Solikamskคำอธิบาย:คลาสมาสเตอร์นี้มีไว้สำหรับเด็กอายุตั้งแต่ 10 ขวบขึ้นไป ครูสอนเพิ่มเติม ครูวิจิตรศิลป์ วิทยาการคอมพิวเตอร์ คอมพิวเตอร์กราฟิก และทุกคนที่สนใจในคอมพิวเตอร์กราฟิกและการออกแบบกราฟิก ชั้นเรียนปริญญาโทถูกออกแบบมาสำหรับ 1 บทเรียน ผลลัพธ์ของบทเรียนคือการวาดรูปช่อดอกไม้ในแจกัน ซึ่งสามารถใช้เป็นของตกแต่งหรือของขวัญสำหรับวันที่ 8 มีนาคม
เป้า:สร้างภาพวาดใน CorelDraw
งาน:
- เพื่อแนะนำเทคโนโลยีที่ทันสมัยในกระบวนการศึกษา
- เพื่อฝึกฝนทักษะการทำงานในโปรแกรม CorelDraw
- เพื่อปลูกฝังรสนิยมทางศิลปะ การคิดเชิงพื้นที่และเชิงผสมผสาน (ทำงานกับสี สร้างองค์ประกอบ วางแผนลำดับของการกระทำ)
อุปกรณ์:คอมพิวเตอร์ที่ติดตั้ง CorelDraw
กระบวนการทำงาน:
1. เปิดโปรแกรม CorelDraw สร้างเอกสารใหม่ ไฟล์ - สร้าง) บนแถบเครื่องมือ ที่มุมซ้ายบน ให้กำหนดขนาดและตำแหน่งของแผ่นงานที่ต้องการ2. เลือกเครื่องมือจากแถบเครื่องมือ "สี่เหลี่ยมผืนผ้า"แล้ววาดสี่เหลี่ยม 2 อัน
กรอกด้วย ไล่โทนสี. ลบเค้าร่าง


3. เราสร้างเส้นบอกแนวแนวตั้งที่กึ่งกลางของแผ่นงานซึ่งจะช่วยตรวจสอบความสมมาตรขององค์ประกอบและตำแหน่งของตัวเลขที่อยู่ใต้กันและกัน ( ไม้บรรทัดอยู่ทางซ้ายและด้านบน คุณต้องนำเมาส์มาและกดปุ่มซ้าย ลาก).

4. ด้วยเครื่องมือ "รูปหลายเหลี่ยม"วาดรูปหกเหลี่ยม เพื่อให้รูปหลายเหลี่ยมถูกต้อง คุณต้องกดปุ่ม Ctrl ค้างไว้)

5. การใช้เครื่องมือ "บิดเบือน"ลากจากตรงกลางไปทางซ้ายเพื่อสร้างกลีบดอก เราคัดลอกดอกไม้ที่เกิดขึ้น 4 ครั้งโดยวางสำเนาบนตำแหน่งโดยประมาณของการจัดดอกไม้เพิ่มเติม เราเปลี่ยนตรงกลางของสีบางสีโดยใช้เครื่องมือเดียวกัน "บิดเบือน".


6. เลือกดอกไม้และเครื่องมือ "เติม", "เติมไล่ระดับ", "เรเดียล"เทดอกไม้ที่เกิด เป็นที่น่าสังเกตว่า "ศูนย์กลาง" ของการเติมเรเดียลจะเปลี่ยนไปตามตำแหน่งที่ศูนย์กลางของดอกไม้ถูกเลื่อนในขั้นตอนก่อนหน้า ควรใช้โทนสีอบอุ่นเพื่อเติมดอกไม้.

7. ด้วยเครื่องมือ "วงรี"วาดจุดศูนย์กลางของดอกไม้ เราบิดเบือนจุดกึ่งกลางขึ้นอยู่กับการกระจัดของจุดศูนย์กลางของดอกไม้ เครื่องมือ "เท"เติมตรงกลางของดอกไม้ จัดกลุ่มดอกไม้แต่ละดอกเป็นคู่ด้วยจุดศูนย์กลางและเอาโครงร่างออก


8. การใช้เครื่องมือ "วงรี"วาดส่วนล่างของแจกันในอนาคต ในกล่องโต้ตอบ "การเติมไล่ระดับ"เปลี่ยนการเปลี่ยนสีจาก "สองสี" เป็น "การปรับ" สร้างจุดที่ใกล้กับด้านซ้ายอีกจุดหนึ่ง เติมด้วยสีขาว และเติมจุดสุดขั้วด้วยสีพีช

9. คัดลอกวงรีผลลัพธ์และตำแหน่งเหนือ 3 สำเนา; ลดขนาดที่สองจากด้านบนและเพิ่มสำเนาที่สามจากด้านบนโดยกดปุ่ม "shift" ค้างไว้เพื่อไม่ให้สัดส่วนแตก คัดลอกวงรีด้านบน เลื่อนไปด้านข้างแล้ว "สะท้อน" ในแนวนอนเพื่อให้ไฮไลต์อยู่ทางด้านขวา

10. ด้วยเครื่องมือ "ล้น"เชื่อมต่อวงรีทั้งหมดของแจกัน วงรีที่เลื่อนออกไปด้านข้างโดยมีไฮไลท์ที่แตกต่างกันวางอยู่บนวงรีด้านบนเพื่อสร้างความลึกของแจกัน ในการสร้างความหนาของผนังแจกันด้วยการกดปุ่ม "shift" ค้างไว้ ให้ลดวงรีลงเล็กน้อย

11. การใช้เครื่องมือ "ฟรีฟอร์ม"วาดก้านจากดอกไม้แต่ละดอกไปที่คอของแจกัน ต่อไปใช้เครื่องมือ "แบบฟอร์ม"เราแก้ไขลำต้นและวาดเส้นขอบไปที่ขอบแจกัน เลือกลำต้นทั้งหมด กำหนดสีของเค้าร่างเป็นสีเขียว แต่ด้วยความช่วยเหลือของเครื่องมือ "โครงร่าง"เพิ่มความหนาเป็นสองเท่า เราเอาก้านดอกไม้ออกโดยใช้ปุ่มเมาส์ขวา "หนึ่งเลเยอร์กลับ"

12. มาวาดใบไม้กัน
ด้วยเครื่องมือ "ฟรีฟอร์ม"วาดใบ นอกจากนี้เรายังแก้ไขด้วยเครื่องมือ "แบบฟอร์ม", เติม "การเติมไล่ระดับ"จากแสงเป็นสีเขียวเข้ม เป็นที่น่าสังเกตว่าควรปรับมุมเพื่อให้แสงตกทางด้านซ้ายเช่นเดียวกับในแจกัน เราจัดกลุ่มแจกันผลลัพธ์ด้วยดอกไม้ ลำต้น และใบ

13. ด้วยเครื่องมือ "เงาแบบโต้ตอบ"สร้างเงาบนระนาบด้านล่างจากแจกันด้วยดอกไม้เพื่อไม่ให้เกินขอบเขตของระนาบด้านล่าง