เอฟเฟกต์การผสมจะสร้างชุดของออบเจ็กต์ระหว่างสองออบเจ็กต์ควบคุม วัตถุควบคุมสามารถปิดและเปิดส่วนโค้งหรือกลุ่มของวัตถุได้ หากวัตถุควบคุมมีรูปร่างและสีตรงกัน เอฟเฟกต์จะสร้างชุดของสำเนาที่เหมือนกัน มิฉะนั้นจะมีการเปลี่ยนแปลงของวัตถุหนึ่งไปเป็นอีกวัตถุหนึ่งอย่างค่อยเป็นค่อยไป ด้วยคุณสมบัติที่น่าสนใจของเครื่องมือนี้ คุณสามารถสร้างเอฟเฟกต์สามมิติหรือวัตถุที่มีรูปร่างซับซ้อนได้ ในบทความนี้ เราจะพิจารณาเทคโนโลยีสำหรับสร้างเอฟเฟกต์ล้นและยกตัวอย่างการใช้งานหลายตัวอย่าง
ล้นง่าย
ในการสร้างโฟลว์ ก่อนอื่นคุณต้องสร้างวัตถุสองชิ้นที่อาจมีรูปร่างและสีต่างกัน หลังจากเลือกเครื่องมือแล้ว ผสมผสาน(ไหล) ลากเส้นจากจุดศูนย์กลางของรูปทรงหนึ่งไปยังจุดศูนย์กลางของอีกรูปแบบหนึ่ง เครื่องมือจะสร้างชุดของวัตถุระหว่างรูปร่างดั้งเดิมเหล่านี้โดยอัตโนมัติ ในรูป 1 แสดงตัวอย่างการสร้างกระแสระหว่างสองรูปร่าง: ดาวและวงกลม ลูกศรสีน้ำเงินชี้ไปที่จุดจับควบคุมวัตถุ ลูกศรสีแดงชี้ไปที่ตัวบ่งชี้เส้นทางการผสม ลูกศรสีเขียวชี้ไปที่จุดจับการเร่งความเร็วของวัตถุ และลูกศรสีเหลืองชี้ไปที่จุดจับการเร่งสี ออบเจ็กต์โอเวอร์โฟลว์แรกและสุดท้ายเรียกว่าอ็อบเจ็กต์ควบคุม ส่วนที่เหลืออยู่ระหว่างพวกมันจะสร้างกลุ่มโอเวอร์โฟลว์ข้าว. 1. ตัวทำเครื่องหมายแบบโต้ตอบที่ควบคุมการตั้งค่าของเอฟเฟกต์ล้น
ข้าว. 2. การเปลี่ยนตำแหน่งของวัตถุควบคุม
คุณสามารถใช้เครื่องหมายต่อไปนี้เพื่อปรับเอฟเฟกต์:
- เครื่องหมายควบคุมวัตถุใช้เพื่อเปลี่ยนตำแหน่งของวัตถุแรกและวัตถุสุดท้ายในการผสม และระยะห่างระหว่างวัตถุของกลุ่มจะเปลี่ยนโดยอัตโนมัติ (รูปที่ 2)
- เครื่องหมายการเร่งความเร็วใช้เพื่อเปลี่ยนสีและระยะห่างระหว่างวัตถุในกลุ่ม ตัวอย่างเช่น หากเลื่อนเครื่องหมายความเร่งของวัตถุ (สามเหลี่ยมบน) ไปทางขวา กลุ่มของวัตถุจะเลื่อนไปที่วัตถุควบคุมที่สอง (วงกลม) และหากเครื่องหมายการเร่งสี (สามเหลี่ยมล่าง) ถูกเลื่อนไปทางขวา สีเขียวของวัตถุกลุ่มจะเหนือกว่าสีแดง (รูปที่ 3)

ข้าว. 3. การเปลี่ยนแปลงความเร่งของวัตถุ (a) และสี (b)

ข้าว. 4. การเชื่อมโยงและยกเลิกการเร่งความเร็ว: a - บนแผงคุณสมบัติ, b - บนแผง Blend
ตามค่าเริ่มต้น เมื่อมีการกำหนดเอฟเฟกต์การผสม แฮนเดิลทั้งสองจะอยู่ที่กึ่งกลางของเส้นทางการผสมผสาน (ดูรูปที่ 1) และเชื่อมโยงกัน กล่าวคือ การเปลี่ยนแปลงในการเร่งความเร็วของวัตถุและสีเกิดขึ้นพร้อมกัน หากต้องการทำลายลิงก์ ให้คลิกปุ่มล็อกบนแถบคุณสมบัติของเครื่องมือหรือล้างช่องทำเครื่องหมาย การเร่งความเร็วลิงก์(ลิงค์การเร่งความเร็ว) บนแผงเชื่อมต่อ ผสมผสาน(ล้น) - มะเดื่อ สี่.
การตั้งค่าอื่นๆ สามารถทำได้โดยใช้ปุ่มบนแถบคุณสมบัติของเครื่องมือหรือบนปุ่ม ผสมผสาน(ล้น). ตัวเลือก ผสมผสานขั้นตอน(ขั้นตอนการไหล) และ Blend Space(Interval of overflow) กำหนดจำนวนขั้นตอนล้นและช่วงเวลาระหว่างขั้นตอน 20 กลุ่มวัตถุจะถูกสร้างขึ้นตามค่าเริ่มต้น (รูปที่ 5)

ข้าว. 5. ตัวอย่างการใช้พารามิเตอร์ Blend Steps: a - ค่าคือ 50; ข - 10; ที่ 4

ข้าว. 6. ตัวอย่างการใช้พารามิเตอร์ Blend Direction
พารามิเตอร์ ทิศทางการผสม(Blend Direction) ช่วยให้คุณสร้างส่วนผสมที่บิดเบี้ยวในรูปที่ 6 วัตถุสุดท้ายของกลุ่มผสมถูกหมุน 45 องศา
หากกำหนดทิศทางการล้นไม่เท่ากับ 0 ° พารามิเตอร์จะพร้อมใช้งาน วนผสม(ไหลวนซ้ำไปซ้ำมา) การกดปุ่ม Loop Blend (โอเวอร์โฟลว์ด้วยการทำซ้ำ) จะทำให้เกิดเอฟเฟกต์ของการหมุนในขณะที่ขยับวัตถุของกลุ่มโอเวอร์โฟลว์ที่สัมพันธ์กับพาธ ในรูป รูปที่ 7 แสดงเอฟเฟกต์สองแบบด้วยการตั้งค่าเดียวกัน: มุมการหมุนถูกตั้งไว้ที่-180° และกดปุ่ม วนผสม(ไหลวนซ้ำไปซ้ำมา) แต่ในภาพด้านบน ออบเจ็กต์ควบคุมทั้งสองรายการจะไม่เปลี่ยนแปลง และในภาพด้านล่าง ออบเจ็กต์ควบคุมการผสมหนึ่งรายการ (ระบุด้วยลูกศรสีแดง) จะสะท้อนให้เห็นในแนวนอน
ข้าว. 7. ตัวอย่างการรวมพารามิเตอร์ Blend Direction และ Loop Blend
ปุ่มสามปุ่มถัดไปบนแถบเครื่องมือคือ ผสมผสานโดยตรง(กระแสตรง) ผสมผสานตามเข็มนาฬิกา(ไหลตามเข็มนาฬิกา) และ ทวนเข็มนาฬิกา Blend(ไหลทวนเข็มนาฬิกา) - รับผิดชอบการเปลี่ยนสี ปุ่มแรกที่ถูกกดโดยค่าเริ่มต้น จะสร้างเอฟเฟกต์ของการเปลี่ยนสีที่ราบรื่นจากสีหนึ่งไปอีกสีหนึ่ง ปุ่มที่เหลือให้คุณตั้งค่าการเปลี่ยนสีผ่านสเปกตรัมที่มองเห็นได้ (รูปที่ 8)

ข้าว. 8. ตัวเลือกการเปลี่ยนสี
เมื่อตั้งค่าเอฟเฟกต์ล้น การเลือกออบเจ็กต์ใดมีความสำคัญอย่างยิ่ง หากคุณคลิกด้วยเครื่องมือ เลือก(Select) บนวัตถุควบคุมตัวใดตัวหนึ่งจากนั้นก็จะถูกเลือก ด้วยวัตถุควบคุมที่เลือก คุณสามารถดำเนินการต่างๆ ได้ เช่นเดียวกับวัตถุเวกเตอร์ทั่วไป: มาตราส่วน หมุน ย้าย แก้ไขโหนด พลิกในแนวนอนหรือแนวตั้ง ฯลฯ หลังจากแก้ไขวัตถุนี้ ออบเจ็กต์ของกลุ่มผสมผสานจะถูกแปลงโดยอัตโนมัติ ดังนั้นในรูป 9 เมื่อหมุนวัตถุควบคุมด้านบน วัตถุทั้งหมดของกลุ่มล้นจะเปลี่ยนไปโดยอัตโนมัติ

ข้าว. 9. การแก้ไขวัตถุควบคุม

ข้าว. 10. การแก้ไข Blend Group Objects
ถ้าเครื่องมือ เลือก(เลือก) คลิกที่วัตถุใดวัตถุหนึ่งในกลุ่มผสม ระบบจะเลือกทั้งกลุ่ม ในกรณีนี้ เราสามารถเข้าถึงการแก้ไขพารามิเตอร์โอเวอร์โฟลว์โดยใช้ปุ่มบนแถบคุณสมบัติของเครื่องมือ ผสมผสาน(ล้น) แต่ก่อนอื่นคุณควรเลือกเครื่องมือนี้อีกครั้ง (รูปที่ 10)
Multipoint Blend
แต่ละออบเจ็กต์ในกลุ่มการผสมผสานสามารถกำหนดเป็นออบเจ็กต์ย่อยและแก้ไขเป็นออบเจ็กต์ควบคุม ซึ่งจะส่งผลต่อลักษณะที่ปรากฏของเอฟเฟกต์การผสม ขอพิจารณาตัวอย่าง.มาสร้างการผสมผสานอย่างง่ายระหว่างสองรูปร่าง จากนั้นดับเบิลคลิกที่วัตถุกลุ่ม ซึ่งจะเป็นจุดแตกหัก ในรูป 11a มีวัตถุสองอย่างนี้ (มีเครื่องหมายลูกศรสีเขียว) จากนั้นเราย้ายเครื่องหมายของวัตถุลูก ในรูป 11b ย้ายเด็กและวัตถุควบคุมหนึ่งชิ้น โปรดทราบว่าวัตถุย่อยใดๆ สามารถแก้ไขได้เป็นวัตถุควบคุม ในขณะที่วัตถุของกลุ่มล้นจะถูกวาดใหม่โดยอัตโนมัติ (รูปที่ 11c)



ข้าว. 11. การไหลด้วยจุดตัดการเชื่อมต่อสองจุด (a); การเปลี่ยนตำแหน่งของเด็กและวัตถุควบคุม (b); ผลลัพธ์ของการแก้ไขวัตถุลูก (c)
คุณยังสามารถใช้ปุ่มเพื่อยกเลิกการเชื่อมต่อ แยก(ยกเลิกการเชื่อมต่อ) บนแผงเชื่อมต่อ Blend (โอเวอร์โฟลว์) หรือบนแถบเครื่องมือ ผลลัพธ์จากการกดปุ่มนี้ ตัวชี้เมาส์จะแสดงในรูปของลูกศรโค้ง ซึ่งควรใช้คลิกบนวัตถุที่ต้องการจากกลุ่มโอเวอร์โฟลว์ (รูปที่ 12)

ข้าว. 12. ใช้ปุ่ม Split เพื่อทำลาย Blend
หากต้องการเชื่อมต่อการผสมผสาน ให้ดับเบิลคลิกที่หมายเลขอ้างอิงของวัตถุลูก
คอมโพสิตเบลนด์
การผสมแบบผสมจะใช้ระหว่างวัตถุสามชิ้นขึ้นไป คุณต้องเตรียมวัตถุควบคุมก่อน จากนั้นจึงเชื่อมต่อตามลำดับในโหมดของเครื่องมือ ผสมผสาน(ล้น). ด้วยเหตุนี้ เราจะได้รับเอฟเฟกต์การรั่วไหลที่เชื่อมต่อถึงกันหลายแบบแยกกัน ซึ่งแต่ละอันมีออบเจกต์ควบคุมของตัวเอง พิจารณาตัวอย่างการวาดดัมเบลล์มาสร้างวงรีหลายวง - วัตถุควบคุมในอนาคตเติมด้วยการเติมน้ำพุ (รูปที่ 13a)
จากนั้นเลือกเครื่องมือ ผสมผสาน(ล้น) และเชื่อมต่อวงรีตามลำดับจากซ้ายไปขวา (รูปที่ 13b) ส่งผลให้เราได้ภาพที่แสดงในรูปที่ ศตวรรษที่ 13 และในตอนท้ายของเอฟเฟกต์ เรามาสร้างสำเนาของวัตถุควบคุมสุดท้าย พลิกในแนวนอนและกำหนดโครงร่างที่บางที่สุด (รูปที่ 13d)




ข้าว. 13. ออบเจ็กต์ต้นทางสำหรับการโอเวอร์โฟลว์แบบผสม (a); ลำดับของการเชื่อมต่อวงรี (b); ผลของการใช้เอฟเฟกต์ล้น (c); ภาพสุดท้ายของดัมเบลล์ (ง)
ไหลไปตามทาง
เอฟเฟกต์การผสมสามารถวางได้ไม่เพียงแค่ตามเส้นทางตรงหรือเส้นหลายเหลี่ยมเท่านั้น แต่ยังสามารถใช้เป็นเส้นทางโค้งปิดหรือเปิดได้อีกด้วย โอเวอร์โฟลว์ดังกล่าวเกิดขึ้นในสองขั้นตอน: ขั้นแรก โอเวอร์โฟลว์อย่างง่ายระหว่างสองร่างถูกสร้างขึ้น จากนั้นจึงแนบกับเส้นโค้งที่สร้างไว้ล่วงหน้า พิจารณาตัวอย่างการวาดหนอนผีเสื้อมาสร้างกระแสปกติระหว่างสองรูปร่างกัน ลองวาดเส้นโค้งที่เราจะวางวงรี จากนั้นในแถบคุณสมบัติของเครื่องมือหรือแถบเชื่อมต่อ ผสมผสาน(ไหล) คลิกที่ปุ่ม คุณสมบัติเส้นทาง(คุณสมบัติเส้นทาง) และเลือกคำสั่ง เส้นทางใหม่(วิธีการใหม่). ด้วยเหตุนี้ ตัวชี้จะเปลี่ยนเป็นลูกศรโค้ง ซึ่งควรคลิกบนเส้นโค้ง (รูปที่ 14a)



ข้าว. 14. กระบวนการกำหนดเส้นทางใหม่สำหรับโอเวอร์โฟลว์อย่างง่าย (a); แนบการผสมผสานกับเส้นโค้งเปิดโดยใช้คำสั่ง เส้นทางใหม่(ข); ภาพสุดท้ายของหนอนผีเสื้อ (c)
หากรูปร่างไม่อยู่ตลอดความยาวของเส้นทาง เพียงลากวัตถุควบคุมไปที่ปลายเส้นโค้ง อันเป็นผลมาจากการปรับเปลี่ยนของเรา ตัวเลขควรร้อยอยู่บนเส้นโค้งทั้งหมด (รูปที่ 14b)
การดำเนินการตามปกติทั้งหมดใช้กับการผสมไปตามเส้นทาง: วัตถุควบคุมแบบหมุนและวัตถุกลุ่ม การเปลี่ยนสีและการเร่งความเร็วของวัตถุ การเปลี่ยนสีการผสม และอื่นๆ หลังจากแก้ไขเอฟเฟกต์เล็กน้อยและวาดใบหน้าเสร็จแล้ว เราก็ได้ภาพหนอนผีเสื้อที่เสร็จแล้ว (รูปที่ 14c)
โปรดทราบว่าคุณสามารถวางส่วนผสมได้โดยอัตโนมัติตลอดเส้นทาง โดยทำเครื่องหมายที่ช่อง ผสมผสานไปตามเส้นทาง(ไหลไปตามเส้นทาง) ในแผงคุณสมบัติของเครื่องมือหรือแผงที่เชื่อมต่อได้ ผสมผสาน(ล้น) - มะเดื่อ สิบห้า

ข้าว. 15. การจัดตำแหน่งโอเวอร์โฟลว์โดยอัตโนมัติตลอดเส้นทาง: a - บนแผงคุณสมบัติของเครื่องมือ Blend; b - บนแผง Blend
หมุนวัตถุผสมไปตามเส้นทาง
นอกจากการหมุนวัตถุตามมุมที่กำหนดแล้ว ยังสามารถจัดแนววัตถุของกลุ่มการผสมตามทิศทางของเส้นทางได้โดยอัตโนมัติ สำหรับสิ่งนี้ ช่องทำเครื่องหมายที่สองจะถูกใช้ หมุนวัตถุทั้งหมด(หมุนออบเจ็กต์ทั้งหมด) ในแผงคุณสมบัติหรือแผงเชื่อมต่อ ผสมผสาน(ดูรูปที่ 15)ในรูป 16a แสดงกลุ่มวงรีที่ร้อยอยู่บนเส้นโค้งเปิด
มาทำให้มันดูเหมือนลูกปัดกันเถอะ ในการทำเช่นนี้ จำเป็นต้องจัดแนววงรีแต่ละวงตามเส้นทาง เพื่อให้เธรด "เจาะ" แต่ละเม็ดไปตามแกนยาวของวงรี มาหมุนวัตถุควบคุมแต่ละชิ้นในแบบที่ต้องการกัน แต่ด้วยเหตุนี้ ขนาดของวงรีที่อยู่ตรงกลางของเส้นโค้งจึงลดลงเล็กน้อย (รูปที่ 16b) หากต้องการแก้ไขข้อบกพร่องนี้ ให้ทำเครื่องหมายในช่อง หมุนวัตถุทั้งหมด(หมุนวัตถุทั้งหมด) - มะเดื่อ ศตวรรษที่ 16 ตอนนี้ เรามาลดจำนวนวัตถุในกลุ่มโอเวอร์โฟลว์และย้าย "เธรด" ไปที่พื้นหลัง (รูปที่ 16d)




ข้าว. 16. ผลจากการวางกระแสอย่างง่ายตามแนวโค้ง (ก) ผลจากการหมุนของวัตถุควบคุมทั้งสอง (b); ผลลัพธ์ของการตั้งค่ากล่องกาเครื่องหมายหมุนวัตถุทั้งหมด (c); รูปสุดท้ายของลูกปัด (g)
การแก้ไข Blend Path
เส้นทางที่มีวัตถุผสมที่ร้อยอยู่นั้นสามารถแก้ไขได้เหมือนเส้นโค้งปกติ แต่ต้องเลือกก่อน - สำหรับสิ่งนี้จะใช้คำสั่ง แสดงเส้นทาง(แสดงเส้นทาง) ในแผงคุณสมบัติหรือแผงที่เชื่อมต่อได้ ผสมผสาน(ล้น) - มะเดื่อ 17.
ข้าว. 17. การเลือกเส้นทางโดยใช้คำสั่ง Show Path: a - บนแผงคุณสมบัติของเครื่องมือ Blend b - บนแผง Blend

ข้าว. 18. ตัวอย่างการแก้ไขเส้นทางผสมผสาน
หลังจากเลือกเส้นทางแล้ว คุณสามารถดำเนินการต่างๆ เช่น แก้ไขโหนดและเส้นบอกแนวโค้ง (รูปที่ 18)
หากคุณต้องการทำให้เส้นทางมองไม่เห็นในเอฟเฟกต์สุดท้าย ให้ปิดใช้งานสีเค้าร่างสำหรับเส้นทางนั้น และเมื่อคุณต้องการแก้ไข ให้เรียกใช้คำสั่ง แสดงเส้นทาง(แสดงทาง).
ยกเลิกการผสมผสาน
หากต้องการยกเลิกเอฟเฟกต์ล้น ให้คลิกปุ่มสุดท้ายบนแถบคุณสมบัติของเครื่องมือหรือเรียกใช้คำสั่ง เอฟเฟกต์(เอฟเฟกต์) → เคลียร์เบลนด์(ลบล้น)อย่างที่คุณเห็น ความเป็นไปได้ของเอฟเฟกต์ล้นทำให้เป็นเครื่องมือที่มีประโยชน์และจำเป็นอย่างยิ่งสำหรับนักออกแบบเมื่อทำงานกับวัตถุในตัวแก้ไข CorelDRAW
ที่มาจากนิตยสาร COREL
สี่เหลี่ยมสีดำ (ด้านล่างฉลาก) พร้อมเอฟเฟกต์ความโปร่งใสเชิงเส้นใน CorelDraw
ผู้ใช้เว็บไซต์มีความคิดที่ดีว่า Photoshop ทำงานอย่างไร เพราะโปรแกรมนี้มีประโยชน์มากสำหรับ Pixel Art ซึ่งไม่สามารถมองเห็นได้บนเว็บไซต์ที่ดี เป็นที่แน่ชัดว่าผู้ดูแลเว็บไม่ได้ใช้คุณลักษณะทั้งหมด 20 ส่วนของโปรแกรมที่ทรงพลังที่สุดนี้ แต่พวกเขารู้แน่ชัด เช่น วิธีเปลี่ยนความโปร่งใสของภาพหรือเลเยอร์ที่แยกจากกัน
สิ่งต่าง ๆ จะซับซ้อนมากขึ้นหากคุณต้องทำงานกับกราฟิกแบบเวกเตอร์ โดยปกติแล้วและโปรแกรมเช่น CorelDraw จะถูกจัดการโดยนักออกแบบ และนั่นไม่ใช่ทั้งหมด แต่ใน Korel การตั้งค่าความโปร่งใสขององค์ประกอบนั้นง่ายเหมือนปอกเปลือกลูกแพร์!
คำว่า "โปร่งใส" (ความทึบ) นั้นหายากในแผงเลเยอร์ Photoshop ซึ่งงานหลักกำลังดำเนินการอยู่ มันยังคงเป็นเพียงการเลื่อนตัวเลื่อนในที่ที่คุณต้องการ - ลดหรือเพิ่มความโปร่งใสของเลเยอร์ (รูปภาพ)

การเปลี่ยนความโปร่งใสของรูปภาพใน Corel นั้นง่ายเพียงใดและแสดงไว้ด้านล่าง
บทเรียนเล็กๆ ใน CorelDraw: ความโปร่งใส
ความโปร่งใสเชิงโต้ตอบใน CorelDraw เป็นหนึ่งในเครื่องมือที่สำคัญที่สุดสำหรับการบรรลุผล ด้วยเครื่องมือนี้ คุณสามารถสร้างและเปลี่ยนความโปร่งใสของวัตถุ: สม่ำเสมอ เปลี่ยนผ่าน (ไล่ระดับสี) หรือพื้นผิว
ตามค่าเริ่มต้นจะมีความโปร่งใสเชิงโต้ตอบที่แผงด้านซ้ายของ CorelDraw ซึ่งเป็นไอคอนรูปแก้ว แต่โดยปกติไอคอนจะซ่อนอยู่ในเมนูย่อยของไอคอนอื่น นั่นคือ Interactive Shape Blend คุณสามารถเปิดเมนูย่อยได้โดยคลิกที่ไอคอนค้างไว้ นี่คือสิ่งที่โปร่งใสจริง ๆ :


มันถูกนำไปใช้กับวัตถุอย่างง่ายดาย เพียงคลิกที่วัตถุด้วยเมาส์ ลากเมาส์ที่กดเล็กน้อยไปด้านข้างแล้วปล่อย ในกรณีนี้ ความโปร่งใสจะปรากฏขึ้นพร้อมการไล่ระดับสี (การเปลี่ยนภาพ):

หากคุณต้องการความโปร่งใสที่สม่ำเสมอ หลังจากเลือกเครื่องมือแล้ว คุณเพียงแค่ต้องเลือกระดับความโปร่งใสของวัตถุที่เลือก:

เหมือนกันใน CorelDraw ในภาษารัสเซีย:

เครื่องหมายสีแดงสำหรับเลือกระดับความโปร่งใส
สามารถเลือกความโปร่งใสประเภทอื่นๆ ได้จากเมนูด้านบนหลังจากเลือกเครื่องมือแล้ว:

เหมือนกันใน CorelDraw ในภาษารัสเซีย:

คุณสามารถแก้ไขความโปร่งใสในรูปแบบของการไล่ระดับสีเชิงเส้น แนวรัศมี และการไล่ระดับสีอื่นๆ ได้โดยใช้ปุ่มบนแผงด้านบน ทางด้านซ้ายของการเลือกประเภทความโปร่งใส
ศิลปินหลายคนที่ต้องการลองใช้กราฟิกแบบเวกเตอร์นั้นท้อแท้กับเครื่องมือ คุณลักษณะ และการตั้งค่าที่มีอยู่มากมายที่ CorelDRAW มีให้ แม้ว่าเว็บไซต์ของเรา CorelTUTORIALSเช่นเดียวกับบนอินเทอร์เน็ตโดยทั่วไป คุณสามารถหาบทเรียนที่มีรายละเอียดมากมายเกี่ยวกับการสร้างภาพที่เฉพาะเจาะจง ภาพรวมของความสามารถของ CorelDRAW และเครื่องมือต่างๆ ความสนใจเพียงเล็กน้อยที่จ่ายให้กับด้านการปฏิบัติจริงของการใช้และเทคนิคการวาดของพวกเขา นั่นเป็นเหตุผลที่ฉันตัดสินใจแนะนำคุณเกี่ยวกับวิธีที่ฉันเข้าใกล้ปัญหาของภาพประกอบ
ในบทช่วยสอนนี้ ฉันจะแบ่งปันประสบการณ์ของตัวเองโดยใช้ตัวอย่างผลงานล่าสุดของฉัน "Elven Saga" และเครื่องมือที่ฉันใช้บ่อยกว่างานอื่นๆ บางทีฉันจะไม่เปิดสิ่งใหม่ ๆ พื้นฐานสำหรับพวกคุณบางคน อย่างไรก็ตาม วิธีที่ฉันทำงานในโปรแกรมจะเป็นประโยชน์สำหรับทุกคน และจะช่วยให้คุณเข้าใจถึงความอุดมสมบูรณ์ของฟังก์ชัน CorelDRAW X7 ทั้งหมด
บทเรียนนี้ใช้ CorelDRAW X7 . เวอร์ชันภาษารัสเซีย

ดังนั้นเครื่องมือหลักที่ฉันใช้คือ Palette Knife, Freeform, Artistic Media และความโปร่งใส ภาพด้านบนแสดงตำแหน่งเริ่มต้นบนแผงด้านซ้าย
เครื่องมืออิสระ:
บ่อยครั้งที่ฉันหันไปใช้เครื่องมือ Freeform (เรียกโดยปุ่ม F5) เพราะงานส่วนใหญ่อยู่ในเครื่องมือนี้ มาดูเทคนิคต่างๆ ด้านล่างเพื่อสร้างภาพสเก็ตช์ ภาพสามมิติ และเอฟเฟ็กต์สีน้ำโดยใช้มือเปล่าร่วมกับคุณสมบัติอื่นๆ ของ CorelDRAW X7

สเก็ตช์หรือเพื่อใช้คำดั้งเดิม สเก็ตช์ หลายคนรวมถึงตัวฉันเองสร้างโดยใช้เครื่องมือด้วยมือเปล่า บางคนเลือกใช้แท็บเล็ตกราฟิก บางคนเลือกใช้คุณสมบัติการป้อนข้อมูลหน้าจอสัมผัสใหม่ของ CorelDRAW X7 โดยการใช้นิ้ววาดบนจอภาพโดยตรง บางคนวาดบนกระดาษแล้วสแกนภาพ แล้วฉันก็สร้างงานของฉันทันทีด้วยเมาส์ ซึ่งช่วยประหยัดเวลาได้มากในการสลับไปมาระหว่างตัวจัดการและอุปกรณ์ การวาดภาพใดๆ ก็ตามเริ่มต้นด้วยการสเก็ตช์ เนื่องจากไอเดียของเราต้องได้รับขอบเขตที่มองเห็นได้ รับภาพเพื่อแสดงให้ลูกค้าเห็น หรือไม่สูญเสียไอเดียหากงานมีขนาดใหญ่มาก ดังที่คุณเห็นในภาพด้านบน ภาพสเก็ตช์ถูกสร้างขึ้นด้วยเครื่องมือ Freehand และแนวคิดดั้งเดิมได้ผ่านการเปลี่ยนแปลงที่จำเป็นหลายประการ
CorelDRAW ช่วยให้เราไม่เพียงแต่แก้ไขน้ำหนักเส้นของภาพสเก็ตช์ของเรา ดังที่แสดงในภาพหน้าจอด้านล่าง แต่ยังเปลี่ยนเส้นโค้งแบบกำหนดเองของเราให้เป็น ตัวอย่างเช่น เส้นทางสำหรับข้อความหรือแปรงสำหรับเครื่องมือ Artistic Media:

เทคนิคที่ฉันชอบในภาพประกอบคือการใช้ "ของแข็ง" (วัตถุโปร่งแสงหรือ "รูปร่าง") ตามธรรมเนียมในภาษาต้นฉบับ เทคนิคนี้ช่วยให้คุณเลียนแบบทั้งเทคนิคและองค์ประกอบของกราฟิกแรสเตอร์และเอฟเฟกต์สีน้ำ เพื่อสร้างภาพลวงตาของภาพวาดที่สร้างขึ้นไม่ใช่ในเวกเตอร์ แต่ใช้สี นี่เป็นกระบวนการที่ใช้เวลานานมาก แต่ถ้าคุณเชี่ยวชาญเทคนิคนี้ คุณสามารถสร้างภาพที่น่าประทับใจได้อย่างแท้จริง เนื่องจากหนึ่งในข้อร้องเรียนหลักที่มีต่อศิลปินกราฟิกเวกเตอร์หลายคนคือความดั้งเดิมของงาน
ตัวอย่างด้านล่างแสดงให้เห็นอย่างชัดเจนถึงวิธีการสร้างภาพเหมือนโดยใช้รูปร่างดั้งเดิมและวัตถุโปร่งแสง (การรวมกันของเครื่องมือ Freeform และ Transparency) การวางองค์ประกอบที่สร้างด้วยเอฟเฟกต์ "อิสระ" ด้วยความโปร่งใสซ้อนทับกัน ทีละชั้น เราจะได้ผลลัพธ์ที่ยอดเยี่ยม ยิ่งเราใช้วัตถุมากเท่าใด เราจะได้โทนสีที่หนาแน่นและอิ่มตัวมากขึ้นเท่านั้น เช่นเดียวกับเราจะเพิ่มระดับการวาดรายละเอียดทั้งหมดให้ลึกขึ้น ในกรณีนี้คือใบหน้า

ดังที่คุณเห็นได้ชัดเจนในภาพหน้าจอด้านบน ฉันใช้เทคนิคศิลปะแบบ "มืดไปสว่าง" แบบดั้งเดิมเมื่อทำงานกับกราฟิกแบบเวกเตอร์ เทคนิคนี้ช่วยให้คุณติดตามความหนาแน่นเพื่อไม่ให้มองเห็นพื้นหลังหรือองค์ประกอบอื่นๆ ที่อยู่เบื้องหลัง "รู" ที่เกิดขึ้นเมื่อเข้าร่วมแบบฟอร์ม ให้ความอิ่มตัวและปริมาณมากขึ้น ซึ่งส่งผลต่อความสมจริงด้วย เทคนิค "จากความมืดสู่แสง" ให้การควบคุมที่จำเป็นในการเปลี่ยนสีและเงา ความนุ่มนวล และความสามารถในการทำให้บางพื้นที่มืด/สว่างขึ้นอย่างสวยงาม
มาดูเทคนิคการใช้ "ลูกเต๋า" (วัตถุโปร่งแสง) อย่างละเอียดยิ่งขึ้นโดยใช้ตัวอย่างของกิ่งก้านที่มีใบไม้ซึ่งอยู่เบื้องหน้าที่มุมล่างขวาของภาพประกอบสุดท้าย:

เครื่องมือโปร่งใส:
ฉันจะไม่อาศัยการเลือกเฉดสีและคำแนะนำการวาดทีละขั้นตอนเนื่องจากบทเรียนนี้เป็นทางเลือกสำหรับแอนะล็อกทั้งหมดซึ่งมีไว้สำหรับศิลปินที่ต้องการเชี่ยวชาญเวกเตอร์และไม่ใช่นักออกแบบที่ไม่มีการปฏิบัติจริง ทักษะภาพประกอบ
เราวาดรูปร่างหลัก (ขอบเขตของวัตถุในอนาคตโดยรวม) ของกลีบดอกไม้โดยใช้เครื่องมือ Free Form

เติมรูปร่างนี้ด้วยสี (ปุ่ม G หรือคลิกที่ไอคอนถังสีบนแผงด้านซ้ายและที่ด้านล่างขวาด้วย)

ความโปร่งใสสามารถมีได้หลายประเภท "เป็นเนื้อเดียวกัน" "น้ำพุ" และหลายประเภทโดยใช้รูปแบบ พื้นผิว (เราจะไม่พิจารณาประเภทหลังโดยละเอียด) "ความโปร่งใสสม่ำเสมอ"- นี่คือเอฟเฟกต์ประเภทหลักที่ฉันใช้กับวัตถุ “เติมน้ำพุ”มีหลายประเภท - เชิงเส้น, รัศมี / วงรี (เราจะพิจารณาในภายหลัง), กรวย, สี่เหลี่ยม

เราใช้จังหวะที่เรียกว่าเลียนแบบโดยการวาดภาพตายจนกว่ากิ่งก้านของเราจะอยู่ในรูปแบบสุดท้าย

ผลของการวาดภาพด้วยดอกไม้ที่ประดับผมของนักรบพราย

เทคนิคที่คล้ายคลึงกันในการใช้เครื่องมือความโปร่งใสเพื่อจำลองการทำงานของพู่กันสามารถพิจารณาได้โดยใช้ตัวอย่างของยูนิคอร์น เราเริ่มต้นด้วยรูปแบบอิสระ ร่างภาพ แล้วเพิ่มองค์ประกอบที่จำเป็นทีละรายการ


ในงานของฉัน ฉันพยายามหลีกเลี่ยงความสมจริงมากเกินไป เพื่อให้ผู้ดูสามารถเพลิดเพลินกับการแปรงฟันเหมือนในภาพวาดต้นฉบับ - ภาพวาดควรยังคงเป็นภาพวาด คุณไม่ควรต่อสู้กับกล้องในงานของคุณ

เครื่องมือมีดจานสี:
เมื่อแก้ไขขอบเขตของวัตถุ คุณสามารถใช้ชุดเครื่องมือเพื่อแก้ไขกลุ่มของวัตถุได้ ฟังก์ชัน Fit จะตัดขอบของวัตถุที่คุณต้องการตามขอบเขตที่ระบุของรูปร่างใหม่ซึ่งอยู่บนเลเยอร์ด้านบน

อย่างไรก็ตาม จากมุมมองทางศิลปะ การวาดภาพไม่จำเป็นต้องมีขอบและขอบที่ชัดเจนเสมอไป ดังนั้น "มีดจานสี" จะช่วยแก้ปัญหานี้ได้ดีขึ้น

เช่นเดียวกับในชีวิตจริง เครื่องมือนี้ช่วยแก้ไขขอบที่น่าเกลียดเมื่อสีเกินโครงร่างของวัตถุ หรือทำให้ส่วนใดส่วนหนึ่งของภาพวาดเป็นรอยเปื้อน ทำให้เกิดทิศทางใหม่แก่การลากเส้น

นอกจากนี้ยังสะดวกมากสำหรับพวกเขาในการตั้งค่าความชันและความบิดเบี้ยวตามอำเภอใจสำหรับกลุ่มวัตถุทั้งหมด ดังที่แสดงในตัวอย่างด้านล่างเมื่อทำงานกับผ้าม่าน ผ้าพื้นผิว และพื้นผิวอื่นๆ

หากคุณมุ่งเน้นที่ขอบเขตของเครื่องมือมีดจานสีใหม่ แสดงว่ามีความสำคัญมาก ท้ายที่สุด นี่คือการวาดผมและผม การเลียนแบบเส้นสี แบบฟอร์มการแก้ไข ฯลฯ
"การตกแต่ง"
เครื่องมือในกลุ่ม Artistic Media คือแปรงศิลปะ สเปรย์ ("ละอองลอย") และองค์ประกอบการวาดภาพ CorelDRAW ช่วยให้คุณสร้างพู่กันของคุณเองได้ (ขออภัยที่บทเรียนของเราจะไม่ได้กล่าวถึงเรื่องนี้) และใช้แปรงสำเร็จรูป ด้วยความช่วยเหลือของแปรง คุณสามารถวาดอาร์เรย์ของผม ขนสัตว์ หญ้า สร้างจังหวะที่เติมพื้นหลังเป็นพื้นผิว ใบไม้ ฯลฯ โดยทั่วไป เมื่อใช้ร่วมกับเครื่องมือความโปร่งใส คุณจะได้ผลลัพธ์ที่น่าทึ่ง เทียบได้กับการวาดภาพในโปรแกรมแก้ไขแรสเตอร์ อย่างไรก็ตาม มีรายละเอียดปลีกย่อยบางประการในการใช้แปรงในเวกเตอร์ แต่ละจังหวะหรือกลุ่มจะต้องแปลงเป็นเส้นโค้งและแปลงเป็นวัตถุเพื่อแก้ไขเพิ่มเติม - เติมด้วยการไล่ระดับสีหรือทำให้โปร่งใส
พิจารณาการใช้แปรงเมื่อวาดคิ้ว
ขั้นแรก เลือกเครื่องมือ Artistic Media จากแถบเครื่องมือด้านซ้าย (หรือปุ่ม i) และสร้างลายเส้นโดยใช้รูปร่างแปรงที่เลือก

เพื่อให้สามารถจัดการกับองค์ประกอบที่สร้างขึ้นใหม่ของเรา เราแปลงองค์ประกอบเหล่านี้เป็นวัตถุเวกเตอร์ที่เต็มเปี่ยมโดยกดแป้นพิมพ์ลัด ctrl + K หรือโดยการเรียกเมนูแก้ไขสำหรับวัตถุที่เลือกด้วยปุ่มเมาส์ขวาและเลือกคำสั่งที่นั่น - ตัดการเชื่อมต่อกลุ่มกำกับศิลป์ ตอนนี้ใช้สีเติมคุณสามารถเลือกสีของขนคิ้วที่เราต้องการได้

ด้วยการวางจังหวะศิลปะของเราในพื้นที่ที่ต้องการของภาพ คุณสามารถแก้ไขเฉดสีด้วยความช่วยเหลือของ "ยาหยอดตา"

เช่นเดียวกับการวาดผม อย่างไรก็ตาม ควรจำไว้ว่าผมที่ใกล้กับขอบจะบางและเบากว่า และอย่าลืมเงาและเฉดสีต่างๆ
อย่างที่คุณเห็น การเรียนรู้แม้แต่เครื่องมือพื้นฐานกลุ่มเล็กๆ จะทำให้คุณสามารถเปิดเผยความสามารถของคุณในฐานะนักวาดภาพประกอบได้อย่างเต็มที่ ฉันหวังว่าตอนนี้จะชัดเจนมากขึ้นสำหรับคุณว่ากราฟิกเวกเตอร์คืออะไร และคุณสามารถสร้างผลงานชิ้นเอกของคุณโดยใช้โปรแกรมแก้ไขเวกเตอร์ CorelDRAW X7 ได้อย่างไร หากคุณมีความสนใจในหัวข้อของภาพประกอบในกราฟิกแบบเวกเตอร์ และคุณต้องการเชี่ยวชาญคุณลักษณะที่เสนอของโปรแกรมโดยละเอียดยิ่งขึ้น ไปที่ ขยันขันแข็ง แล้วทุกอย่างจะออกมาดี!
ฟังก์ชันการเปลี่ยนแบบผสมผสานทำให้สามารถทำการเปลี่ยนแปลงระหว่างสองออบเจ็กต์ได้ โดยสร้างทั้งหมดเพียงรายการเดียวจากออบเจ็กต์เหล่านั้น Extrude Extrude ช่วยให้คุณสร้างวัตถุ 3 มิติได้โดยการอัดเครื่องบินและพื้นผิวออกจากวัตถุที่เลือก Contour Contour ทำให้สามารถสร้างสำเนาของวัตถุได้ ซึ่งเค้าร่างจะทำซ้ำรูปร่างของวัตถุต้นฉบับ
แชร์งานบนโซเชียลเน็ตเวิร์ก
หากงานนี้ไม่เหมาะกับคุณ มีรายการผลงานที่คล้ายกันที่ด้านล่างของหน้า คุณยังสามารถใช้ปุ่มค้นหา
หัวข้อ: การใช้เอฟเฟกต์พิเศษกับวัตถุ CorelDraw
วัตถุประสงค์ของบทเรียน: เรียนรู้ประเภทและวิธีการใช้เอฟเฟกต์พิเศษกับวัตถุ CorelDraw.
ประเภท : การดูดซึมความรู้ใหม่
อุปกรณ์ : คอมพิวเตอร์ โปรเจ็กเตอร์ ไวท์บอร์ด
วางแผน
- ช่วงเวลาขององค์กร 3 นาที
- การเรียนรู้เนื้อหาใหม่ 35 นาที
- รวมวัสดุใหม่ 5 นาที
- การบ้าน 2 นาที
2. เรียนรู้สื่อใหม่
เอฟเฟกต์ใน CORELDRAW
คำว่า สเปเชียล เอฟเฟกต์ - ทำหน้าที่กำหนดแนวคิดที่กว้างมาก เอฟเฟกต์พิเศษของ CorelDraw ทำให้กระบวนการสร้างภาพที่ซับซ้อนเป็นไปโดยอัตโนมัติและลดความซับซ้อน
- ทัศนคติ (เปอร์สเปคทีฟ) - ให้คุณปรับใช้เปอร์สเปคทีฟหนึ่งและสองจุดกับวัตถุ สิ่งนี้สามารถสร้างความประทับใจว่าวัตถุนั้นอยู่ในระยะหนึ่ง ในการทำเช่นนี้ คุณเพียงแค่ลากปมบนเส้นขอบประ
- เปลือก (ซองจดหมาย) - อนุญาตให้คุณเปลี่ยนรูปวัตถุโดยการลากโหนดบนกล่องขอบเขต
- ฟังก์ชั่นกระโดด(Blend) ทำให้สามารถทำการเปลี่ยนแปลงระหว่างสองออบเจ็กต์ โดยสร้างทั้งหมดเพียงรายการเดียวจากออบเจ็กต์เหล่านั้น คุณสมบัตินี้ยังสามารถใช้เพื่อให้ได้เอฟเฟกต์สเปรย์และแรเงา
- การอัดรีด (Extrude) - ให้คุณสร้างวัตถุสามมิติโดยการอัดระนาบและพื้นผิวจากวัตถุที่เลือก
- วงจร (Contour) - ทำให้สามารถสร้างสำเนาของวัตถุได้ ซึ่งเค้าร่างจะทำซ้ำรูปร่างของวัตถุดั้งเดิม นอกจากนี้ สำเนาสามารถอยู่ได้ทั้งภายในวัตถุดั้งเดิมและภายนอก นี่เป็นอีกวิธีหนึ่งในการสร้างเงา การไล่ระดับสี เฟรม และเอฟเฟกต์สุดเจ๋งอื่นๆ
- พาวเวอร์คลิป - คุณสมบัติที่มีประโยชน์อย่างยิ่งที่ช่วยให้คุณเจาะรูภายในวัตถุบางอย่างตามรูปร่างของวัตถุอื่นๆ
- เลนส์ (เลนส์) - ให้คุณใช้เอฟเฟกต์พิเศษกับบางพื้นที่ของภาพ
ทัศนคติ
ด้วยเอฟเฟกต์นี้ คุณสามารถเพิ่มเปอร์สเปคทีฟให้กับวัตถุเพื่อสร้างความประทับใจว่าวัตถุนั้นอยู่ไกลๆ หรือในทางกลับกัน กำลังเข้าใกล้ผู้ดู เมื่อใช้เอฟเฟกต์นี้ รูปภาพจะกลายเป็นสามมิติ
เมื่อคุณเพิ่มเปอร์สเปคทีฟให้กับวัตถุ กล่องจุดที่มีสี่นอตจะปรากฏขึ้นรอบๆ คุณสามารถลากปมเหล่านี้เพื่อย้ายจุดที่หายไปของวัตถุจุดที่หายไป - นี่คือจุดดังกล่าวในเบื้องหน้าหรือพื้นหลังของวัตถุซึ่งมีการลดลงทีละน้อยในขนาดของวัตถุ (ในขอบเขต - การเปลี่ยนแปลงเป็นจุดบนขอบฟ้า)
ใน CorelDraw คุณสามารถใช้เอฟเฟกต์เปอร์สเปคทีฟหนึ่งหรือสองจุดได้ ในกรณีแรกจะมีจุดหายไปหนึ่งจุด และในกรณีที่สองจะมีจุดที่หายไปสองจุด
คำแนะนำทีละขั้นตอน(เพิ่มเปอร์สเปคทีฟให้กับวัตถุ)
- โดยใช้เครื่องมือ Pick เลือกวัตถุที่คุณต้องการเพิ่มเปอร์สเปคทีฟ
- เลือกคำสั่ง เอฟเฟกต์ -\u003e เพิ่มมุมมอง (เอฟเฟกต์ -\u003e เพิ่มเปอร์สเปคทีฟ) วัตถุจะมีเส้นขอบประ
- โดยการลากปมที่อยู่ในกล่องประ คุณจะได้มุมมองที่แตกต่างกัน(รูปที่ 1) . เมื่อคุณเริ่มลากปม จุดหายตัว "X" จะปรากฏขึ้น เมื่อย้ายมัน คุณจะได้รับตัวเลือกมุมมองต่างๆ
รูปที่ 1
เพื่อให้ได้เอฟเฟ็กต์เปอร์สเปคทีฟแบบสองจุด ให้ลากหนึ่งในนอตหรือจุดที่หายไปที่สองดังที่แสดงในข้าว. 2. . (วัตถุแต่ละชิ้นที่ใช้เอฟเฟ็กต์เปอร์สเปคทีฟมีจุดที่หายไปสองจุด คือ ซ้ายและขวา หากคุณมองไม่เห็นจุดใดจุดหนึ่ง คุณสามารถย้ายมุมมองนั้นมาไว้ในมุมมองได้โดยการลากปมมุมบนกล่องจุด)

รูปที่ 2
ขึ้นอยู่กับขนาดและรูปร่างของวัตถุที่ใช้เอฟเฟ็กต์เปอร์สเปคทีฟ คุณต้องลากหนึ่งในก้อน (อยู่ที่ด้านที่สอดคล้องกัน) เพื่อดูจุดที่หายไปทั้งสองจุด ผลลัพธ์ของการใช้เปอร์สเปคทีฟแบบสองจุดแสดงในข้าว. 3.

รูปที่ 3
เปลือก
เชลล์เป็นกล่องที่มีขอบเขต โดยการดำเนินการที่คุณสามารถเปลี่ยนรูปร่างของวัตถุได้ ฟังก์ชันนี้ช่วยให้คุณเปลี่ยนรูปวัตถุได้หลายวิธี
ในไดเรกทอรีซองจดหมาย (เชลล์) แสดงในข้าว. สี่. มีสี่ตัวเลือก: เส้นตรง (เส้นตรง), โค้งเดียว (ส่วนโค้งธรรมดา), เส้นโค้งสองเส้น (ส่วนโค้งคู่), การแก้ไขที่ไม่มีข้อ จำกัด (โดยพลการ)

รูปที่ 4
ด้วยความช่วยเหลือของตัวเลือกสามตัวเลือกแรกของแคตตาล็อกซองจดหมาย คุณสามารถส่งผลกระทบต่อด้านข้างของวัตถุได้ และตัวเลือกที่สี่ทำให้คุณสามารถกำหนดรูปร่างให้กับเปลือกได้เกือบทุกรูปร่างโดยการลากปม - เช่นเดียวกับที่ทำกับเครื่องมือรูปร่าง (รูป) ตัวเลือกที่สี่มีประโยชน์มากเมื่อคุณต้องการเปลี่ยนรูปร่างของวัตถุให้ตรงกับรูปร่างของวัตถุอื่น (ตัวอย่างเช่น เพื่อให้ข้อความเป็นไปตามรูปร่างของโครงร่างและเติมให้เต็ม)
คำแนะนำทีละขั้นตอน(การสร้างและการใช้เชลล์).
- เลือกวัตถุที่จะแก้ไข
- เลือกคำสั่ง Effects -> Envelope (Effects -> Shell)
- คลิกปุ่มเพิ่มใหม่
- ลากปมไปในทิศทางที่คุณต้องการทำให้วัตถุเสียรูปดังที่แสดงในข้าว. 5.
- หลังจากดำเนินการกับโหนดที่อยู่บนเชลล์แล้ว ให้คลิกที่ปุ่ม Apply จากแค็ตตาล็อก Envelope เป็นผลให้วัตถุจะอยู่ในรูปแบบของเปลือก

รูปที่ 5
ขึ้นอยู่กับโหมดที่เลือกก่อนที่จะคลิกบนโหมดเพิ่มใหม่ จะได้รับสกินที่แตกต่างกัน บนข้าว. 6. แสดงให้เห็นว่าแต่ละโหมดส่งผลต่อการเสียรูปของวัตถุอย่างไร หากต้องการเลือกโหมดเฉพาะ เพียงคลิกที่ปุ่มที่เกี่ยวข้องในแค็ตตาล็อก ในโหมดเส้นตรง วัตถุจะมีรูปร่างผิดปกติเพื่อให้สามารถลากเส้นตรงผ่านขอบได้ ในโหมด Single Arc ขอบของวัตถุจะโค้งที่ด้านหนึ่งของโหนดควบคุม ในโหมด Double Arc ขอบของวัตถุจะโค้งทั้งสองด้านของปม ในโหมด Unconstrained คุณสามารถเปลี่ยนรูปร่างของวัตถุได้ตามต้องการ

รูปที่ 6
เมื่อคุณทาสกินหนึ่งกับวัตถุ คุณสามารถทาอีกสกินเพื่อทำให้เสียรูปเพิ่มเติมได้ แต่คุณสามารถปรับเปลี่ยนเชลล์แรกได้ ในกรณีของการใช้เชลล์ใหม่ เชลล์เก่าจะหายไป แต่ผลลัพธ์ของการปรับเปลี่ยนออบเจกต์ยังคงอยู่
สกินแบบโต้ตอบ
โดยทั่วไป เครื่องมือ Interactive Envelope ทำงานในลักษณะเดียวกับแค็ตตาล็อก Envelope มีความแตกต่างที่สำคัญสองประการ: อย่างแรก คุณสามารถทำการเปลี่ยนแปลงแบบโต้ตอบได้ และประการที่สอง คุณสามารถเพิ่มและแก้ไขนอตได้เหมือนกับที่คุณทำกับเครื่องมือรูปร่าง เมื่อมองแวบแรก ความแตกต่างดูเหมือนจะไม่สำคัญนัก แต่จะเห็นได้ชัดเจนเมื่อปรับเปลี่ยนรูปร่างของเปลือก เนื่องจากคุณไม่จำเป็นต้องใช้เปลือกหลายอันเพื่อให้ได้ผลลัพธ์ตามที่ต้องการ
เครื่องมือ Interactive Envelope ทำงานร่วมกับแผงคุณสมบัติ บนข้าว. 7. แสดงซองจดหมายที่สร้างด้วยเครื่องมือ Interactive Envelope ด้วยวิธีดั้งเดิม จำเป็นต้องมีอย่างน้อยสองเชลล์เพื่อให้ได้ผลลัพธ์ที่เหมือนกัน

รูปที่ 7
การถอดเปลือก
หากคุณไม่ชอบเอฟเฟกต์ที่ได้รับจากการใช้เชลล์ในทันที คุณสามารถทำให้ทุกอย่างกลับสู่สถานะเดิมได้ตลอดเวลาโดยใช้คำสั่ง Effects -\u003e Clear Envelope (Effects -\u003e Delete the shell) คำสั่งนี้อนุญาตให้คุณลบเชลล์ทีละตัวในลำดับที่กลับกันตามลำดับ - เริ่มด้วยอันสุดท้ายและลงท้ายด้วยอันแรก คำสั่งล้างซองจดหมายจะใช้ได้เฉพาะเมื่อมีการเลือกออบเจ็กต์ที่มีอย่างน้อยหนึ่งซองที่ใช้กับวัตถุนั้น แน่นอน คุณสามารถดำเนินการคำสั่ง Arrange -\u003e Clear Transformftions (การติดตั้ง -\u003e ยกเลิกการเปลี่ยนแปลง) แต่ด้วยเหตุนี้ การปรับเปลี่ยนทั้งหมดจะถูกยกเลิกโดยสิ้นเชิง รวมถึงเอฟเฟกต์อื่นๆ ด้วย แอตทริบิวต์แบบอักษร เช่น แบบอักษรและขนาดจะถูกลบออกด้วย ดังนั้น ในบางกรณี ควรใช้คำสั่ง Clear Envelope
การอัดรีด
จากการอัดรีดดูเหมือนว่าวัตถุแบนกลายเป็นสามมิติ เพื่อให้ได้เอฟเฟกต์นี้ CorelDraw จะสร้างการฉายภาพของวัตถุและสร้างพื้นผิวข้าว. แปด.
รูปที่ 8
การอัดรีดทำงานได้ดีกับข้อความและรูปร่างที่เรียบง่าย คุณสามารถดำเนินการได้โดยใช้แค็ตตาล็อก Extrude และเมาส์ รวมถึงการใช้เครื่องมือ Interactive Extrude (การอัดรีดแบบโต้ตอบ) ผลลัพธ์ของการอัดรีดจะขึ้นอยู่กับว่าคุณตั้งค่าไฟ เลือกสี ความลึกของการอัดรีด แรเงา และมุมของการหมุน
การขับไล่โดยใช้แค็ตตาล็อก Extrude ทำได้ง่ายกว่าการทำด้วยตนเอง แต่ก็ไม่เสมอไปที่จะได้ผลตามที่คาดหวัง ข้อดีของเครื่องมือ Interactive Extrude คือการเปลี่ยนแปลงส่วนใหญ่ที่คุณทำขึ้นโดยอัตโนมัติ หมายความว่าคุณไม่จำเป็นต้องคลิกปุ่มนำไปใช้ในแค็ตตาล็อก นอกจากนี้ แผงคุณสมบัติยังมีตัวควบคุมสำหรับการตั้งค่าพารามิเตอร์ เช่น มุมของจุดที่หายไป ตำแหน่งบนหน้า และขนาดของวัตถุที่อัดออกมา นอกจากนี้ยังใช้ค่าที่แน่นอนสำหรับสิ่งนี้ซึ่งไม่ได้ระบุไว้ในแคตตาล็อก
คำนิยาม ความลึกของการอัดขึ้นรูป
ขับไล่ความลึก -คือระยะทางจากด้านหน้าไปด้านหลังของวัตถุที่อัดออกมา ตัวเลือกนี้สามารถตั้งค่าได้ทั้งในแค็ตตาล็อก Extrude หรือใช้แผงคุณสมบัติ (ในโหมด Interactive Extrude) หากคุณกำหนดความลึกของการอัดรีดร่วมกับตัวเลือกจากรายการแบบหล่นลง Extrusion Type (ประเภทการอัดขึ้นรูป) (จะมีองค์ประกอบต่างๆ เช่น Small Back (Back with a lower), Big Back (Back with an added), Back Parallel (Back) ในแบบคู่ขนาน) และอื่น ๆ ) คุณสามารถเปลี่ยนขนาดและรูปร่างของวัตถุที่อัดออกมาได้อย่างมาก ความลึกของการอัดขึ้นรูปสามารถกำหนดได้ด้วยเมาส์โดยการลากจุดที่หายไปออกจากหรือเข้าหาวัตถุ เมื่อใช้เครื่องมือ Interactive Extrude คุณสามารถกำหนดตำแหน่งของจุดหายไปที่สัมพันธ์กับจุดศูนย์กลางของวัตถุและจุดเริ่มต้นได้
ความลึกของการอัดรีดสามารถอยู่ในช่วงตั้งแต่ 1 ถึง 99 โดยที่ 1 คือความลึกต่ำสุดและ 99 คือความลึกสูงสุด บนข้าว. 9. แสดงวัตถุอัดขึ้นรูปสองชิ้นที่มีความลึกในการอัดขึ้นรูปต่างกัน

รูปที่ 9
นอกจากประเภทและความลึกของการอัดรีดแล้ว ยังสามารถกำหนดมุมของจุดที่หายไปได้ เช่น ทำให้สิ่งที่ถูกอัดออกมามักจะอยู่ทางด้านขวา ซ้าย ด้านบนหรือด้านล่างด้านหน้าของวัตถุ ค่าเหล่านี้สามารถตั้งค่าได้ในช่อง Vanishing Point Coordinates บนแถบคุณสมบัติ (ตรงกลาง) หรือโดยการลากจุดที่หายไปด้วยเมาส์ (ข้าว. สิบ. ). ในโหมดเครื่องมือ Interactive Blend (การลากแบบโต้ตอบ) เพื่อเปลี่ยนตำแหน่งของจุดที่หายไปนั้นจะต้องถูกลากด้วย

รูปที่ 10
หมุนวัตถุอัด
ลองนึกภาพว่าคุณสามารถ "คว้า" วัตถุแล้วหมุนได้ราวกับว่ามันอยู่ในมือคุณ เมื่อต้องการทำเช่นนี้ ให้คลิกที่ปุ่มการหมุน (พร้อมลูกศร) ในแค็ตตาล็อก Extrude หรือบนแถบคุณสมบัติ แต่อย่างไรก็ตาม คุณสามารถเปลี่ยนมุมการหมุนได้เฉพาะในแค็ตตาล็อกเท่านั้น บนข้าว. สิบเอ็ด แสดงแค็ตตาล็อกขับไล่ในโหมดหมุน

รูปที่ 11
ในการหมุนวัตถุ คุณต้องป้อนค่าสำหรับมุมการหมุนหรือใช้โหมดโต้ตอบ ในกรณีแรก ให้คลิกที่ไอคอนแผ่นกระดาษทางด้านขวาของแค็ตตาล็อก แล้วป้อนค่า ในโหมดโต้ตอบ คุณต้องย้ายตัวอักษร C ขนาดใหญ่ที่อยู่ตรงกลางของไดเร็กทอรี (ข้าว. 12. ). คลิกที่ตัวอักษร C แล้วลาก หลังจากที่คุณปล่อยปุ่มเมาส์ คุณจะเห็นเส้นประเหนือวัตถุเดิม โดยแสดงตำแหน่งใหม่

รูปที่ 12
แรเงาวัตถุอัด
ตัวเลือกการแรเงาสามารถตั้งค่าได้โดยใช้ตัวเลือกบนแผงคุณสมบัติ ใช้การเติมวัตถุ (การใช้การเติมวัตถุ), ใช้สีทึบ (การใช้สีทึบ) หรือ ใช้การแรเงาสี (ใช้การเพิ่มเงา) หรือใช้ตัวเลือกเดียวกันของแค็ตตาล็อกขับไล่ สองตัวเลือกแรกบนแถบคุณสมบัติทำอะไรได้น้อยมาก: ใช้การเติมวัตถุดั้งเดิมกับส่วนที่ยื่นออกมาของวัตถุ หรือใช้สีที่สม่ำเสมออื่นๆ ควรใช้ตัวเลือกเหล่านี้ร่วมกับตัวเลือกการจัดแสง ตัวเลือกที่สามน่าสนใจกว่ามาก คลิกปุ่ม ใช้การแรเงาสี บนแถบคุณสมบัติเพื่อเปิดใช้งานตัวควบคุมการแรเงา ซึ่งเป็นจานสีแบบดรอปดาวน์สองจาน ที่นี่คุณสามารถเลือกสีเติมได้โดยใช้ตัวเลือกจาก (เริ่มต้น) และถึง (สิ้นสุด) ผลลัพธ์ที่ได้คือความคล้ายคลึงของการเติมไล่ระดับซึ่งช่วยให้คุณเพิ่มความประทับใจของปริมาตร สามารถเข้าถึงตัวเลือกแค็ตตาล็อก Extrude เดียวกันได้โดยคลิกที่ไอคอนวงล้อสี (ปุ่มที่สี่จากซ้าย)
วัตถุที่อัดออกมาจะดูดีกว่าถ้าคุณเพิ่มเส้นทางเช่นเส้นผมเพื่อเน้นระนาบทั้งหมด เมื่อต้องการทำเช่นนี้ ใช้เครื่องมือที่ห้าจากเมนูเสริมของเครื่องมือ ปากกา (ปากกา)
แสงสว่าง
การจัดแสงเสริม (Lighting) ช่วยให้คุณจำลองแหล่งกำเนิดแสงที่มุ่งเป้าไปที่วัตถุที่ถูกอัดออกมา สามารถใช้สร้างแหล่งกำเนิดแสงได้ถึงสามแหล่ง ในกรณีนี้ วัตถุจะดูเหมือนแสงตกกระทบจากจุดหนึ่ง (หรือจุด)
ตัวเลือกแสงสามารถตั้งค่าได้บนแท็บแหล่งกำเนิดแสงของแค็ตตาล็อก Extrude มีสองวิธีในการเข้าถึงตัวเลือกเหล่านี้ - จากแค็ตตาล็อก Extrude และจากแผงคุณสมบัติ ในกรณีแรก ให้คลิกที่ปุ่ม แสงสว่าง (Lighting) ซึ่งอยู่บนแถบคุณสมบัติ (ในโหมดเครื่องมือ Interactive Extrude) จากนั้นเปิดเมนูเสริม Extrude Lighting (การให้แสงสว่างขณะอัดรีด) (ข้าว. 13. ).

รูปที่ 13
หลักการของตัวเลือกแค็ตตาล็อก Extrude และแผงคุณสมบัติเกือบจะเหมือนกัน ในการสร้างแหล่งกำเนิดแสง เพียงคลิกที่ไอคอนหลอดไฟหนึ่งในสามไอคอน จากนั้นลากแหล่งกำเนิดแสงไปยังตำแหน่งที่ต้องการ คุณจะเห็นผลลัพธ์ของการใช้แหล่งกำเนิดแสงในพื้นที่แสดงตัวอย่าง หากต้องการเพิ่มแหล่งกำเนิดแสงอื่น ให้คลิกที่ไอคอนหลอดไฟด้วยหมายเลขอื่น แล้วทำตามขั้นตอนซ้ำ ตัวอย่างเช่น onข้าว. สิบสี่ วัตถุทางด้านขวาสว่างด้วยแหล่งกำเนิดแสงเดียว ซึ่งอยู่ที่มุมขวาของตาข่าย และสำหรับวัตถุทางด้านซ้าย จะมีการติดตั้งแหล่งกำเนิดแสงสองแหล่ง - ที่มุมขวาบนและมุมซ้ายล่างของตาข่าย

รูปที่ 14
ฟังก์ชั่นกระโดด
การใช้ตัวควบคุมแค็ตตาล็อก Blend และแผงคุณสมบัติ (ในโหมดเครื่องมือ Interactive Blend) คุณสามารถสร้างการเปลี่ยนแปลง (หรือโอเวอร์โฟลว์) จากวัตถุหนึ่งไปยังอีกวัตถุหนึ่งผ่านชุดของรูปร่างระดับกลาง ดังนั้น การเปลี่ยนแปลงคือการเปลี่ยนแปลงทีละน้อยของวัตถุหนึ่งไปสู่อีกวัตถุหนึ่ง หากวัตถุดั้งเดิมมีสีต่างกัน แบบฟอร์มเฉพาะกาลจะถูกระบายสีด้วยเฉดสีกลางของสีเหล่านี้ คุณสามารถกำหนดจำนวนของออบเจ็กต์การเปลี่ยนระหว่างกลางและช่วงของสีได้ นอกจากนี้ วัตถุที่เลือกสำหรับช่วงการเปลี่ยนภาพสามารถติดตั้งเข้ากับแทร็กได้
เอฟเฟกต์โครงร่าง
Effect Contour (Contour) ช่วยให้คุณวางเส้นที่มีศูนย์กลางที่ระยะห่างเท่าๆ กันภายในหรือนอกขอบเขตของวัตถุที่เลือกดังที่แสดงในข้าว. สิบห้า

รูปที่ 15
เส้นที่มีศูนย์กลางร่วมกันเหล่านี้เป็นไปตามโครงร่างของวัตถุดั้งเดิม ซึ่งเป็นสาเหตุว่าทำไมเอฟเฟกต์จึงถูกตั้งชื่อว่า Contour พื้นที่ของตัวเลขภายในเส้นศูนย์กลางลดลงหรือเพิ่มขึ้นในทางกลับกันขึ้นอยู่กับว่าอยู่ภายในหรือนอกขอบเขตของวัตถุที่เลือก บนข้าว. สิบห้า แสดงตัวอย่างของสี่เหลี่ยมจัตุรัสที่มีการใช้เอฟเฟกต์ Contour และข้าว. 16. - แผงคุณสมบัติในโหมด Contour ตัวเลือกทั้งหมดนี้มีอยู่ในไดเร็กทอรี Contour

รูปที่ 16
เอฟเฟกต์ Contour มีความคล้ายคลึงกับการเปลี่ยนภาพและการเติมไล่ระดับในหลายๆ ด้าน เมื่อเติมวัตถุที่คุณจะใช้เอฟเฟ็กต์ Contour ช่องว่างระหว่างเส้นจะเต็มไปด้วยเฉดสีที่ต่อเนื่องกัน กล่าวคือ ช่วงเวลาเหล่านี้จะเต็มไปด้วยสีของสเปกตรัมต่อเนื่องที่เลือกไว้ในวงล้อสี หากวัตถุมีสีโครงร่างและสีเติมต่างกัน เอฟเฟกต์ Contour จะส่งผลให้มีลำดับสีสองชุด - สำหรับโครงร่างและการเติม ลำดับทั้งสองนี้สามารถแก้ไขได้โดยใช้ตัวเลือกแค็ตตาล็อก Contour หรือแผงคุณสมบัติในโหมด Contour
ฟังก์ชั่นคลิปหนีบ
ด้วยฟังก์ชันนี้ คุณสามารถแทรกออบเจ็กต์ลงในคอนเทนเนอร์ รวมทั้งปิดบังพื้นที่ของออบเจ็กต์ที่ไม่พอดีกับคอนเทนเนอร์ (ข้าว. 17., มะเดื่อ. สิบแปด. ).

รูปที่ 17

รูปที่ 18
เลนส์
แค็ตตาล็อกเลนส์ประกอบด้วยเลนส์หลายประเภทที่สามารถนำไปใช้กับวัตถุรูปวาดได้ ในกรณีนี้ วัตถุจะมองเห็นได้ผ่านเลนส์
การใช้ไดเร็กทอรีเลนส์
การใช้แคตตาล็อกเลนส์นั้นง่ายมาก ขั้นแรก เลือกวัตถุอย่างน้อยหนึ่งชิ้นที่คุณต้องการใช้เป็นเลนส์ จากนั้นเลือกประเภทเลนส์ที่คุณต้องการจากรายการประเภทเลนส์ในแค็ตตาล็อก แค็ตตาล็อกจะแสดงตัวเลือกที่สอดคล้องกับประเภทเลนส์ที่เลือก สำหรับเลนส์ขยาย - ช่องที่คุณสามารถกำหนดระดับกำลังขยาย สำหรับเลนส์ Tindet Grayscale - ตัวเลือกในการเลือกเฉดสีที่ต้องการ ฯลฯ
นอกจากการกำหนดพารามิเตอร์ของเลนส์แล้ว ยังสามารถคัดลอกและลบได้อีกด้วย การใช้ตัวเลือกแคตตาล็อกเลนส์เช่น Frozen (แช่แข็ง) มุมมอง (มุมมอง) และ Remove Face (ข้ามช่องว่าง) คุณจะได้รับเอฟเฟกต์ที่คาดหวังสำหรับเลนส์ประเภทใดก็ได้ ตัวเลือกแรกคือ Frozen ให้คุณ "จับภาพ" ส่วนของรูปภาพที่อยู่ภายใต้เลนส์ แล้วขยับเลนส์ไปพร้อมกับส่วนนั้นของภาพ เมื่อเลือกตัวเลือกที่สอง Viewpoint คุณสามารถใช้เมาส์เพื่อย้ายพื้นที่ใต้เลนส์โดยไม่ต้องขยับตัวด้านล่าง ตัวเลือกที่สาม Remove Face ช่วยให้คุณทำให้เลนส์มีผลกับวัตถุที่อยู่ด้านล่างเท่านั้น วัตถุที่สะอาดจะไม่ได้รับผลกระทบจากเลนส์ และจะไม่ได้รับผลการบังแสงซึ่งในกรณีนี้ไม่พึงปรารถนา
เมื่อใช้เลนส์ โปรดจำสิ่งต่อไปนี้:
- วัตถุ (เส้นทางหรือเส้นทางปิด) ที่คุณใช้เป็นเลนส์ไม่สามารถจัดกลุ่มได้ อย่างไรก็ตาม เลนส์สามารถนำไปใช้กับกลุ่มของวัตถุได้
- เมื่อใช้กับวัตถุกลุ่มหนึ่ง เลนส์จะถูกนำไปใช้กับวัตถุแต่ละชิ้นแยกกัน
การเลือกเลนส์
พิจารณาเลนส์หลายประเภท
- เพิ่มสี (การเติมสี) ด้วยเลนส์นี้ คุณสามารถผสมสีของวัตถุที่ทับซ้อนกันได้ สีที่คุณเลือกในช่องสีจะแทนที่สีของวัตถุใดๆ ภายใต้เลนส์ที่มีการเติมสีไม่สม่ำเสมอ หากคุณวางเลนส์ Color Add ไว้บนวัตถุที่มีสีขาว สีของเลนส์จะไม่มีผลกับวัตถุนั้น โดยทั่วไป เลนส์นี้ออกแบบมาเพื่อระบายสีวัตถุที่อยู่ด้านล่างด้วยสีที่เลือก
- ขีดจำกัดสี (ฟิลเตอร์สี) เลนส์นี้ทำงานในลักษณะเดียวกับฟิลเตอร์ของกล้อง โดยจะกรองสีทั้งหมดของวัตถุที่อยู่ด้านล่าง ยกเว้นสีที่เลือกในช่องสี ตัวอย่างเช่น หากคุณวางเลนส์สีเขียวไว้เหนือวัตถุ สีทั้งหมดยกเว้นสีเขียวจะถูกกรองออก ค่าสัมประสิทธิ์การกรองถูกกำหนดโดยค่าที่ตั้งไว้ในฟิลด์อัตรา หากค่านี้เป็น 100% จะมีเพียงสีเขียวเท่านั้นที่จะผ่านเลนส์ และถ้าคุณเลือกค่าสัมประสิทธิ์ที่ต่ำกว่า สีอื่นๆ จะทะลุผ่านเลนส์ไป
- Brighten (ความสว่าง). สีภายใต้เลนส์นี้จะสว่างขึ้นตามอัตราที่ระบุในช่องอัตรา ค่าสัมประสิทธิ์นี้สามารถรับค่าได้ตั้งแต่ -100 ถึง 100% หากเท่ากับ 100% สีจะเข้าใกล้สีขาว หากเป็น 0% แสดงว่าเลนส์ไม่มีเอฟเฟกต์ และหาก -100% แสดงว่าสีเข้าใกล้สีดำ
- ผกผัน (ผกผัน). เลนส์นี้จะแปลงสีของวัตถุที่อยู่ด้านล่าง โดยแทนที่ด้วยสี CMYK เสริม ตัวอย่างเช่น สีแดงกลายเป็นสีน้ำเงิน สีเขียวกลายเป็นสีม่วงแดง และสีเหลืองกลายเป็นสีน้ำเงิน
- ขยาย (เพิ่มขึ้น). เลนส์นี้จะขยายวัตถุที่อยู่ด้านล่างตามปัจจัยที่กำหนดไว้ในช่องจำนวน ผลที่ได้คือความรู้สึกที่มีการวางแว่นขยายไว้เหนือภาพ ปัจจัยการขยายสูงสุดคือ 10 ด้วยตัวเลือกนี้ คุณสามารถขยายบางส่วนของภาพได้
- ฟิชอาย (ฟิชอาย). เลนส์นี้จะบิดเบือนวัตถุที่อยู่ด้านล่าง ขึ้นอยู่กับค่าที่ตั้งไว้ในฟิลด์อัตรา หากคุณเลือกค่าบวกสำหรับปัจจัยนี้ (ระหว่าง 1 ถึง 1000) วัตถุจะดูเหมือนโค้งออกจากศูนย์กลางของเลนส์ หากสัมประสิทธิ์เป็นลบ (ตั้งแต่ -1 ถึง -1000) วัตถุจะโค้งเข้าด้านในเข้าหาศูนย์กลางของเลนส์ เมื่อค่าสัมประสิทธิ์อัตราเป็น 0 ลักษณะของวัตถุที่อยู่บนเลนส์จะไม่เปลี่ยนแปลง
เครื่องมือโปร่งใสเชิงโต้ตอบ
เครื่องมือความโปร่งใสเชิงโต้ตอบใหม่ช่วยให้คุณใช้การเติมรูปแบบโปร่งใส รวมถึงการเติมแบบโปร่งใสแบบไล่ระดับสีและแบบพื้นผิวกับวัตถุ ส่งผลให้เกิดเอฟเฟกต์ที่น่าทึ่ง ทิศทางและตำแหน่งของการเติมแบบโปร่งใสสามารถกำหนดได้โดยใช้ตัวเลื่อนแบบโต้ตอบ คล้ายกับที่ใช้ในกรณีของเครื่องมือเติมแบบโต้ตอบ (การเติมแบบโต้ตอบ) ระดับความโปร่งใสสามารถตั้งค่าได้ในแผงคุณสมบัติ
หากต้องการใช้เครื่องมือนี้ ก่อนอื่นให้เลือกแทร็กปิดที่คุณต้องการเปลี่ยนการตั้งค่าความโปร่งใส แถบคุณสมบัติจะมีลักษณะเหมือนกับในโหมดเติมแบบโต้ตอบ แต่ในกรณีนี้ แผงคุณสมบัติจะมีแถบเลื่อนสำหรับปรับระดับความโปร่งใสของการเติมด้วย (ความโปร่งใสเริ่มต้น (ความโปร่งใสเริ่มต้น) และความโปร่งใสสิ้นสุด (ความโปร่งใสสิ้นสุด)) ระดับเริ่มต้นของความโปร่งใสนั้นมีลักษณะเฉพาะโดยพื้นที่ที่มีความโปร่งใสน้อยกว่า และระดับสุดท้ายนั้นมีความโปร่งใสมากกว่า
เมื่อทำงานกับการไล่ระดับการเติม คุณยังสามารถใช้แถบเลื่อนความโปร่งใสเพื่อเปลี่ยนทิศทางของการไล่ระดับสี (เช่นเดียวกับเครื่องมือเติมแบบโต้ตอบ) นอกจากนี้ คุณสามารถใช้ปุ่มตรึง (Frozen transparent) (คล้ายกับตัวเลือก Frozen ของแคตตาล็อกเลนส์) เพื่อ "จับภาพ" ส่วนของภาพที่อยู่ภายใต้การเติมแบบโปร่งใส จากนั้น คุณสามารถย้ายวัตถุที่เติมโปร่งใสพร้อมกับส่วนที่ถ่ายไว้ของภาพไปยังตำแหน่งใหม่ได้
หมุนและเอียงวัตถุ
วิธีที่ง่ายที่สุดในการหมุนและเอียงวัตถุคือใช้เครื่องมือ Pick (ดับเบิลคลิกที่วัตถุที่เลือกเพื่อกำหนดให้อยู่ในโหมดหมุนและเอียง) และในแค็ตตาล็อกการหมุน (การหมุน) และเอียง (มุมเอียง) (ซึ่งอยู่ในกลุ่มแค็ตตาล็อกการแปลง) คุณจะพบตัวเลือกที่ช่วยให้คุณป้อนค่าของมุมการหมุนและความเอียงได้อย่างแม่นยำ
คุณยังสามารถหมุนหรือบิดเบือนสำเนาของวัตถุโดยใช้คำสั่ง นำไปใช้กับรายการที่ซ้ำกัน ซึ่งอยู่ในไดเร็กทอรีการหมุนของกลุ่มไดเร็กทอรี Transform เมื่อใช้แผงคุณสมบัติ สามารถรับผลลัพธ์เดียวกันได้โดยการรันคำสั่ง Edit -> Repeat (Edit -> Repeat) ด้วยวิธีนี้ คุณสามารถสร้างเอฟเฟกต์ "หมุนวน" ที่น่าสนใจได้ ตั้งค่ามุมการหมุนของวัตถุชิ้นแรกก็เพียงพอแล้วจากนั้นคลิกที่ปุ่ม Apply to Duplicate จนกว่าจะได้จำนวนสำเนาที่ต้องการ
มาตราส่วนและการสะท้อนกลับ
กลุ่มของแคตตาล็อก Transfrom ยังมีแคตตาล็อก Scale & Mirror (มาตราส่วน / การสะท้อน) ซึ่งคุณสามารถยืดขยายขนาดและสะท้อนวัตถุที่เลือกได้ ตัวเลือกเหล่านี้ใช้งานได้สะดวกเมื่อคุณต้องการป้อนค่าที่แน่นอนของปัจจัยการปรับขนาด (ต่างจากเมาส์เมื่อใช้ทุกอย่าง "ด้วยตา") วัตถุถูกอัดรีดในทั้งสองทิศทางที่สัมพันธ์กับขอบเขต หากค่าที่เลือกมากกว่า 100 ขนาดของวัตถุจะเพิ่มขึ้น (แนวตั้งหรือแนวนอน) และหากน้อยกว่า 100 ค่านั้นจะลดลง
หากต้องการเปลี่ยนมาตราส่วนของวัตถุ ให้ป้อนค่าในช่อง Scale Horizontally (Horizontal) และ Scale Vertical (Vertical) หากคุณคลิกปุ่ม นำไปใช้กับรายการที่ซ้ำกัน คุณสามารถขยายหรือแสดงสำเนาของวัตถุที่เลือกได้ นี่เป็นคุณสมบัติที่มีประโยชน์มากสำหรับการสร้างเงาและเอฟเฟกต์พิเศษอื่นๆ พิจารณาขั้นตอนง่ายๆ ในการสร้างเงา
คำแนะนำทีละขั้นตอน
- สร้างคำหรือวัตถุที่คุณต้องการให้ได้เงา
- เปิดกลุ่มไดเร็กทอรี Transform
- เลือกไดเร็กทอรี Scale&Mirror
- คลิกปุ่มกระจกแนวตั้ง
- คลิกปุ่มนำไปใช้กับรายการซ้ำ สำเนาของต้นฉบับจะถูกพลิกและวางไว้ด้านบน
- ลากวัตถุด้านบนลงมาจนส่วนล่างของตัวอักษรตรงกัน ดังแสดงในข้าว. 19. หากต้องการย้ายวัตถุเป็นเส้นตรง ให้กดปุ่มค้างไว้ขณะลาก
. สิ่งนี้จะจัดตำแหน่งวัตถุได้อย่างแม่นยำ

รูปที่ 19
- คลิกที่วัตถุที่เลือกในปัจจุบันเพื่อเข้าสู่โหมดการหมุนและเอียง
- ใช้ลูกศรที่อยู่ตรงกลางด้านล่างของกล่องขอบ ลากวัตถุไปทางขวาหรือซ้าย ขึ้นอยู่กับทิศทางที่คุณต้องการย้ายเงา (ข้าว. ยี่สิบ. ).

รูปที่ 20
แก้ไขวัสดุใหม่:
อะไร:
- เทคนิคพิเศษ?
- ทัศนคติ?
- เชลล์ (ซองจดหมาย)?
- ฟังก์ชั่นผสมผสาน?
- การอัดรีด?
- คอนทัวร์?
- คลิปเพาเวอร์?
- เลนส์?
งานที่เกี่ยวข้องอื่น ๆ ที่อาจสนใจ you.vshm> |
|||
| 12706. | การพัฒนาระบบจ่ายความร้อนสำหรับ microdistrict ที่อยู่อาศัยในมอสโก เพื่อให้แน่ใจว่ามีการจ่ายความร้อนอย่างต่อเนื่องไปยังสิ่งอำนวยความสะดวกทั้งหมด | 390.97KB | |
| ข้อมูลเบื้องต้นสำหรับการออกแบบ การคำนวณค่าชดเชยสำหรับสายหลัก ผู้ประกอบการอุตสาหกรรมได้รับไอน้ำสำหรับความต้องการทางเทคโนโลยีและน้ำร้อนทั้งสำหรับเทคโนโลยีและเพื่อให้ความร้อนและการระบายอากาศ การผลิตความร้อนสำหรับสถานประกอบการอุตสาหกรรมต้องใช้เชื้อเพลิงจำนวนมาก... | |||
| 14839. | การทำงานกับข้อความใน CorelDraw | 184.46KB | |
| การเปลี่ยนการจัดเรียงอักขระข้อความ ประเภทของข้อความ ใน Corel Drw มีข้อความสองประเภท แบบศิลปะและแบบเรียบง่าย ข้อความศิลปะสามารถแก้ไขได้เช่นเดียวกับวัตถุกราฟิกใดๆ และจะไม่สิ้นสุดเป็นข้อความแม้จะใช้เอฟเฟกต์แล้ว อย่างไรก็ตาม... | |||
| 14838. | การทำงานกับสีใน CorelDraw | 360.59KB | |
| การทำงานกับสีในหัวข้อ CorelDrw: การทำงานกับสีใน CorelDrw วัตถุประสงค์ของการบรรยาย: เพื่อเรียนรู้วิธีเลือกสีและวิธีเติมพื้นหลังและวัตถุใน CorelDrw ตัวเลือกการเติมเพิ่มเติม เครื่องมือเติมแบบโต้ตอบพื้นฐาน การเติมแบบสม่ำเสมอ วิธีที่ง่ายที่สุดในการเติมวัตถุคือการใช้จานสีที่อยู่ทางด้านขวาของหน้าต่าง CorelDRW | |||
| 14835. | การทำงานกับวัตถุใน CorelDraw | 42.98KB | |
| หากต้องการเลือกวัตถุ ให้คลิกที่วัตถุนั้น กดปุ่ม lt ค้างไว้เพื่อเลือกวัตถุที่อยู่ด้านหลังวัตถุอื่น หรือกดปุ่ม Ctrl ค้างไว้เพื่อเลือกวัตถุจากกลุ่ม ในการเลือกวัตถุหลายชิ้น ให้คลิกแต่ละวัตถุในขณะที่กดปุ่ม Shift ค้างไว้ หรือลากเคอร์เซอร์เพื่อสร้างกล่องการเลือกรอบๆ วัตถุ เมื่อต้องการเลือกวัตถุทั้งหมด ให้ดับเบิลคลิกที่เครื่องมือ Pick | |||
| 14836. | การสร้างและแก้ไขเส้นทางใน CorelDraw | 151.11KB | |
| เค้าโครง ลักษณะของเส้นหนาและลูกศรประเภทต่างๆ วัตถุที่สร้างขึ้นใหม่ทั้งหมดมีโครงร่างที่บางมาก อย่างไรก็ตาม บางครั้งจำเป็นต้องเปลี่ยนความหนาของรูปร่าง แถบเครื่องมือเสริมจะปรากฏขึ้นสำหรับการตั้งค่าคุณลักษณะต่างๆ ของเค้าร่างวัตถุ ประเภทของขนาดที่กำหนดไว้ของความหนาของรูปร่างโดยใช้ปุ่มของเครื่องมือเค้าร่างของแผงเสริมจะแสดงในรูปที่ 3 รูป | |||
| 14837. | สร้างภาพวาดจากส่วนโค้งใน CorelDraw | 11.5KB | |
| บทเรียนกลุ่มเครื่องมือ Curve Curve กลุ่มนี้ประกอบด้วยเครื่องมือสำหรับการวาดเส้นโค้งรูปแบบอิสระ Freehnd Curve เครื่องมือนี้ช่วยให้คุณวาดเส้นโค้งอิสระ หลังจากปล่อยปุ่ม รูปร่างโค้งจะปรากฏขึ้นซึ่งจะเป็นไปตามวิถีของตัวชี้เมาส์ ความแม่นยำที่เส้นโค้งตรงกับวิถีโคจรถูกตั้งค่าไว้ในฟิลด์การปรับให้เรียบ Freehnd Smoothing Curve ซึ่งอยู่ทางด้านขวาของแผงคุณสมบัติ | |||
| 14834. | CorelDraw ทำงานอย่างไรและอินเทอร์เฟซ | 91.73KB | |
| การสร้างการบันทึกและการเปิดไฟล์ทำได้ในลักษณะเดียวกันสำหรับ Windows ในการแสดงจานสีบนหน้าจอ ให้รันคำสั่งเมนู Windows Color Palettes และเลือกจานสีที่ต้องการ ปุ่มเปลี่ยนหน้าและทางลัดของแผ่นงานใช้เพื่อสลับหน้า ด้วยการใช้ปุ่ม ▲Collpse Collapse และ ▼Expnd คุณสามารถยุบหน้าต่างขณะที่ปล่อยไว้บนหน้าจอได้ หน้าต่าง Docking Docker สามารถใช้เพื่อทำหน้าที่ได้หลากหลายตั้งแต่การเคลื่อนย้ายและการจัดชั้นวัตถุไปจนถึงการแสดง... | |||
| 12765. | การประยุกต์ใช้อิเล็กโทรลิซิส | 13.76KB | |
| โรงเรียนB 1257 Masolova Elena | |||
วันที่ตีพิมพ์: 02.11.2012
คุณพบว่าการวาดภาพเหมือนโดยปราศจากทักษะของศิลปินหรือไม่เคยได้รับการศึกษาด้านศิลปะมาก่อนเป็นเรื่องยากหรือไม่? ในบทเรียนนี้ เราจะมาดูกันว่าคุณจะทำอย่างไรโดยไม่ต้องฝึกนานและได้ผลดี เราจะวาดภาพเหมือนจากภาพถ่าย ลดความซับซ้อนของรายละเอียดที่ซับซ้อน สร้างเลเยอร์เพื่อให้งานของเราง่ายขึ้น
สมมุติว่าแพนเค้กชิ้นแรกน่าจะเป็นก้อน
1. การถ่ายภาพ
2. มาเริ่มกันที่ใบหน้ากัน
3. เลือกตัวอย่าง
4. แสงและความมืด
5. วาดลักษณะใบหน้า
6. เพิ่มพื้นที่แสง
7. การเข้าถึงรายละเอียด
8. วาดตา
9. ตรวจสอบกับต้นฉบับ
10. วาดปาก
11. ผม. เริ่มต้นด้วยสี
12. ตอนนี้เบาลง
13. ใส่เสื้อยืด
14. ผลสูงสุด
15. ปรับความคมชัด
ภาพเหมือนใน CorelDraw - ผลลัพธ์สุดท้าย
รูปถ่าย
1.1 ค้นหารูปภาพที่เราต้องการและเปิดในเอกสาร CorelDraw ใหม่ (ไฟล์ > ใหม่ > นำเข้า > ชื่อไฟล์)

ข้าว. 1.1 การเลือกภาพถ่าย
1.2 สร้างบุ๊กมาร์กในเมนูด้านขวา (Window > Dockers > Object Manager)
1.3 สร้างเลเยอร์ใหม่ในเมนูนี้ (New Layer) และตั้งชื่อเช่น - "pic"
1.4 บล็อกวัตถุของเรา (ในเมนูด้านขวา คลิกที่ไอคอนขนาดเล็ก - ดินสอ)
มาเริ่มกันที่ใบหน้า
2.1 สร้างเลเยอร์ถัดไปที่จะวาดใบหน้า
2.2 ตั้งชื่อเลเยอร์นี้ว่า "ใบหน้า"
2.3 ด้วย Freehand Tool เราจะเริ่มทำซ้ำคุณสมบัติของใบหน้า ลำคอ และลำตัว
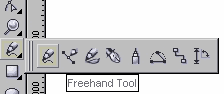
ข้าว. 2.3 เครื่องมือด้วยมือเปล่า
2.4 เป็นการดีที่สุดที่จะใช้เส้นบาง ๆ พูดความหนาของเส้นผม สามารถกำหนดค่าได้ในแผงด้านล่างเมนูด้านบน

ข้าว. 2.4 คอนทัวร์ใบหน้า คอ และลำตัว
การเลือกตัวอย่าง
3.1 เมื่อวาดเส้นส่วนใหญ่ของใบหน้าแล้ว คุณต้องเลือกโทนสีผิวหลักจากภาพที่นำเข้า เครื่องมือ - เครื่องมือ Eyedropper

ข้าว. 3.1 เครื่องมือ Eyedropper
3.2 เราคลิกที่ภาพจนเจอสีที่เราชอบและสามารถใช้เป็นโทนสีผิวหลักได้
3.3 เติมโครงร่างที่วาดด้วยสีที่เลือก

ข้าว. 3.3 เติมใบหน้า
แสงและความมืด
4.1 ตอนนี้คุณสามารถเริ่มสร้างจานสีของโทนสีผิวได้แล้ว เลือกเฉดสีในภาพที่มีสีเข้มกว่าเฉดสีหลัก เหล่านี้จะเป็นบริเวณที่มืดของผิวหนัง ในทำนองเดียวกัน คุณต้องเลือกสีสำหรับพื้นที่ที่มีแสงสว่าง
ข้าว. 4.1 บริเวณที่มืดของใบหน้า
วาดใบหน้า
5.1 ใช้เฉดสีเข้มเพื่อวาดบริเวณที่มืดบนใบหน้าด้วยเครื่องมือ Freehand Tool (ดูหัวข้อ 2.3) ตั้งชื่อเลเยอร์ เงามืด และ แสงเงา

ข้าว. 5.1 Contour ของส่วนมืดของใบหน้า
5.2 เพิ่มสีเข้มลงในจานสีและทำงานในพื้นที่ที่มืดที่สุด หลังจากนั้นเราจะไปที่รายละเอียด
การเพิ่มพื้นที่แสง
6.1 เมื่อทำเงาเสร็จแล้ว ให้ไปยังบริเวณที่มีแสง บางทีวิธีที่ง่ายที่สุดคือซ่อนเลเยอร์เงาบนใบหน้าเพื่อให้คุณมองเห็นต้นฉบับในภาพถ่ายได้ดียิ่งขึ้น หากต้องการซ่อนเลเยอร์ ให้คลิกที่ตาเล็กในแถบเครื่องมือด้านซ้าย (ที่เราสร้างเลเยอร์) ถัดจากแต่ละเลเยอร์

ข้าว. 6.1 บริเวณสว่างของใบหน้า
6.2. เพื่อให้ได้พื้นที่แสงที่ละเอียดอ่อนและสมจริง คุณไม่สามารถเลือกสีโดยการค้นหา แต่ใช้การเติมสีขาวและทดลองกับความโปร่งใสของเครื่องมือความโปร่งใสเชิงโต้ตอบ

ข้าว. 6.2 ทดลองด้วยความโปร่งใส
เข้าสู่รายละเอียด
7.1 มาเริ่มกันที่รายละเอียดเล็ก ๆ กัน: เริ่มจากจมูกและคิ้วกันก่อน ในขั้นตอนนี้ ใบหน้าจะค่อยๆ สมจริงมากขึ้นและเข้าใกล้สิ่งที่เราต้องการเห็นมากขึ้น

ข้าว. 7.1 คิ้วและจมูก
7.2 เราสร้างแต่ละส่วนของใบหน้า (คิ้วหรือจมูก) ในเลเยอร์ต่างๆ และหลังจากเสร็จสิ้นแล้ว เราจะแก้ไข "ดินสอขนาดเล็ก" ในแถบเครื่องมือด้านขวา

ข้าว. 7.2 แถบเครื่องมือดินสอเล็กๆ
วาดตา
8.1 วาดองค์ประกอบหลักของดวงตา เช่น ขนตา ขอบตา รูม่านตา และม่านตา แล้วเติมด้วยสี

ข้าว. 8.1 วาดตา
8.2 สีของตาขาวไม่ควรเป็นสีขาวสว่างจนไม่ดึงดูดสายตามากนัก ให้ตาเป็นสีเทาอ่อนๆ
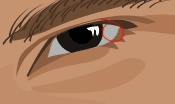
ข้าว. 8.2 ทำให้ดวงตามืดลง
8.3 เพื่อให้ดวงตาเปล่งประกาย ต้องเลือกสีอย่างระมัดระวังโดยศึกษาจากภาพถ่าย นอกจากนี้ยังจำเป็นต้องกำหนดล่วงหน้าว่ารายละเอียดใดจะต้องเกินจริงเล็กน้อยเมื่อเทียบกับต้นฉบับ

ข้าว. 8.3 ลดความซับซ้อนขององค์ประกอบ
8.4 รายละเอียดของดวงตาที่สว่างที่สุดจะเป็นแสงสะท้อนเล็กๆ ที่รูม่านตา

ข้าว. 8.4 จ้องไปที่รูม่านตา
ตรวจสอบกับต้นฉบับ
9.1 ตอนนี้ เราคัดลอกรูปภาพ โดยก่อนหน้านี้ปลดล็อกแล้ว และวางสำเนาที่ด้านข้างของภาพประกอบของเรา สิ่งนี้จะช่วยปรับเฉดสีทั้งหมดเพื่อให้รวมกันได้สำเร็จและกลมกลืนกันมากที่สุด ซึ่งสามารถทำได้อย่างมีประสิทธิผลมากที่สุดโดยการเปรียบเทียบภาพถ่ายและภาพวาดที่แยกจากกัน

ข้าว. 9.1 การเปรียบเทียบภาพวาดและภาพถ่าย
วาดปาก
10.1 การทำงานกับปากเริ่มต้นด้วยรูปร่างหลัก วาดด้วยเครื่องมือฟรีแฮนด์ และเติมด้วยสีชมพูเล็กน้อยที่เหมาะสม

ข้าว. 10.1 วาดโครงร่างของปาก
10.2 เพิ่มเฉดสีกลางของสีเข้มสำหรับริมฝีปากบนและประมาณสองเฉดสีที่เบากว่าสำหรับริมฝีปากล่าง

ข้าว. 10.2 การวางเงาบนริมฝีปาก
10.3 วาดแถบที่มืดที่สุดซึ่งเป็นส่วนที่ปิดริมฝีปาก
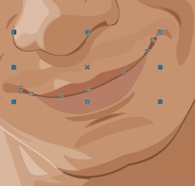
ข้าว. 10.3 เส้นสีเข้มบนริมฝีปาก
10.4 สร้างไฮไลท์บนริมฝีปากในลักษณะเดียวกับที่เราวาดตา มาเพิ่มความโปร่งใสให้กับมันด้วยเครื่องมือความโปร่งใสเชิงโต้ตอบในแถบเครื่องมือด้านซ้าย

ข้าว. 10.4 เครื่องมือความโปร่งใสเชิงโต้ตอบ
ผม. เริ่มต้นด้วยสี
11.1 ควรวาดผมในชั้นที่แยกจากกัน เราสร้างโครงร่างหลักด้วย Freehand Tool โดยไม่ต้องลงรายละเอียดมากเกินไป ทาสีทับด้วยการไล่ระดับสีหรือโทนสีปกติ นี่จะเป็นสีผมหลัก

ข้าว. 11.1 รูปร่างทั่วไปของเส้นผม
11.2 วาดลอนผมเล็กๆ แยกจากมวลผมหลัก (โดยใช้เครื่องมือฟรีแฮนด์ด้วย)

ข้าว. 11.2 รายละเอียดผมเส้นเล็ก
ตอนนี้เบาลง
12.1 ตอนนี้ทาสีด้วยส่วนที่เบากว่าของ Freehand Tool บนเส้นผมแล้วเติมด้วยโทนสีน้ำตาลอ่อน

ข้าว. 12.1 ส่วนเบาของผม
เราใส่เสื้อยืด
13.1 กำหนดสีหลักของเสื้อยืด ในกรณีของเรา สิ่งเหล่านี้จะเป็นเฉดสีฟ้าที่แตกต่างกัน

ข้าว. 13.1 วาดโครงร่างของเสื้อยืด
13.2 พับเสื้อยืด พวกเขายังต้องวาดด้วย Freehand Tool แรกมืดแล้วสว่าง จะดีกว่าที่จะไม่หักโหมรายละเอียดเนื่องจากงานหลักของเราคือการมุ่งเน้นความสนใจทั้งหมดของผู้ดูบนใบหน้า

ข้าว. 13.2 เสื้อยืดพับ
ผลสูงสุด
14.1 ทุกอย่างเรียบร้อยดี แต่การทำงานเล็กน้อยในรายละเอียดเพื่อให้ได้ผลสูงสุดจะไม่ฟุ่มเฟือย เลือกวัตถุหลักในกลุ่มของวัตถุใบหน้า และใช้เครื่องมือความโปร่งใสเชิงโต้ตอบเพื่อเปลี่ยนขอบคมให้หายไปโดยใช้ความโปร่งใสเชิงเส้น

ข้าว. 14.1 เครื่องมือความโปร่งใสเชิงโต้ตอบ
14.2 เปลี่ยนทิศทางเพื่อให้ความโปร่งใสเป็นไปอย่างราบรื่นที่สุด

ข้าว. 14.2 การทำงานด้วยความโปร่งใส
การปรับความคมชัด
15.1 เราใช้เงาเดียวกันกับส่วนอื่นของผิวหนัง

ข้าว. 15.1 การปรับความโปร่งใส
15.2 เมื่อพิจารณาจากภาพประกอบทั้งหมด เราจะพิจารณาว่าจุดใดที่เราต้องปรับปรุง
15.3 เพิ่มพื้นหลังที่คุณชอบที่สุด

ข้าว. 15.3 การทำพื้นหลังให้เสร็จ
15.4 กฎหลักคือทุกอย่างควรอยู่ในปริมาณที่พอเหมาะเสมอ


