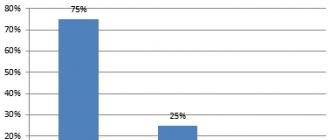เกิดขึ้นบ่อยครั้งที่ Wi-Fi ไม่ทำงานบนเราเตอร์ TP Link แต่ก็สามารถเกิดขึ้นกับเราเตอร์จากบริษัทอื่นได้เช่นกัน ตอนนี้เรามาดูกันว่าต้องทำอย่างไรในสถานการณ์เช่นนี้
แก้ไขปัญหา
ก่อนอื่นคุณต้องตัดสินใจ:
- เราเตอร์เปิดอยู่ แต่ไม่มีเครือข่าย WiFi เลยนั่นคืออุปกรณ์ไม่กระจายอะไรเลย
- เราเตอร์เปิดอยู่ มี WiFi ให้ใช้ แต่ไม่มีอินเทอร์เน็ต
ขึ้นอยู่กับเงื่อนไขเฉพาะที่คุณต้องเลือกวิธีแก้ปัญหา ทุกสิ่งที่จะอธิบายไว้ที่นี่เหมาะสำหรับเราเตอร์ TP-Link รุ่นต่อไปนี้: TL-WR741N, TL-WR841N, TL-WR1043ND เป็นต้น
ชื่อเครือข่าย
หลายๆ คนซื้ออุปกรณ์รุ่นเดียวกัน และเมื่อสร้างจุดเข้าใช้งาน พวกเขาจะไม่เปลี่ยนชื่อ นี่คือจุดที่ความสับสนเกิดขึ้น และคุณไม่สามารถค้นหาเครือข่ายของคุณ เนื่องจากคิดว่าไม่มีอยู่เลย ในกรณีนี้ ให้เปิดการค้นหาเครือข่าย เช่น บนโทรศัพท์ของคุณ จากนั้นปิดตัวกระจาย Wi-Fi และดูว่าเครือข่ายใดหายไป นั่นคือเครือข่ายของคุณ
เราเตอร์ทำงานไม่ถูกต้อง
หรือคุณสามารถรีเซ็ตการตั้งค่าเราเตอร์หรือรีบูทได้ แต่ควรเริ่มด้วยอันที่สองหากไม่ได้ผลให้รีเซ็ต หากต้องการรีบูต เพียงถอดสายไฟออกจากเต้ารับแล้วเสียบกลับเข้าไปใหม่ และจะมีปุ่มพิเศษที่ด้านหลังของอุปกรณ์เพื่อรีเซ็ตการตั้งค่า จากนั้นตรวจสอบอีกครั้งว่ามีอินเทอร์เน็ตหรือไม่

เราเตอร์ปิดอยู่
คุณต้องตรวจสอบบางทีคุณอาจไม่ได้เปิดเราเตอร์เลยนั่นคือสาเหตุที่เราเตอร์ TP Link Wi-Fi ไม่ทำงานและหากเสียบเข้ากับเต้ารับแล้ว แต่ไฟแสดงสถานะไม่สว่างขึ้น คุณควรกดปุ่ม ON/OFF ซึ่งสามารถพบได้ที่เราเตอร์ด้านหลังซึ่งมีการเชื่อมต่อสายไฟอยู่

เครือข่าย Wi-Fi ถูกปิดใช้งาน
อีกสาเหตุหนึ่งที่ทำให้ผู้จัดจำหน่ายอินเทอร์เน็ตไม่กระจายเครือข่าย มีปุ่มเล็กๆ ที่ใช้เปิด/ปิด Wi-Fi ให้กดลงไป

ไอคอน WiFi หรือคำจารึกจะถูกวาดอยู่ข้างๆ
การตั้งค่าเราเตอร์
จะทำอย่างไรถ้าเราเตอร์ TP Link Wi-Fi ของคุณหยุดทำงาน? บางครั้งสาเหตุอยู่ที่การตั้งค่าที่ไม่ถูกต้อง หากต้องการตรวจสอบ ให้ป้อน 192.168.1.1 หรือ 192.168.0.1 ลงในแถบที่อยู่ของเบราว์เซอร์แล้วคลิก เข้า.
คุณจะถูกนำไปที่หน้าเข้าสู่ระบบ ใส่ชื่อผู้ใช้และรหัสผ่านของคุณ - ผู้ดูแลระบบ ผู้ดูแลระบบ.

เรามีความสนใจในส่วนนี้ "โหมดไร้สาย"ซึ่งสามารถพบได้ในเมนูด้านซ้าย

เปิดและตรวจสอบว่าช่องทำเครื่องหมายตามที่แสดงในภาพหน้าจอ

นั่นคือการตั้งค่าทั้งหมด
บทสรุป
นี่คือวิธีแก้ปัญหาทั้งหมด ปัญหานี้. หากทุกอย่างล้มเหลว เราเตอร์ของคุณอาจเสียหายและควรนำส่งศูนย์บริการ
เมื่อทำงานกับพีซี แล็ปท็อป แท็บเล็ต และอุปกรณ์อื่น ๆ บางครั้งผู้ใช้พบปัญหาต่อไปนี้: เราเตอร์ไม่มี Wi-Fi แต่มีอินเทอร์เน็ตบนคอมพิวเตอร์ เพื่อแก้ไขปัญหา คุณจะต้องทำการปรับเปลี่ยนง่ายๆ หลายวิธีโดยใช้วิธีการที่แนะนำซึ่งออกแบบมาเพื่อแก้ไขข้อบกพร่องประสิทธิภาพของระบบและบรรลุผลสำเร็จ ผลลัพธ์ที่ต้องการ. มาดูสถานการณ์หลักเมื่อเราเตอร์หยุดกระจาย Wi-Fi
นอกจากคอมพิวเตอร์หรือแล็ปท็อปแล้ว อุปกรณ์อื่นๆ ยังเชื่อมต่อกับเครือข่าย Wi-Fi เช่น แท็บเล็ต สมาร์ทโฟน ทีวี ฯลฯ อุปกรณ์ทั้งหมดทำงานบนระบบที่แตกต่างกัน แต่ประสบปัญหาที่อุปกรณ์ไม่สามารถเชื่อมต่อกับเครือข่ายไร้สายได้ เครือข่าย
เพื่อแก้ไขปัญหานี้ คุณต้องรีบูตเราเตอร์ก่อนแล้วลองเชื่อมต่ออีกครั้ง ถ้า วิธีนี้ไม่ช่วย คุณต้องสร้างการเชื่อมต่อไร้สายบนอุปกรณ์เครือข่ายใหม่อีกครั้ง ชื่อ เครือข่าย Wi-Fiต้องมีเฉพาะอักขระละตินเท่านั้น คุณยังสามารถลองเปลี่ยนรหัสผ่านแล้วเชื่อมต่อกับเครือข่ายไร้สายอีกครั้งเพื่อให้เราเตอร์สามารถกระจายอินเทอร์เน็ตได้
อุปกรณ์เชื่อมต่อกับเครือข่าย Wi-Fi แต่ไม่สามารถเข้าถึงอินเทอร์เน็ต

บ่อยครั้งที่ปัญหาเมื่อเราเตอร์ไม่สามารถกระจาย Wi-Fi เกิดขึ้นเนื่องจากความล้มเหลวในการตั้งค่าอุปกรณ์ เช่น การยกเลิกการซิงโครไนซ์เวลา/วันที่ นอกจากนี้ยังสามารถเชื่อมต่อเครือข่ายส่วนบุคคลอีกครั้งได้ บางครั้งการรีเซ็ตการตั้งค่าเป็นการตั้งค่าจากโรงงานบนอุปกรณ์ที่เชื่อมต่ออินเทอร์เน็ตรวมทั้งบนเราเตอร์ก็ช่วยได้
สายเคเบิลเสียหายหรือเชื่อมต่อไม่ถูกต้อง

บ่อยครั้งที่ปัญหาเมื่อเราเตอร์หยุดกระจาย wifi แต่อินเทอร์เน็ตใช้งานได้นั้นเกิดจากความเสียหายทางกลไกของสายอินเทอร์เน็ตหรือการเชื่อมต่อที่ไม่ถูกต้อง
ก่อนอื่นคุณต้องตรวจสอบว่าเชื่อมต่อสายอินเทอร์เน็ตอย่างถูกต้องหรือไม่ ควรพอดีกับขั้วต่อ WAN ของเราเตอร์ โดยมีเครื่องหมายสีน้ำเงิน คุณควรตรวจสอบให้แน่ใจว่าพอร์ต LAN อันใดอันหนึ่ง สีเหลือง(โดยตรงสำหรับ การ์ดเครือข่ายคอมพิวเตอร์) เชื่อมต่อสายเคเบิลที่เกี่ยวข้องด้วย
ตัวบ่งชี้บนเราเตอร์ไม่เพียงแค่สว่างขึ้น แต่ตามกฎแล้วจะส่งสัญญาณว่าอินเทอร์เน็ตเชื่อมต่ออยู่ตลอดจนการใช้พอร์ตใดพอร์ตหนึ่ง เมื่อเชื่อมต่อสายเคเบิลเครือข่ายอย่างถูกต้องและแน่นหนา แต่ไฟแสดงสถานะไม่สว่างขึ้น คุณควรตรวจสอบสภาพของฉนวนเพื่อดูความเสียหายทางกล: การแตกหัก การหักงอ ฯลฯ หากมีปัญหาดังกล่าว แน่นอนว่าเราเตอร์จะไม่ทำงาน สามารถกระจายโครงข่ายได้
ปัญหากับเราเตอร์

นอกจากนี้ยังมีตัวเลือกเมื่อมีอินเทอร์เน็ตบนอุปกรณ์เครือข่าย แต่เราเตอร์ไม่กระจายอินเทอร์เน็ตผ่าน wifi สาเหตุของปัญหานั้นแตกต่างกัน มักเกี่ยวข้องกับการทำงานที่ไม่ถูกต้องของเราเตอร์เอง ผู้ใช้บางคนเชื่อว่าหากเราเตอร์หยุดกระจายอินเทอร์เน็ต อุปกรณ์จะหยุดทำงาน อย่างไรก็ตาม ควรแก้ไขการตั้งค่าของอะแดปเตอร์รวมถึงตัวคอมพิวเตอร์ด้วย
สัญญาณที่บ่งบอกว่าเราเตอร์ทำงานผิดปกติ:
- แล็ปท็อปหรือคอมพิวเตอร์ตรวจไม่พบเครือข่าย Wi-Fi
- การเชื่อมต่อไม่เสถียร มีการขาดการเชื่อมต่อและการเชื่อมต่อใหม่อย่างต่อเนื่อง
- โมเด็มให้ความเร็วที่ช้ามาก
- อุปกรณ์เชื่อมต่อกับ Wi-Fi และเราเตอร์ใช้งานได้ แต่ไม่มีการเข้าถึงเครือข่ายทั่วโลก
ดังนั้น ก่อนที่จะเปลี่ยนเราเตอร์ของคุณซึ่งไม่สามารถกระจายเครือข่ายได้ คุณควรตรวจสอบและกำหนดค่าใหม่ การแก้ปัญหาเมื่อเราเตอร์ไม่กระจาย Wi-Fi ด้วยเหตุผลบางประการ แต่อินเทอร์เน็ตอยู่บนคอมพิวเตอร์นั้นไม่เพียงดำเนินการโดยโปรแกรมเท่านั้น แต่ยังรวมถึงการทดสอบฮาร์ดแวร์ด้วย
ถ้า การเชื่อมต่อแบบไร้สายจะไม่ถูกติดตั้ง ซึ่งหมายความว่าปัญหาอยู่ที่การตั้งค่า wifi บนเราเตอร์ แต่หากอุปกรณ์อื่นทำงานได้อย่างเสถียร ปัญหาอยู่ที่อุปกรณ์ที่ทำให้พยายามเชื่อมต่อผ่าน wifi อย่างไร้ประโยชน์
เราเตอร์แต่ละตัวมีปุ่มพิเศษที่รับผิดชอบในการเปิดและปิดอุปกรณ์ เมื่อใช้มัน เราเตอร์จะรีบูต ในการตรวจสอบสุขภาพร่างกายคุณควรกดปุ่มและตรวจสอบให้แน่ใจว่าไฟแสดงสถานะที่มีไอคอน Wi-Fi บนเคสสว่างขึ้น หากเกิดเหตุการณ์นี้ขึ้น แสดงว่าเราเตอร์มีเสียงในทางเทคนิคและน่าจะสามารถกระจายเครือข่ายได้

มีเหตุผลหลายประการที่ทำให้เกิดปัญหาซอฟต์แวร์เมื่อเราเตอร์ไม่กระจายอินเทอร์เน็ตผ่าน Wi-Fi ตั้งแต่คุณสมบัติและการตั้งค่าของการ์ดเครือข่ายไปจนถึงการบล็อกการเชื่อมต่อ Wi-Fi โดยโปรแกรมป้องกันไวรัส ปัญหาที่พบบ่อยที่สุด ได้แก่ ข้อผิดพลาดในการตั้งค่าระบบปฏิบัติการเอง โดยเฉพาะอย่างยิ่งในกรณีที่คอมพิวเตอร์เคยเชื่อมต่อกับผู้ให้บริการรายอื่นก่อนหน้านี้ หากต้องการตรวจสอบหรือกำหนดค่าใหม่บน Windows 7 คุณจะต้องทำตามขั้นตอนต่อไปนี้:
- เปิดศูนย์เครือข่ายและการแบ่งปัน
- คลิกที่ปุ่ม "เปลี่ยนการตั้งค่าอะแดปเตอร์"
- คลิกที่ "คุณสมบัติการเชื่อมต่อไร้สาย"
- ถัดไป หน้าต่างเล็ก ๆ จะเปิดขึ้นโดยคุณควรหาบรรทัด “โปรโตคอล TCP/IPv4” และไปที่คุณสมบัติของมัน
- การปรับเปลี่ยนข้างต้นจะเปิดการตั้งค่าการ์ดเครือข่าย ที่นี่ตรงข้ามบรรทัดที่เกี่ยวข้อง คุณควรป้อนที่อยู่ IP เกตเวย์และที่อยู่เซิร์ฟเวอร์ DNS ของคุณเองหากทราบ บางครั้งขอแนะนำให้ตั้งค่าเครื่องหมายในฟังก์ชันการเรียกที่อยู่อัตโนมัติ
- หลังจากป้อนและยืนยันการเปลี่ยนแปลงทั้งหมดแล้ว ให้รีสตาร์ทคอมพิวเตอร์ การตั้งค่าอินเทอร์เน็ตเสร็จสมบูรณ์
หากการปรับเปลี่ยนข้างต้นไม่มีผลตามที่คาดหวังคุณจะต้องดำดิ่งลงสู่อินเทอร์เฟซของเราเตอร์โดยตรง นี่เป็นสิ่งจำเป็นในการเปลี่ยนที่อยู่ในการตั้งค่าอแด็ปเตอร์ไร้สาย
ในการทำเช่นนี้คุณต้องทำสิ่งต่อไปนี้:

การจัดการนี้ดำเนินการเพื่อป้องกันการทำงานพร้อมกันของเราเตอร์หลายตัว เช่น ในหมู่เพื่อนบ้านเมื่อทำงานในโหมดช่องสัญญาณเดียว ปัญหาที่เกี่ยวข้องกับช่องนี้ค่อนข้างเป็นเรื่องธรรมดา เพื่อประสิทธิภาพที่ดียิ่งขึ้นแนะนำให้ลองเปรียบเทียบงานในแต่ละช่อง
นอกจากนี้คุณต้องตรวจสอบว่าฟังก์ชั่นการกระจาย Wi-Fi นั้นเปิดใช้งานบนเราเตอร์เฉพาะหรือไม่ในการตั้งค่า
หากส่วนการตั้งค่าเครือข่ายไร้สายของเราเตอร์ไม่มีช่องทำเครื่องหมายถัดจากเปิดใช้งานวิทยุเราเตอร์ไร้สาย จะต้องทำเครื่องหมายในช่องนั้นเพื่อให้เราเตอร์สามารถกระจายเครือข่ายได้ ในบางสถานการณ์ อาจเป็นการดีที่จะทำการรีเซ็ตเป็นค่าเริ่มต้นจากโรงงานแล้วกำหนดค่าทุกอย่างใหม่ทั้งหมด ในการดำเนินการนี้คุณต้องกดปุ่มบนเราเตอร์ค้างไว้อย่างน้อยสิบวินาที
ปัญหาอุปกรณ์ที่เชื่อมต่อ

บางครั้งคอมพิวเตอร์และแล็ปท็อปมีการตั้งค่าเครือข่ายที่ผิดพลาดโดยใช้ที่อยู่หรือพารามิเตอร์ที่ไม่ถูกต้อง ซึ่งควรตรวจสอบอีกครั้งก่อนเชื่อมต่ออุปกรณ์กับอินเทอร์เน็ต นอกจากนี้ โปรแกรมป้องกันไวรัสและโปรแกรมความปลอดภัยอื่นๆ บางตัวสามารถบล็อกการเชื่อมต่อและการเข้าถึงอินเทอร์เน็ตได้ ในบางสถานการณ์ ขอแนะนำให้ติดตั้งไดรเวอร์อุปกรณ์ไร้สายใหม่
อุปกรณ์ที่มีระบบต่างกันมีพารามิเตอร์ที่แตกต่างกัน ดังนั้นบ่อยครั้งที่ปัญหาเมื่อเราเตอร์หยุดกระจาย Wi-Fi ไม่ได้เป็นเพียงเรื่องของการตั้งค่าการเชื่อมต่อเท่านั้น
บทสรุป
บทความนี้กล่าวถึงสถานการณ์เมื่อเราเตอร์ที่ใช้งานได้หยุดกระจาย wi fi (เครือข่ายอุปกรณ์) ด้วยเหตุผลบางประการ และให้คำแนะนำในการแก้ไขปัญหาที่คล้ายกันเมื่อเราเตอร์ทำงาน แต่ไม่กระจายอินเทอร์เน็ต
ในฟอรัมคอมพิวเตอร์ คุณจะพบข้อความมากมายจากผู้ใช้ กำลังมองหาเหตุผลความจริงที่ว่า wifi ใช้งานไม่ได้บนแล็ปท็อป ไม่สามารถแก้ปัญหาได้ด้วยตัวเอง บางคนพบวิธีแก้ปัญหาง่ายๆ - เลิกใช้อินเทอร์เน็ตไร้สาย ปล่อยให้พวกเขาไม่มีเครื่องมือที่ดีเยี่ยมสำหรับการพักผ่อนและทำงาน การปฏิบัติแสดงให้เห็นว่าอาจมีสาเหตุหลายประการที่ทำให้ wifi ใช้งานไม่ได้ และปัญหาในการแก้ไขปัญหา มีความเกี่ยวข้องและจำเป็นจริงๆ การพิจารณาอย่างละเอียด. การวินิจฉัยแม้สำหรับผู้มีประสบการณ์ ช่างฝีมือมืออาชีพไม่ได้ช่วยระบุที่มาของความเสียหายประเภทนี้ในทันทีเสมอไป แหล่งที่มาของความผิดปกติหลักที่พบบ่อยมักปรากฏขึ้นโดยเกี่ยวข้องกับการแนะนำการเปลี่ยนแปลงบางอย่างในการทำงานของอุปกรณ์ที่ใช้ สิ่งเหล่านี้รวมถึง: การติดตั้งระบบปฏิบัติการใหม่, การเปลี่ยนเราเตอร์, การอัปเดตเฟิร์มแวร์ล่าสุด - เป็นเพราะเหตุนี้คุณอาจพบว่า wifi หยุดทำงาน เป็นเรื่องที่ควรค่าแก่การพิจารณารายละเอียดเพิ่มเติมในกรณีทั่วไปหลังจากศึกษาอย่างรอบคอบเกี่ยวกับสิ่งที่คุณ สามารถลองแก้ไขปัญหาด้วยตัวเองได้ กำลังคืนค่าการเชื่อมต่ออินเทอร์เน็ตของคุณ ด้วยตัวเราเองขึ้นอยู่กับความปรารถนา ความอุตสาหะ โอกาส ซึ่งเมื่อรวมกันแล้วจะไม่จำเป็นต้องขอความช่วยเหลือจากภายนอก 
Wi-Fi ใช้งานไม่ได้ - ไดรเวอร์ไม่ถูกต้องหรือขาดหายไป
บนแล็ปท็อป Wi-Fi อาจไม่เชื่อมต่อเนื่องจากไดรเวอร์ "สูญหาย" หลังจากการยักย้ายบางอย่างกับระบบปฏิบัติการ ดังนั้นเพื่อคืนค่าการทำงานปกติจึงมีการติดตั้งใหม่ เว็บไซต์อย่างเป็นทางการของผู้ผลิตเสนอไดรเวอร์ฟรีสำหรับทุกรุ่นให้เลือกและเป็นเวอร์ชันที่ปลอดภัยสำหรับการดาวน์โหลด หากหลังจากติดตั้ง Windows 10 ใหม่แล้ว wifi ไม่ทำงานแสดงว่าจำเป็นต้องติดตั้งไดรเวอร์ใหม่ซึ่งไม่มีสิ่งใดป้องกัน ดำเนินการตามปกติ. การอัพเดตระบบปฏิบัติการ (ระบบปฏิบัติการ) มักจะทำให้ขาดการเชื่อมต่อ ดังนั้น การตรวจสอบไดรเวอร์จึงเป็นขั้นตอนที่จำเป็น เพื่อเพิ่มประสิทธิภาพการค้นหาของคุณ คุณสามารถใช้ไซต์ต่อไปนี้จากผู้ผลิตที่พบบ่อยที่สุด:- เลอโนโว - http://www.lenovo.com/ru/ru/
- เอเซอร์ - http://www.acer.ru/ac/ru/RU/content/home
- เอชพี - http://www8.hp.com/ru/ru/home.html
- อัสซุส - http://www.asus.com/ru/
- ชื่อ. ชื่อของไดรเวอร์ที่เลือกต้องมีคำว่า "ไร้สาย"
- ประเภทอะแดปเตอร์เครือข่าย เป็นรายบุคคลสำหรับคอมพิวเตอร์แต่ละเครื่อง โดยจะระบุไว้ในแหล่งข้อมูลของผู้ผลิตแยกกันสำหรับแต่ละรุ่น
Wi-Fi ไม่ทำงาน - สถานะการทำงานของ Wi-Fi
ในกระบวนการระบุสาเหตุที่แท้จริงว่าทำไม wifi ไม่ทำงานบนแล็ปท็อป คุณควรหาตัวบ่งชี้ที่มี LED ที่จะส่งสัญญาณว่าเปิดอยู่ด้วยไฟที่ไม่กะพริบ หนังสือเดินทางที่มาพร้อมกับคอมพิวเตอร์ส่วนบุคคลระบุปุ่มที่มีการรวมกันเพื่อเปิดตัวบ่งชี้นี้ ตัวเลือกที่สองสำหรับการเปิดไฟ LED: "แผงควบคุม" - "เครือข่ายและอินเทอร์เน็ต" - "เครือข่ายและศูนย์แบ่งปัน" - "เปลี่ยน การตั้งค่าอะแดปเตอร์” มีไอคอนที่รับผิดชอบการเชื่อมต่อเครือข่ายหากเป็นสีเทาหรือไม่มีสีให้เปิดใช้งานด้วยปุ่มขวาจากนั้นใช้ปุ่ม "เปิด" เมื่อใช้วิธีนี้คุณสามารถเปิดอะแดปเตอร์ซึ่งจะใช้งานได้และ เตรียมพร้อมสำหรับการเชื่อมต่อ แต่หากมาตรการเหล่านี้ไม่ได้ผล ก็คุ้มค่าที่จะค้นหาต่อไปเพื่อดูว่าเหตุใด Wi-Fi บนแล็ปท็อปของคุณจึงไม่เชื่อมต่อWi-Fi ไม่ทำงาน - การตั้งค่าอุปกรณ์ไม่ถูกต้อง
บ่อยครั้งที่สถานการณ์เกิดขึ้นเมื่อแล็ปท็อปไม่ได้เชื่อมต่ออินเทอร์เน็ตหลังจากเปลี่ยนการตั้งค่าเราเตอร์หรือเปลี่ยนรหัสผ่าน บางครั้งพวกเขาก็หายไปหลังจากไฟฟ้าดับหรือโอเวอร์โหลด เมื่อ wifi ไม่ทำงาน เพื่อแก้ไขปัญหาอย่างรวดเร็ว คุณต้องตรวจสอบพารามิเตอร์:- หน้าต่าง ไอคอนบนแผงควบคุมที่รับผิดชอบ เครือข่ายไร้สายพบสิ่งที่จำเป็นจากรายการแบบเลื่อนลงและการเชื่อมต่ออินเทอร์เน็ตเชื่อมต่อผ่านปุ่ม "เชื่อมต่อ" โดยป้อนรหัสผ่านที่ถูกต้อง
- เราเตอร์ Windows OS อาจรายงานรหัสผ่านไม่ถูกต้อง ซึ่งในกรณีนี้จำเป็นต้องเปลี่ยนการตั้งค่าเริ่มต้น
- ที่อยู่ - http://192.168.1.1/ (http://192.168.0.1/) ใช้เป็นค่าเริ่มต้น ข้อมูลนี้สามารถพบได้ที่ ด้านหลังเราเตอร์;
- รหัสผ่าน, เข้าสู่ระบบ - ผู้ดูแลระบบ, ทำซ้ำในการถอดเสียงที่แน่นอน;
- การตั้งค่า - ตามผู้ให้บริการตามรุ่นอุปกรณ์
Wi-Fi ใช้งานไม่ได้ - ความแรงของสัญญาณหรือไวรัสไม่เพียงพอ
ความถูกต้องของพารามิเตอร์ที่ตั้งไว้ไม่ได้รับประกันว่าเราเตอร์จะทำงานได้อย่างต่อเนื่องโดยเฉพาะอย่างยิ่งหากหลังจากติดตั้ง Windows 10 wifi ไม่ทำงานก็ไม่ได้หมายความว่าระบบปฏิบัติการหรือแล็ปท็อปจะต้องถูกตำหนิเสมอไป ผู้ร้ายของความผิดปกติอาจเป็นสัญญาณอ่อนจากการเชื่อมต่ออินเทอร์เน็ตหรือสัญญาณที่ไม่มีความเข้ม โมดูลจำนวนมากตรวจพบเครือข่าย แต่ไม่สามารถเชื่อมต่อได้เนื่องจากสัญญาณอ่อนซึ่งบางครั้งขึ้นอยู่กับ ตำแหน่งของเราเตอร์นั้นเอง ความแรงของสัญญาณเปลี่ยนแปลงเนื่องจากการมีผนังหนาพร้อมฉนวน, วัสดุตกแต่งขนาดใหญ่, แหล่งที่มาของการรบกวนทางวิทยุ, โครงสร้างที่มีองค์ประกอบโลหะ สถานการณ์นี้สามารถแก้ไขได้โดยการเคลื่อนย้ายเราเตอร์และติดตั้งไว้ข้างเราเตอร์หากหลังจากนี้การเชื่อมต่อ ไปยังอินเทอร์เน็ตไม่ จำกัด ตำแหน่งของอุปกรณ์เปลี่ยนไป การติดไวรัสคุกคามไฟล์ระบบที่รับผิดชอบการทำงานของเครือข่ายซึ่งอาจถูกโจมตีโดยมัลแวร์ มันมักจะเกิดขึ้นว่าแม้หลังจากติดตั้ง Windows ใหม่แล้ว wifi ก็ไม่เปิดขึ้นมา การติดตั้งยูทิลิตี้พิเศษจะช่วยในการตรวจสอบระบบปฏิบัติการว่ามีไวรัสและลบไวรัสออกจากแล็ปท็อปอย่างถูกต้อง แต่หลังจากการดำเนินการเสร็จสิ้นคุณจะต้องรีบูทอุปกรณ์และกำหนดค่า Wi-Fi ใหม่
Wi-Fi ไม่ทำงาน - โหนดหรือโมดูลไม่ทำงาน
โมดูล Wi-Fi ในตัวควบคุมการทำงานของการเชื่อมต่อคอมพิวเตอร์กับอินเทอร์เน็ต ซึ่งมักจะเป็นโมดูลที่มีข้อผิดพลาด เพื่อตรวจสอบความล้มเหลวขอแนะนำให้ติดต่อผู้เชี่ยวชาญ ศูนย์บริการเพื่อทำการทดสอบอย่างมืออาชีพเพื่อระบุปัญหาการเปิดคอมพิวเตอร์ด้วยตัวเองโดยพยายามมีอิทธิพลต่อการทำงานของโมดูลอาจเสี่ยงต่อความเสียหายร้ายแรงต่อหน่วยที่เปราะบางหรือชิ้นส่วนคอมพิวเตอร์ราคาแพงซึ่งจะนำไปสู่ข้อบกพร่องที่ร้ายแรงยิ่งขึ้น หากโมดูลในตัวไม่สามารถซ่อมแซมหรือเปลี่ยนด้วยสำเนาต้นฉบับได้ ให้เปลี่ยนเป็นอุปกรณ์ภายนอกที่ทำงานผ่านขั้วต่อ USB ซึ่งจะช่วยประหยัดเงินและเวลาในการซ่อมแซมความเสียหายWi-Fi ไม่ทำงาน - เครือข่ายที่ผิดพลาดเป็นสาเหตุที่ทำให้ Wi-Fi ไม่ทำงาน
ไม่สามารถพูดได้ว่าแล็ปท็อปมักจะตำหนิการขาดการเชื่อมต่ออินเทอร์เน็ตบางครั้งมันเป็นความผิดปกติของเครือข่ายที่ทำให้คอมพิวเตอร์ไม่สามารถเชื่อมต่อกับมันได้และด้วยเหตุนี้จึงมีการสร้างสถานการณ์ที่ wifi ไม่ได้ งาน. ง่ายพอที่จะตรวจสอบ:- การเชื่อมต่อ. อุปกรณ์อื่นๆ เชื่อมต่อกับการเชื่อมต่อที่มีอยู่เพื่อช่วยตรวจสอบว่าเครือข่ายหรือคอมพิวเตอร์ไม่ทำงาน . หลังจากรีบูตเราเตอร์ การเชื่อมต่ออาจถูกกู้คืนและจะทำงานในโหมดมาตรฐาน
- การตั้งค่า. คุณสามารถติดต่อผู้ให้บริการการเชื่อมต่อของคุณเพื่ออัปเดตการตั้งค่าเฉพาะได้
Wi-Fi ใช้งานไม่ได้ - "การช่วยชีวิต" ที่บ้านด้วยตัวเอง
ความหวังสุดท้ายขึ้นอยู่กับคำแนะนำของผู้ใช้ที่มีประสบการณ์ซึ่งได้ลองวิธีการที่มีอยู่ทั้งหมดแล้ว แต่ไม่เกิดประโยชน์และหากคุณไม่เข้าใจว่าทำไมแล็ปท็อปของคุณถึงไม่เปิด wifi คุณสามารถลองช่วยชีวิตได้ ฟื้นตัวอย่างรวดเร็วด้วยการเชื่อมต่อไร้สาย เป็นไปได้หลังจากดำเนินการจัดการต่อไปนี้:- ปิดการใช้งานเราเตอร์ แหล่งจ่ายไฟถูกปิดจากแหล่งจ่ายไฟหลักและเปิดใหม่อีกครั้งหลังจากผ่านไป 2-3 นาที
- รีบูต รีบูทระบบปฏิบัติการให้สมบูรณ์ผ่านปุ่ม "เริ่ม" ทำตามขั้นตอนปิดโปรแกรมที่ใช้งานอยู่กล่องโต้ตอบ
อย่างน้อยหนึ่งครั้งในชีวิตที่เจ้าของเราเตอร์ทุกคนพบกับการทำงานที่ไม่ถูกต้อง และสงสัยว่าเหตุใดจึงเกิดเหตุการณ์เช่นนี้ สำหรับหลายๆ คน การเชื่อมต่อผ่านระบบไร้สาย เครือข่าย WiFiเป็นสิ่งที่คลุมเครือและลึกลับจึงคิดว่าหากเราเตอร์หยุดส่งสัญญาณควรโทรหาผู้เชี่ยวชาญทันที ที่จริงแล้วไม่มีอะไรลึกลับเกี่ยวกับการทำงานของอุปกรณ์ หากคุณอ่านบทความนี้คุณจะสามารถเข้าใจความแตกต่างทั้งหมดและรับมือกับข้อผิดพลาดที่เกิดขึ้นได้ด้วยตัวเอง เราจะดูปัญหาที่พบบ่อยที่สุดว่าทำไมเราเตอร์ไม่กระจาย WiFi
อธิบายวิธีการเผยแพร่อินเทอร์เน็ตอย่างถูกต้องโดยใช้ เราเตอร์ไร้สายเราจะใช้ตัวอย่างของเราเตอร์ TP-Link เราเตอร์สำหรับใช้งานในบ้านทุกรุ่นที่ผลิตขึ้นทั้งหมดมีลักษณะคล้ายกัน ดังนั้นเมื่อคุณเข้าใจวิธีกำหนดค่ารุ่นหนึ่งแล้ว คุณก็สามารถกระจายอินเทอร์เน็ตจากรุ่นอื่นได้อย่างง่ายดาย
หากเราเตอร์หยุดส่งสัญญาณ
เมื่อคุณสังเกตเห็นสถานการณ์ที่สมาร์ทโฟน คอมพิวเตอร์ หรือแท็บเล็ตเชื่อมต่อกับเครือข่าย แต่เพจไม่โหลด คุณต้องค้นหาสาเหตุของปรากฏการณ์นี้ สาเหตุที่เกิดเหตุการณ์นี้มีหลายเวอร์ชัน: เราเตอร์หยุดส่งสัญญาณและสาเหตุก็คือ หรือเป็นปัญหากับอุปกรณ์หรือผู้ให้บริการอินเทอร์เน็ต
เพื่อจุดประสงค์นี้ ก่อนอื่นเราจะตรวจสอบอินเทอร์เน็ตโดยตรง ไม่ใช่ผ่าน WiFi เราเชื่อมต่อสายอินเทอร์เน็ตเข้ากับพีซีและดูว่ามีการเชื่อมต่อหรือไม่ หากไม่มีสัญญาณและหน้าเว็บยังคงไม่โหลด แสดงว่าปัญหาอยู่ในเครือข่ายและคุณต้องติดต่อผู้ให้บริการของคุณ หากมีอินเทอร์เน็ต เราจะแยกตัวเลือกใดตัวเลือกหนึ่งสำหรับการแยกย่อยที่เป็นไปได้ เราเหลือสองทางเลือก: ปัญหาอยู่ในอุปกรณ์หรือในเราเตอร์
เพื่อตรวจสอบปัญหาในอุปกรณ์ ให้ลองเชื่อมต่ออุปกรณ์หลายชิ้นพร้อมกัน เช่น แล็ปท็อป แท็บเล็ต สมาร์ทโฟน และอื่นๆ หากอุปกรณ์ทั้งหมดแสดงการเชื่อมต่อและการเข้าถึง WiFi แสดงว่าปัญหาอยู่ที่อุปกรณ์ของคุณ หากไม่มีการเชื่อมต่ออินเทอร์เน็ตและเกิดปัญหาเดียวกันนี้ แสดงว่าเราเตอร์ไม่ได้รับการกำหนดค่าอย่างถูกต้อง ซึ่งส่งผลให้เราเตอร์ทำงานไม่ถูกต้อง
เราพบว่าเหตุใดจึงไม่มีอินเทอร์เน็ต มาเริ่มแก้ไขปัญหานี้กันดีกว่า
เหตุใดอินเทอร์เน็ตจึงไม่ทำงานบนแล็ปท็อป
หากคุณพบว่าเหตุใดจึงไม่มีอินเทอร์เน็ตและสาเหตุอยู่ในแล็ปท็อป คุณต้องตรวจสอบการตั้งค่าบางอย่าง:
- ก่อนอื่นเราเชื่อมต่อแล็ปท็อปกับ WiFi ในกรณีนี้ สามเหลี่ยมสีเหลืองจะปรากฏบนแผงการแจ้งเตือนใกล้กับสัญลักษณ์ WiFi ซึ่งระบุว่าไม่มีอินเทอร์เน็ต
- คลิกที่ไอคอนนี้และไปที่ศูนย์ควบคุมเครือข่าย
- คลิกที่บรรทัดที่มีการเปลี่ยนแปลงอะแดปเตอร์
- เลือกการเชื่อมต่อไร้สายและเปิดแท็บคุณสมบัติ รูปภาพด้านล่างแสดงให้เห็นว่าควรมีลักษณะอย่างไร:
- เปิดหน้าต่างที่เราตรวจสอบเวอร์ชันอินเทอร์เน็ตโปรโตคอล (TCP/IPv4) และเปิดแท็บ "คุณสมบัติ" อีกครั้ง
- ถัดไป เมนูบริบทเพิ่มเติมจะปรากฏขึ้นตรงหน้าคุณ ที่นี่คุณจะต้องทำเครื่องหมายจุดตามที่ระบุไว้ในภาพประกอบด้านล่างแล้วคลิก "ตกลง":

- จากนั้นให้รีบูทแล็ปท็อป
- เราตรวจสอบ WiFi โดยเปิดอินเทอร์เน็ตเบราว์เซอร์และพยายามเปิดแหล่งข้อมูลใด ๆ หลังจากการตั้งค่า ไซต์ควรทำงานได้อย่างถูกต้อง
บันทึก:แล็ปท็อปหรืออุปกรณ์อื่น ๆ สามารถบล็อกการทำงานของเราเตอร์ได้เนื่องจากซอฟต์แวร์ป้องกันไวรัส ลองปิดการใช้งานซอฟต์แวร์ป้องกันไวรัสชั่วคราวเมื่อเชื่อมต่อกับเราเตอร์
ความสนใจ! สิ่งสำคัญคือต้องอัปเดตทันที ระบบปฏิบัติการแล็ปท็อปตลอดจนการตั้งค่าเราเตอร์ WiFi
เหตุใดเราเตอร์จึงหยุดกระจาย WiFi
ก่อนที่คุณจะทราบว่าเหตุใดเราเตอร์จึงไม่ทำงานเท่าที่ควร ให้รีเซ็ตการตั้งค่าเป็นการตั้งค่าจากโรงงาน ค้นหาปุ่มที่ด้านหลังของเราเตอร์ค้างไว้ 10 วินาที ต่อไปเราจะไปที่เราเตอร์โดยตรงโดยส่วนใหญ่เราสนใจรายการการตั้งค่า "WAN" ส่วนนี้มีหน้าที่รับผิดชอบในการเชื่อมต่อนั่นคือการทำงานของผู้ให้บริการอินเทอร์เน็ต หากผู้ให้บริการใช้การเชื่อมต่อ Dynamic IP คุณควรมีการตั้งค่าตามที่แสดงในภาพประกอบ:

หากผู้ให้บริการของคุณใช้การเชื่อมต่อประเภทอื่น การตั้งค่าดังกล่าวจะไม่ทำงาน และในขั้นตอนแรก คุณจะต้องเลือกการตั้งค่าประเภทอื่น เช่น IP แบบคงที่, L2TP/Russian L2TP เป็นต้น
ปัญหานี้สามารถแก้ไขได้ง่ายมาก สิ่งที่คุณต้องทำคือติดต่อผู้ให้บริการอินเทอร์เน็ตของคุณและสอบถามเกี่ยวกับประเภทการเชื่อมต่อของคุณ เมื่อเลือกประเภทการเชื่อมต่อที่เหมาะสมคุณจะพบวิธีแก้ไขสำหรับคำถามที่ว่าทำไมเราเตอร์ถึงไม่ทำงาน
นี่คือลักษณะการตั้งค่าเราเตอร์สำหรับการเชื่อมต่อ L2TP/Russian L2TP:

วิธีกระจาย WiFi หากมีการเชื่อมต่อกับ MAC
บางครั้งผู้ให้บริการกำหนดค่าการเชื่อมต่อให้ผูกกับที่อยู่ MAC ซึ่งส่งผลเสียต่อการทำงานของเราเตอร์ หากคุณไม่ทราบว่าการเชื่อมต่อของคุณมีข้อผูกมัดหรือไม่ ให้ทำดังต่อไปนี้:
- ขั้นแรก เชื่อมต่อเราเตอร์ของคุณเข้ากับพีซีโดยตรงผ่านสายเคเบิล
ความสนใจ! เราเตอร์จะต้องเชื่อมต่อโดยตรงผ่านสายเคเบิลไปยังพีซีที่กำหนดที่อยู่ให้กับผู้ให้บริการอินเทอร์เน็ต
- เลือกแท็บ “MAC Clone” ในเมนูการตั้งค่าเราเตอร์
- คลิกบรรทัด "ที่อยู่ MAC ของโคลน" จากนั้นเลือกรายการ "บันทึก" หรือ "บันทึก"
- สิ่งที่เหลืออยู่คือการเพลิดเพลินกับการท่องอินเทอร์เน็ตและแลกเปลี่ยนข้อมูลอย่างรวดเร็ว
นอกจากนี้ หากคุณสงสัยว่าเหตุใดเราเตอร์จึงไม่สามารถกระจาย WiFi ได้ คุณสามารถลองใช้วิธีอื่นที่มีประสิทธิภาพได้