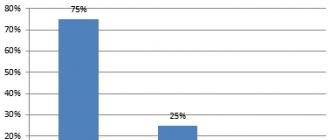Поздрави на покорителите на Photoshop! Днес ще говорим за това интересен инструмент Photoshop като форми със свободна форма. Във Photoshop рядко се използват форми със свободна форма, по-често се използват различни четки. Но все пак инструмент Свободна фигура» се включва в програмата и намира своето приложение.
Къде „лежат“ произволни фигури
Можете да го изберете от главната лента с инструменти в секцията, където има правоъгълник, елипса, многоъгълник и линия. За избор правилният инструментИзползвайте клавишните комбинации Shift+U няколко пъти.

Има доста настройки на помощния панел на инструмента, но най-добрият начин да започнете работа с инструмента е от падащия прозорец „Форми“, в който можете да изберете някоя от предложените произволни форми и да започнете да я рисувате.

След като изберете фигура, щракнете с левия бутон на мишката където и да е върху изображението и преместете курсора, без да пускате бутона, във всяка посока. Ще видите как се появява контурът на избраната фигура, който се променя по размер и дебелина в зависимост от движението на мишката.

Получената фигура не губи качеството си в зависимост от размера на картината. Първоначално произволната форма няма контур или цвят, но те могат да бъдат избрани в панела за допълнителни настройки на инструмента. В този случай контурът може да бъде като плътна линия, и с прекъсваща пунктирана линия, чийто интензитет е посочен до нея.

Ако изберете произволна форма и просто щракнете с левия бутон на мишката върху мястото, където е начертана, ще изскочи прозорец, в който трябва да въведете параметрите за височина и ширина на печата. За по-лесно редактиране всяка нова произволна форма се създава на нов слой.
Как да заредите персонализирани форми във Photoshop
Можете сами да създадете подобни фигури за употреба, за това можете да използвате векторни изображения, за предпочитане добро качество. Освен това интернет е пълен с вече направени тематични колекции, просто трябва да ги изтеглите и инсталирате. Всички инсталационни файлове имат разширение . В падащия прозорец, където е избран контурът на фигурата, има малък бутон, който отваря настройките.

Там трябва да изберете реда „Зареждане на цифри...“ и да намерите необходимия файл. Нови форми ще се появят в края на списъка.
Ако искате да замените съществуващи фигуринови, изберете командата „Замяна на фигури...“ Замяна на фигури. Избраният файл ще замени текущите форми. Винаги можете да върнете първоначалните настройки с помощта на командата „Възстановяване на фигури...“.
Ако искате да запазите избраните форми завинаги, копирайте файла в системната папка на Photoshop на това място: „C:\Program Files\Adobe\Adobe Photoshop CS6\Presets\Custom Shapes“
Това е всичко!
С уважение, Ул Съртаков.
Рисуване на облак с химикал
Прост урок по рисуване. Как да нарисувате нещо с Pen Tool. Инструментът е универсален, може много, но непрофесионалистите рядко го използват. Защо? Те смятат, че е трудно да се научат как да използват инструмента Pen във Photoshop. Нищо сложно. Опитайте този урок като пример.
Как да нарисувате проста фигура с химикал - облак или малко облаче? Или всяка друга фигура, състояща се от няколко извити сегмента. Най-лесният начин е да създадете прост и примитивен праволинеен контур и след това да „огънете“ неговите сегменти според нуждите.
Вземете Pen Tool, щракнете върху бутона Paths в лентата с опции, за да начертаете път без запълване и начертайте фигура като тази, като просто щракнете на правилните места с писалката:

Стрелките на инструмента за избор на път и инструмента за директен избор, разположени на лентата с инструменти непосредствено под писалката, ви позволяват да местите пътя или неговите отделни възли. Използвайте тези стрелки за редактиране, ако контурът, който сте създали, не е напълно успешен.
Не прилича много на облак. Изберете инструмента Add Anchop Point Tool от групата Pen tool и поставете допълнителна опорна точка в средата на права линия.
За да се огъне правата линия, трябва да издърпате навън от средата, тоест от тази допълнителна точка, която инсталирахме. От тази точка се простират два водача. Ако са много къси, дъгата ще се огъне стръмно. За да промените формата на дъгата, хванете върха на водача и го разтегнете. За да бъде дъгата симетрична, водачите трябва да са с еднаква дължина и да са разположени под същия ъгъл спрямо нея.

Преобразувайте всички прави сегменти в дъги, както е на фигурата.

Резултатът е контур, наподобяващ облак. Но фигура, нарисувана по този начин, не е изображение, а само шаблон, който може да се използва за създаване на изображение. Контурът е невидим на снимката. Създаденият контур на облака може да бъде запълнен с цвят или текстура или очертан с молив или четка.
Изберете бяло от лентата с инструменти на Photoshop.
Щракнете с десния бутон някъде върху или близо до контура. Ще се отвори контекстно меню за работа с контура.

От това меню изберете Fill Path. В диалоговия прозорец, който се отваря, можете да изберете цвят на запълване на преден план или фон, радиус на перо и режим на наслагване на слоя.

Ето го и резултата - нарисуван е хубав бял облак:

Ами ако облакът не трябва да е бял и трябва само да нарисувате контура на облака? Отмяна на последното действие - попълване на очертанията: палитра История (History), една стъпка назад.
Изберете и персонализирайте инструмента Молив. В лентата с опции задайте дебелината му на 2 или 4 пиксела.
Щракнете с десния бутон, за да изведете контекстното меню за работа с пътя. От менюто изберете Stroke Path.

В прозореца, който се отваря, изберете инструмента Молив.

Щракнете върху OK и получете резултата - контура на облака, очертан с молив.

Можете да използвате и други инструменти за очертаване, като например четка. Всеки инструмент трябва да бъде предварително конфигуриран.
Отмяна на последното действие - щрих с молив: палитра с история (History), една стъпка назад. От лентата с инструменти изберете инструмента Четка и му задайте следните параметри:

Щракнете с десния бутон, за да изведете контекстното меню за работа с пътя. В менюто изберете Stroke Path (Stroke) и в диалоговия прозорец, вместо Pencil (Pencil), задайте Brush (Brush)
Ще получите този резултат:

Ако по време на учебния процес сте създали малък шедьовър и искате да го запазите за бъдеща употреба, след това щракнете отново с десния бутон върху контекстното меню за работа с контура и изберете Дефиниране на персонализирана форма.
В прозореца, който се отваря, въведете име за формата и OK.
В бъдеще ще намерите вашия облак в секцията с готови векторни форми със свободна форма и ще можете да го използвате, когато имате нужда.
Инструментите за рисуване ви позволяват да създавате и редактирате векторни форми. Те улесняват създаването на различни елементи за уеб страници.
Следващата група инструменти ви позволява да създавате геометрични форми с различни форми.
Ректангъл (правоъгълник)() - съответно ви позволява да нарисувате правоъгълник (и с натиснат клавиш - квадрат), запълнен с цвета на предния план.
Заоблен правоъгълник квадрат)— създава фигури, подобни на описаните по-горе, но ви позволява да зададете радиуса на заобляне на ъглите на правоъгълника.
Елипса- създава овали (в комбинация с натиснат клавиш - кръгове).
Многоъгълник- ви позволява да създавате геометрични фигури с произволен брой ъгли, както и многолъчеви звезди. По подразбиране създава изпъкнал петоъгълник.
Линия— чертае прави линии с произволна или определена дължина, дебелина, цвят и посока.
Персонализирана форма- ви позволява да създавате геометрична фигурапроизволна форма и го запазете за бъдеща употреба.
Създайте нов обучителен файл.
Кликнете с левия бутон върху инструмент - форми -на лентата с инструменти ще се отвори прозорецът за избор на инструмент:

Ето основните форми, които можем да използваме. Изберете който и да е и погледнете панела с опции:
За всяка форма можете да изберете:
- режим на рисуване:
- Слой с форма. Фигурата е създадена в отделен слой. Слоят с форма се състои от слой за запълване, който определя цвета на формата, и свързана векторна маска, която определя границите на формата. Контурът на фигура е път, който се появява в раздела Пътища на панела Слоеве.
- Очертания. Този режим ви позволява да рисувате контури на фигури, които могат да бъдат запълнени или очертани с произволен цвят. Пътищата се показват в раздела Пътища на панела Слоеве.
- Запълване на пиксели . При работа в този режим се създават не векторни, а растерни изображения, които могат да се обработват по същия начин като всяко растерно изображение
- стил и цвят на фигурата
- задайте параметри, специфични за тази фигура
Рисуване на правоъгълници
Нека изберем първата форма - правоъгълник. На панела ще изберем режим - слой с форма. Изберете стил, като щракнете върху триъгълника вдясно. 
Изберете всеки, който ви харесва. Между другото, ако щракнете върху триъгълника в кръга (вдясно), можете да изберете допълнителни стилове в контекстното меню, което се отваря. Ако не искате да използвате стил, изберете бял квадрат, зачеркнат с червена линия.
Сега можете да зададете геометричните параметри:

- Произволно - както нарисуваш, така ще бъде.
- Квадрат - когато разтегнете формата с мишката, ширината и височината винаги ще бъдат еднакви.
- Посочен размер - можете да зададете ширината и височината на правоъгълника (в см) и да кликнете върху платното. Ще се появи правоъгълник с посочените размери.
- Задайте пропорции - можете да зададете колко пъти ширината ще бъде по-малка (или по-голяма) от височината. При разтягане на фигурата пропорцията ще се запази.
- От центъра - чертае правоъгълник от центъра.
- Прилепване към пиксели - ръбовете на правоъгълника се прихващат към границите на пикселите.
Сега изберете -произволно- и разтегнете вашия правоъгълник върху платното с мишката. Например, това е, което получих, когато използвах стилове: Бутон, стъклени бутони и уеб стилове.

Доста полезен инструмент за създаване на бутони и менюта за вашите уеб страници, нали?
Начертайте правоъгълници със заоблени ъгли
Нека изберем втората форма - правоъгълник със заоблени ъгли. В панела изберете режима - слой с форма, радиус на ъгъла - например 15 и цвят (можете да го стилизирате както искате) Геометричните параметри са същите като за правоъгълник.
Ето какво получих с различни комбинации от радиус и стил.

Защо не новинарски блокове и бутони за менюта?
Рисуване на кръгове
Да изберем третата фигура – елипса. В панела изберете режим - слой-форма, цвят и стил. Геометричните параметри са същите като при правоъгълник, с единствената разлика, че можете да изберете кръг вместо квадрат. Изберете -на случаен принцип- и разтегнете елипсата. Ако искате да има кръг, задръжте клавиша Shift или изберете -кръг- в геометричните параметри.
Ето какво получих: 
Рисуване на полигони
Да изберем фигура – многоъгълник. В панела изберете режима - слой с форма, броя на страните в диапазона от 3 до 100 (например 3 за триъгълник, 6 за шестоъгълник), цвят и стил. Нека разгледаме геометричните параметри:

- Радиус - радиус на многоъгълника.
- Гладки външни ъгли
- звезда - при отметка без отметка, многоъгълникът е изпъкнал, при отметка, многоъгълникът е вдлъбнат.
- Дълбочина на лъча - ако многоъгълникът е вдлъбнат, тогава върховете му изглежда образуват лъчи. Този параметър показва каква част от радиуса на полигона ще бъде заета от лъчи. Колкото по-висок е %, толкова по-дълги и по-остри са лъчите.
- Гладки външни ъгли - при отметка без отметка, ъглите са остри, при отметка, ъглите са заоблени.
Например:

Първият шестоъгълник е с радиус 3 cm, останалите квадратчета не са отбелязани.
Вторият шестоъгълник е с радиус 3 см, отметка при -звезда-, дълбочината на лъчите е 25%, останалите квадратчета са немаркирани.
Третият шестоъгълник е с радиус 3 см, дълбочината на лъчите е 50%, всички квадратчета са отметнати.
Всички имат приложен стил.
Рисуване на линии
Да изберем форма - линии. В панела изберете режима - слой с форма, дебелина на линията (в пиксели), цвят и стил. Нека разгледаме геометричните параметри:

Ако всички квадратчета не са отметнати, ще има само линия, параметрите се задават от стрелките в края на тази линия.
- Започнете- стрелка в началото на реда.
- Край- стрелка в края на реда.
- ширина- пропорции на стрелката като процент от дебелината на линията (от 10% до 1000%).
- Дължина- пропорции на стрелката като процент от дебелината на линията (от 10% до 5000%).
- кривина- определя степента на кривина на най-широката част на стрелката, където се среща с линията (от -50% до +50%).
Например:

На първия ред всички квадратчета са немаркирани, ширина - 500%, дължина - 1000%, дебелина - 2 пиксела.
За втория ред всичко е същото, но има отметка в -начало- и кривината е 5%.
За третия ред всичко е същото, но -end- е отметнат, а -beginning- не е отметнат.
Четвъртият ред има и двете квадратчета за отметка, ширина - 500%, дължина - 1000%, кривина - 15%, дебелина - 5 пиксела.
Всички имат приложен стил.
Рисуване на произволни форми
Да изберем фигура - произволна фигура. В панела изберете режим - слой-форма, цвят и стил. Геометричните параметри са същите като при правоъгълник. Но тук има избор на самата фигура:


Рисуване на множество форми в един слой
Принципът тук е същият като при инструментите за правоъгълна селекция (в първия урок направихме нестандартна област за селекция с помощта на инструментите в лентата с опции: добавяне към селекцията, изваждане от селекцията и т.н.). Същите инструменти са налични в панела Опции за фигури.
![]()
Например, създайте правоъгълна форма, сега в лентата с опции щракнете върху иконата „добавяне към областта на фигурата“ и сега изберете формата на елипса. Преместете курсора на мишката до горната граница на нашия правоъгълник, натиснете левия бутон на мишката и, без да го пускате, разтегнете елипсата. Трябва да изглежда нещо подобно:

Ако елипсата не е разтегната, както желаете, можете да я коригирате. За да направите това, изберете от лентата с инструменти инструмент за избор на контур-
Преместете курсора до границата на елипсата и, докато държите левия бутон на мишката, плъзнете елипсата, където трябва да бъде. Използвайки всички тези инструменти, можете да рисувате фигури с различна сложност.
Запазване на формите
Да кажем, че сме харесали последната форма, която създадохме, и искаме да я използваме в бъдеще. За да направите това, трябва да го запазите. За това меню Edit -> Define Custom Shape. Дайте име на новата форма. 
Сега нашата форма се появи в падащия панел за избор на персонализирана форма.
В този урок ще разгледаме всичко свързано със създаването на произволни форми във Photoshop и след това да работим с тях. Тъй като материалът е доста голям, ще го разделим на две части. В първата част ще научим как да създадем форма, да я дефинираме като персонализирана форма и след това да я покажем на екрана и да я използваме, ако е необходимо. В част 2 ще разгледаме как да комбинираме различни форми в отделни набори от форми и да ги запазим в програмата.
Идеята да създам този урок ми хрумна, когато преглеждах списание за скрапбукинг с множество страници, съдържащи готови шаблони прости фигури. Тези фигури бяха групирани по различни теми и бяха абсурдно скъпи. Тогава си помислих: „Хей, можете да създадете всички тези форми сами във Photoshop и безплатно!“ Освен това не е нужно да се занимавате с лексикони, за да се възползвате от създаването на свои собствени персонализирани форми.
На първо място, можете просто да се забавлявате, докато създавате форми! И ако създадете много различни форми и ги комбинирате в отделен комплект, ще бъде още по-интересно. Второ, можете да използвате произволни форми като декоративен елемент, когато проектирате чертежи или дори в дизайна. Трето, можете да комбинирате персонализирана форма с векторна маска и да получите забавна рамка за снимки. Но преди да започнем да използваме персонализирани форми, нека се научим как да ги създаваме!
Преди да започна да усвоявам материала, ще си позволя още едно отклонение. Създаването на форми със свободна форма изисква използването на Pen Tool. Можете да създавате фигури с помощта на основните инструменти за фигури, като правоъгълник или елипса, но освен ако не искате да се ограничите до създаване на конкретни форми като кутии или велосипедни гуми, ще трябва да използвате инструмента Pen Tool. Разгледахме Pen Tool по-подробно в нашия урок Как да правите селекции с Pen Tool, така че в този урокЩе засегнем тази тема съвсем леко. Ако не сте запознати с основните свойства на инструмента Pen, първо прочетете нашия урок за използването на този инструмент.
В този урок ще създаваме произволни форми, като първо очертаем обект в изображението. Ако знаете как да рисувате, страхотно - тогава можете лесно да нарисувате фигура на ръка, без да очертавате обекта, тъй като когато създавате произволна фигура, няма значение как я рисувате - с помощта на удар или на ръка. Що се отнася до мен, предпочитам да очертая обекта (тъй като нямам артистични способности), така че в този урок ще направим точно това.
Ще направя форма със свободна форма от този сладък натруфен човек:
Натруфен човек
Да започваме!
Стъпка 1: Изберете Pen Tool
Както споменах, можете да създавате форми със свободна форма, като използвате основните инструменти за фигури, като правоъгълник или елипса, но ако се опитате да проследите нашия Gingerbread Man с тези инструменти, той най-вероятно ще остане в най-добрият сценарийбез глава (съжалявам за леката ирония). Това, от което наистина се нуждаем, е Pen Tool, затова го изберете от панела с инструменти:
Избиране на Pen Tool
Можете също да изберете инструмента Pen, като натиснете клавиша P.
Стъпка 2: Изберете опцията „Shape Layer“ в лентата с опции
С избрания инструмент Pen, нека да разгледаме панела с настройки в горната част на екрана. От лявата страна на панела ще видите група от три икони:
Три икони в лентата с опции, които ни позволяват да изберем как да използваме инструмента Pen
Тези икони ни показват какво можем да правим с Pen Tool. Икона отдясно в този моментизглежда засенчен. Той е достъпен за нас само когато работим с основните инструменти от групата „Форми“ (инструментът „Писалка“ и инструментите от групата „Форми“ имат почти еднакви опции в панела с настройки). Както преминахме в урока „Как да правим селекции с инструмента Pen“, иконата в средата се използва, когато искаме да начертаем контури, но в момента не ни е необходима. Искаме да използваме инструмента Pen, за да начертаем фигура и за да направим това, трябва да изберем иконата вляво, която отговаря за опцията Shape Layers:
За да рисувате фигури с помощта на инструмента Pen, изберете опцията Shape Layer.
Опцията Shape Layer е избрана по подразбиране, когато използвате Pen Tool, така че може да не се наложи да я задавате сами. Но все пак е добра идея, ако проверите и се уверите, че тази опция е избрана, преди да започнете да рисувате формата.
Трябва да отбележа, че няма разлика между чертане на пътеки и чертане на форми с Pen Tool. И в двата случая щраквате в прозореца на документа, за да зададете опорни точки, след което премествате направляващите линии, както е необходимо, за да създадете прави или извити секции (отново, ако не сте запознати с тези концепции, вижте нашия урок Как да направите инструменти за избор перо"). Всъщност, независимо дали "официално" рисувате фигури или контури, вие така или иначе рисувате контури. Разликата е, че когато рисуваме фигури, Photoshop запълва контура с цвят, докато рисуваме, което ни позволява да видим формата.
Колкото и да е странно, това свойство ще направи работата ни малко по-трудна. Ще разгледаме по-нататък защо.
Стъпка 3: Започнете да рисувате формата
След като сме избрали инструмента Pen Tool и опцията Shape Layer в лентата с опции, можем да започнем да проследяваме изображението. Искам да започна да проследявам главата на Джинджифиловото човече. За да направя това, ще щракна, за да задам опорните точки и ще започна да движа водещите линии, за да създам извит участък от щриха около главата на Човека. На снимката по-долу можете да видите точките за закрепване и водещите линии, но има проблем. Photoshop запълва очертанията на фигурата с цвят на фона (черен в моя случай), докато се движи, не позволявайки ни да видим главата на Човека:

Програмата запълва контура с цвета на фона, докато рисува, което ни пречи да видим изображението
За да не може програмата да скрие самото изображение по време на процеса на проследяване, просто трябва да отидем в панела със слоеве и да намалим непрозрачността на слоя с фигури. В момента в панела със слоеве можете да видите, че имаме два слоя - най-долният слой заден план(Фон), който съдържа изображение на Джинджифиловото човече и горния слой на формата, наречен „Форма 1“ (Форма 1). Мога да кажа с увереност, че слоят с формата в момента е избран, защото е маркиран в синьо, така че за да намалим неговата непрозрачност, просто трябва да изберем опцията Opacity в горния десен ъгъл на панела Layers и да намалим стойността му. В моя случай ще намаля непрозрачността до 50%:

Намалете непрозрачността на слоя с формата, като използвате опцията Opacity в горния десен ъгъл на панела Layers
След намаляване на непрозрачността на слоя с фигурата, главата на Човека се вижда през фона нов цвятпълнене, в резултат на което ще стане много по-лесно за нас да правим допълнителни удари:

След намаляване на непрозрачността на слой с форма, изображението се вижда през цвета на запълването на фона
Стъпка 5: Продължете да проследявате изображението
Сега, когато Gingerbread Man се вижда през цвета на запълване на фигурата, мога да продължа да проследявам изображението с Pen Tool, докато се върна в началото на щриха:

Контурът на фигурата е напълно завършен
Ако погледнем слоя с формата в панела със слоеве, можем да видим, че върху него се е появила различна форма на Gingerbread Man:

Фигурата на нашия човек вече се вижда ясно в панела със слоеве.
При нас всичко беше наред досега. Ние очертахме фигурата на Gingerbread Man и в някои случаи това би било достатъчно. В моя случай обаче очертаната фигура изисква малко работа. Най-малкото мисля, че трябва да включим очите и устата в очертания силует, както и може би папийонка и две големи копчета отдолу. Как да добавим тези детайли към очертаната форма? Много просто! Няма да ги добавяме - ще премахнем (или извадим) тези детайли от фигурата!
Стъпка 6: Изберете Ellipse Tool
Да започнем с очите. Ако желаем, можем да изберем очите с помощта на инструмента Pen, но тъй като очите на мъжа са кръгли, ще ги изберем повече лесният начинс помощта на Ellipse Tool. Изберете инструмента Ellipse от лентата с инструменти. По подразбиране този инструмент е скрит зад инструмента за правоъгълник, така че щракнете върху инструмента за правоъгълник и задръжте бутона на мишката за няколко секунди, което ще доведе до появяване на изскачащо меню на екрана, където можете да изберете инструмента за елипса:

Кликнете върху инструмента "Правоъгълник" в лентата с инструменти, след което задръжте бутона на мишката, докато на екрана се появи изскачащо меню, където избираме инструмента "Елипса".
Стъпка 7: Изберете опцията „Изваждане от областта на формата“.
С избрания инструмент Ellipse, погледнете в панела с опции, където ще видите няколко икони, групирани заедно, които изглеждат като малки квадратчета, които са свързани помежду си по различни начини. Тези икони ни позволяват да извършваме различни действия с форми, като добавяне на форма към област, изваждане на отделна област от нея и пресичане на областите на няколко форми. Кликнете върху третата икона отляво, която отговаря за параметъра „Изваждане от областта на формата“:
В панела с настройки щракнете върху иконата за опция „Изваждане от областта на формата“:
Стъпка 8: Начертайте отделни форми, за да ги извлечете от очертания силует
Сега, след като сме избрали опцията Изваждане от областта на фигурата, можем да започнем да добавяме детайли към нашата форма, като премахваме отделни области. Ще започна да трансформирам фигурата, като начертая овал около лявото око:

Начертайте овал около лявото око, докато държите натиснат бутона на мишката
Когато отпусна бутона на мишката, овалната област около окото незабавно изчезва или се „изрязва“ от очертанията на основната форма, оставяйки след себе си дупка, през която може да се види лявото око на Човека в оригиналното изображение, поставено на долния слой „Фон“:

Лявото око сега е „изрязано“ от оригиналния контур на фигурата, което води до това, че окото се вижда в оригиналното изображение под очертания силует.
Ще направя същото с дясното око. Като начало ще нарисувам овал около окото:

Начертайте овал около дясното око
Щом отпусна бутона на мишката, ще се появи втора кръгла дупка, през която ще се вижда и окото на човека в оригиналното изображение:

На фигурата се е появила втора дупка, през която се вижда окото на Човека.
Тъй като двете копчета под папийонката също са с кръгла форма, ще използвам отново Ellipse Tool, за да ги премахна от очертаната форма. За начало ще нарисувам овал около горния бутон:

Начертайте овал около горния бутон
Когато пусна бутона на мишката, овалната област около бутона веднага изчезва от очертаната форма, оставяйки след себе си дупка, през която бутонът може да се види на изображението по-долу:

Във фигурата има дупка, през която се вижда горното копче
Сега ще направя същото за долния бутон, като започна с начертаване на овал около него:

Начертайте овал около долния бутон
Когато отпусна бутона на мишката, в очертания силует се появява четвърта дупка:

И двата бутона вече са изрязани от очертаната форма
Ако погледна миниатюрата на слоя с формата в панела със слоеве в момента, мога да видя два отвора за очите и два отвора за бутоните, които изрязах от очертаната форма:

Миниатюрата на слоя с формата ни показва дупките за очите и бутоните, изрязани от очертаната форма
Стъпка 9: Извлечете останалите детайли от очертания силует с помощта на Pen Tool
Ще премина отново към Pen Tool, защото трябва да добавя някои детайли към очертаната форма, които не мога да избера с Ellipse Tool.
Искам да добавя уста към очертания силует, както и папийонка. Тъй като опцията за изваждане от областта на фигурата вече е отметната, когато избера инструмента Pen Tool отново в лентата с опции, просто ще започна да очертавам устата и папийонката, за да ги „изрежа“ от очертания силует на Gingerbread Man.
На изображението по-долу можете да видите щриховите линии заедно с оригиналното изображение на Gingerbread Man, което наднича през дупките, които създадох:

И устата, и папийонката вече са изрязани от очертаната форма на Gingerbread Man с помощта на Pen Tool.
Нека завършим рисуването на фигурата на Gingerbread Man, като изрежем вълнообразни следи от пудра захар по краката и ръцете му. Отново ще използвам инструмента Pen, за да създам следите. Първо, ще проследя следа от пудра захар върху лявата ръка на Човека, което ще я накара да бъде изрязана от оригиналния контур на формата:

Използвайки инструмента Pen, изрежете следа от пудра захар върху лявата ръка на мъжа.
След като очертая първата песен, ще премина към останалите три и ще започна да ги проследявам, докато всичките четири песни от пудра захар бъдат изрязани от фигурата на Човека:

Следите от пудра захар по краката и ръцете вече са изрязани от очертания силует
Ако погледнем отново миниатюрата на слоя с формата в панела със слоеве, можем ясно да видим следите от пудра захар, очите, устата, папийонката и копчетата, изрязани от формата:

Миниатюрата на слоя с формата в панела със слоеве отразява всички детайли, които са изрязани от оригиналния контур на формата на Gingerbread Man
И така, фигурата на Gingerbread Man е готова! Използвахме инструмента Pen Tool, за да направим първоначален щрих на формата, а след това използвахме инструментите Pen и Ellipse заедно с опцията Subtract from Shape Area, за да добавим фини детайли към формата.
Стъпка 10: Увеличете непрозрачността на слоя Shape до 100%
След като сме очертали отделни области от нашата форма, вече не е необходимо да виждаме оригиналното изображение под очертания силует, така че отново ще изберем опцията Opacity в горния десен ъгъл на панела Layers и ще увеличим стойността до 100% :

Увеличете непрозрачността на слоя с формата до 100%
Също така временно ще скрия фоновия слой от изглед, като щракна върху иконата за видимост на слоя (иконата на очната ябълка), така че да можем да видим само очертаната форма на прозрачен фон. Ако не искате, можете да оставите фоновия слой нескрит. Правя това само за удобство при гледане на фигурата:

Кликнете върху иконата за видимост на слоя, за да скриете временно фоновия слой от изглед.
И ето как изглежда формата Gingerbread Man, която създадох, след като скрих фоновия слой от изглед и увеличих непрозрачността на слоя с фигурата до 100%:

Готовата фигура Gingerbread Man е поставена върху прозрачен фон
След много стъпки най-накрая създадохме нашата фигура! Но това не е краят. Сега трябва да направим произволна фигура от него и това е, което ще направим след това.
Стъпка 11: Дефинирайте формата като свободна форма
За да превърнете фигура в персонализирана форма, първо се уверете, че слоят с фигура е избран в панела със слоеве. Също така ще искате да се уверите, че миниизображението за визуализация на слоя с форма е избрано. Ако е избрано, то ще бъде заобиколено от бяла подчертана рамка и ще можете да видите очертаните контури около формата в документа. Ако миниатюрата на слоя няма подчертана рамка и не можете да видите контура около формата, просто щракнете върху миниатюрата на слоя, за да го изберете:

Ако е необходимо, щракнете върху миниатюрата на слоя с форма, за да го изберете
Забележка: Ако някога се наложи да скриете очертанията на вашата форма, просто щракнете отново върху миниатюрата на слоя, за да премахнете отметката от нея
След като изберете слоя с формата и изберете миниатюрата на слоя, отидете в менюто Редактиране в горната част на екрана и изберете Дефиниране на персонализирана форма:

Изберете „Редактиране“ > „Дефиниране на свободна форма“
Това действие ще отвори диалоговия прозорец Име на фигура, където ще трябва да въведете име за вашата форма. Ще кръстя фигурата си "Натруфен човек":

Въведете име за вашата форма в съответния раздел на диалоговия прозорец Име на фигура.
Щракнете върху OK, за да излезете от диалоговия прозорец, когато името бъде въведено, и това е всичко - вашата персонализирана форма е готова за използване! На на този етапМожете да затворите документа във Photoshop, след като създадохме и запазихме нашата форма. Сега нека да видим къде можете да го намерите и как можете да го използвате!
Стъпка 12: Създайте нов документ във Photoshop
Създайте нов празен документ във Photoshop, като отидете в менюто File в горната част на екрана и изберете New. Това действие ще отвори диалоговия прозорец Нов документ, където можете да посочите произволен размер на изображението за вашия документ. В реда „Preset“ ще избера размера 640x480 пиксела:

Създайте нов празен документ във Photoshop
Стъпка 13: Изберете Free Shape Tool
След като създадете нов празен документ, изберете инструмента Free Shape от лентата с инструменти. По подразбиране инструментът за правоъгълник се показва на екрана, така че щракнете върху него и задръжте бутона на мишката за няколко секунди, докато се появи изскачащо меню със списък с други инструменти, където можете да изберете инструмента за персонализирана форма Shape Tool ):

Щракнете и задръжте върху иконата Rectangle Tool, след което изберете Free Shape Tool от появилото се меню.
Стъпка 14: Избор на нашата персонализирана форма
След като изберете инструмента „Freeform Shape“, щракнете с десния бутон върху прозореца на документа, в резултат на което ще се появи прозорец за избор на форма, където можете да изберете всяка от наличните в момента форми на свободна форма. Формата, която току-що създадохте, ще бъде последната в списъка с форми. За да го изберете, просто щракнете върху миниатюрата на съответната фигура:

Щракнете с десния бутон върху прозореца на документа, за да отворите прозореца за избор на форма, след което щракнете върху миниатюрата на персонализирана форма, за да я изберете
Стъпка 15: Начертайте нашата форма
След като изберете произволна форма, просто щракнете с мишката в прозореца на документа и докато държите натиснат бутона на мишката, начертайте формата. За да запазите пропорциите на формата, докато движите курсора и да не ги изкривите случайно, натиснете и задръжте клавиша Shift. Можете също да натиснете и задържите Alt (Win) / Option (Mac), за да нарисувате формата от центъра. Ако искате да промените местоположението на фигура, докато я рисувате, натиснете и задръжте интервала, след това преместете формата на ново място, след това отпуснете интервала и продължете да рисувате фигурата.
По време на процеса на рисуване ще видите само тънък контур на бъдещата фигура:

Докато рисувате фигурата, ще се появи тънък контур.
Когато сте доволни от местоположението и размера на формата, просто отпуснете бутона на мишката и програмата веднага ще запълни формата с цвета, който в момента е фон (в моя случай е черен):

Отпуснете бутона на мишката и Photoshop ще запълни формата с цвят
Стъпка 16: Щракнете два пъти върху миниатюрата на слоя с форма, за да промените цвета на формата
Не се притеснявайте за цвета на фигурата си, докато я рисувате и добавяте към документа си. Програмата автоматично ще запълни формата с цвета, който в момента е избран като цвят на фона. Ако след това искате да промените цвета на формата, просто щракнете два пъти върху миниатюрата на слоя с фигурата. Това е чрез миниатюрата на слоя, а не чрез миниатюрата за визуализация на формата, разположена от дясната страна (която официално се нарича миниатюра на векторна маска). Искате миниатюра от лявата страна, която изглежда като икона за мостра на цвят с малък плъзгач в долната част. Кликнете два пъти върху него с бутона на мишката, за да промените цвета на формата:

Щракнете двукратно върху миниатюрата на слоя с форма (икона за мостра на цвят), разположена вляво, за да промените цвета на формата
Това действие ще отвори инструмента за избор на цвят, където можете да изберете нов цвят за вашата форма. За моя Gingerbread Man искам да избера кафяв цвят:

За да изберете нов цвят, използвайте инструмента за избор на цвят
Щракнете върху OK, за да излезете от инструмента за избор на цвят, след като сте избрали цвят, и вашата форма веднага ще се запълни с новия цвят:

Цветът на фигурата вече е променен
Можете да промените цвета на фигурата си толкова пъти, колкото искате, когато имате нужда!
Стъпка 17: Ако е необходимо, променете размера на формата с помощта на командата „Свободна трансформация“.
Когато работите с форми, можете да промените не само цвета. Голямото предимство е, че чертането на фигури използва вектори вместо пиксели, така че можете лесно да преоразмерявате формите, когато пожелаете, без да губите качеството на изображението! Ако решите, че искате да направите формата си по-голяма или по-малка, просто изберете слоя с фигура в панела със слоеве и след това натиснете Ctrl+T (Win) / Command+T (Mac), за да отворите рамката за трансформация. Преоразмерете формата, като плъзнете някоя от ъгловите манипулатори. Натиснете и задръжте клавиша Shift, докато местите дръжката, за да запазите пропорциите на формата. Можете също да натиснете и задържите Alt (Win) / Option (Mac), докато движите манипулатора, за да промените размера на формата от центъра й:

Преоразмерете фигура с помощта на рамката Free Transform
За да завъртите фигура, просто щракнете с мишката извън рамката за свободна трансформация и преместете курсора в желаната посока:

Щракнете извън рамката на трансформация и преместете курсора, за да завъртите формата
Натиснете Enter (Win) / Return (Mac), когато приключите с преоразмеряването на формата, за да потвърдите окончателната си трансформация.
Можете да добавите толкова копия на вашата персонализирана форма към вашия документ, колкото искате, като променяте цвета, размера и местоположението на формата всеки път, когато пожелаете. Всяко копие на персонализираната форма ще бъде поставено на отделен слой с форма в панела със слоеве. В моя случай добавих няколко форми на Gingerbread Man към документа, всяка от които имаше свой цвят, размер и ъгъл на завъртане. Моля, обърнете внимание, че независимо от техния размер, всички фигури запазват остри, ясни ъгли:

Добавете толкова копия на вашата персонализирана форма към вашия документ, колкото желаете, като промените цвета, размера и ъгъла на завъртане на всяко от тях
И сега сме готови! Първо създадохме формата, като проследихме оригиналния чертеж с помощта на Pen Tool. Ние „изрязваме“ малки детайли от нашата форма с помощта на инструментите Pen и Ellipse с опцията „Subtract from Shape Area“. След това записахме нашата форма като персонализирана форма, използвайки опцията Дефиниране на безплатна форма в раздела на менюто Редактиране. След това създадохме нов документ, избрахме инструмента Freeform Shape и начертахме форма със свободна форма в нашия документ. И накрая, разгледахме как можете да промените цвета, размера и ъгъла на всяка форма по всяко време!
И така, ние научихме основите на създаването и използването на форми със свободна форма във Photoshop, т.е. проучихме първата част от нашия урок. Във втората част ще разгледаме как да комбинираме създадените от нас произволни фигури в отделни набори и да ги запазваме в програмата.
Превод:Ксения Руденко
Този урок ще ви помогне да инсталирате нови форми за Photoshop CS6. За други версии алгоритъмът ще бъде същият.
За да започнете, изтеглете файла с новите фигури от интернет и го разархивирайте, ако е компресиран.
След това отворете Photoshop CS6 и отидете на раздела в главното меню в горната част на екрана Редактиране -Комплекти- Управление на комплекта(Редактиране - Мениджър на предварително зададени настройки). Ще се появи следният прозорец:
Бутон под буквата А(под формата на малка черна стрелка) ви позволява да изберете вида на добавката, която искате да инсталирате - четки, текстури, форми, стиловеи т.н.
Бутон под буквата бпоказва видовете добавяне.
Кликнете върху малката черна стрелка и от появилия се списък с натискане на левия бутон на мишката изберете вида на добавката - Персонализирани фигури(Персонализирани форми):


Появява се нов прозорец. Тук посочвате адреса на изтегления файл с цифри. Този файл се намира на вашия работен плот или се поставя в специална папка за изтеглени добавки. В моя случай файлът се намира в папката "Стилове" на работния плот:

Натиснете отново Изтегли(зареждане)
Сега в диалоговия прозорец Управление на комплекти ще можете да видите в края на набора от форми новите форми, които току-що заредихме:
Забележка : Ако има много фигури, преместете лентата за превъртане надолу и новите форми ще бъдат видими в края на списъка

Това е всичко, Photoshop е копирал посочения шейп файл в своя комплект. Можете да го използвате!
Рисунка на спортист с помощта на фигура от комплекта "Екстремни спортове".