Ефектът на смесване създава серия от обекти между два контролни обекта. Контролните обекти могат да бъдат затворени и отворени криви или група от обекти. Ако контролните обекти съвпадат по форма и цвят, тогава ефектът създава поредица от идентични копия, в противен случай има постепенна трансформация на един обект в друг. Използвайки това интересно свойство на инструмента, можете да създавате триизмерни ефекти или обекти със сложна форма. В тази статия ще разгледаме технологията за изграждане на ефекта на преливане и ще дадем няколко примера за нейното приложение.
Обикновено преливане
За да формирате поток, първо трябва да създадете два обекта, които могат да се различават един от друг по форма и цвят. След избор на инструмент смесвам(Поток) начертайте линия от центъра на една фигура до центъра на друга. Инструментът автоматично ще създаде серия от обекти между тези оригинални форми. На фиг. 1 показва пример за изграждане на поток между две фигури: звезда и кръг. Сините стрелки сочат към манипулаторите за управление на обекта, червените стрелки сочат към индикатора за пътя на смесване, зелените стрелки сочат към манипулатора за ускоряване на обекта, а жълтите стрелки сочат към манипулатора за ускоряване на цвета. Първият и последният препълващ обект се наричат контролни обекти, останалите разположени между тях образуват препълваща група.Ориз. 1. Интерактивни маркери, които контролират настройката на ефекта на преливане
Ориз. 2. Промяна на позицията на контролните обекти
Можете да използвате следните маркери, за да регулирате ефекта:
- контролните обектни маркери се използват за промяна на позицията на първия и последния обект в сместа, а разстоянието между обектите на групата се променя автоматично (фиг. 2);
- Маркерите за ускорение се използват за промяна на цвета и разстоянието между обектите в група. Например, ако маркерът за ускорение на обекта (горен триъгълник) се измести надясно, групата от обекти ще се премести към втория контролен обект (кръг), а ако маркерът за ускорение на цвета (долният триъгълник) се измести надясно, зеленият цвят на обектите от групата ще преобладава над червения (фиг. 3).

Ориз. 3. Промяна в ускорението на обекта (a) и цвета (b)

Ориз. 4. Свързване и прекъсване на ускоренията: a - на панела със свойства, b - на панела Blend
По подразбиране, когато е присвоен ефект на смесване, и двата манипулатора са в центъра на пътя на смесване (вижте Фигура 1) и са свързани, т.е. промяната в ускорението и цвета на обекта се извършва едновременно. За да прекъснете връзката, щракнете върху бутона за заключване в лентата със свойства на инструмента или премахнете отметката от квадратчето Ускорения на връзките(Връзка за ускорение) на докинг панела смесвам(преливник) - фиг. четири.
Други настройки могат да бъдат направени с помощта на бутоните в лентата със свойства на инструмента или на смесвам(препълване). Настроики Стъпки на смесване(Стъпки на потока) и Blend Space(Интервал на препълване) задайте броя на стъпките на препълване и интервала между стъпките, по подразбиране се създават 20 групови обекта (фиг. 5).

Ориз. 5. Примери за използване на параметъра Blend Steps: a - стойността е 50; b - 10; на 4

Ориз. 6. Пример за използване на параметъра Blend Direction
Параметър Посока на смесване(Blend Direction) ви позволява да създадете усукана смес, на фиг. 6, последният обект от смесителната група е завъртян на 45°.
Ако посоката на преливане не е равна на 0°, тогава параметърът става достъпен Loop смес(Протичащо с повторение). Натискането на бутона Loop Blend (Преливане с повторение) изпълнява ефекта на въртене, като същевременно измества обектите от преливащата група спрямо пътя. На фиг. Фигура 7 показва два ефекта с еднакви настройки: ъгълът на въртене е зададен на -180° и бутонът е натиснат Loop смес(Протичащо с повторение). Но в горната снимка и двата контролни обекта са оставени непроменени, а в долната единият контролен обект на смесване (обозначен с червена стрелка) се отразява хоризонтално.
Ориз. 7. Примери за комбиниране на параметрите Blend Direction и Loop Blend
Следващите три бутона на лентата с инструменти са Директно смесване(Директен поток), Смесете по часовниковата стрелка(тече по часовниковата стрелка) и Смесете обратно на часовниковата стрелка(Поток обратно на часовниковата стрелка) - отговорен за цветовия преход. Първият бутон, натиснат по подразбиране, създава ефекта на плавен цветен преход от един цвят към друг. Останалите бутони ви позволяват да зададете цветовия преход през видимия спектър (фиг. 8).

Ориз. 8. Опции за преход на цвета
При настройването на ефекта на преливане е от голямо значение кои обекти са избрани. Ако щракнете с инструмента Изберете(Избор) на един от контролните обекти, след което той ще бъде избран. С избрания контролен обект можете да извършвате различни действия, както с обикновен векторен обект: мащабиране, завъртане, преместване, редактиране на неговите възли, обръщане хоризонтално или вертикално и т.н. След редактиране на този обект, обектите от групата за смесване се конвертират автоматично. И така, на фиг. 9, когато горният контролен обект беше завъртян, всички обекти от групата за преливане бяха автоматично променени.

Ориз. 9. Редактиране на контролен обект

Ориз. 10. Редактиране на Blend Group Objects
Ако инструментът Изберете(Избор) щракнете върху един от обектите в групата за смесване, цялата група ще бъде избрана. В този случай получаваме достъп до редактиране на параметрите на препълване с помощта на бутоните в лентата със свойства на инструмента смесвам(Преливане), но първо трябва да изберете отново този инструмент (фиг. 10).
Многоточково смесване
Всеки обект в групата на смесване може да бъде обозначен като дъщерен обект и редактиран като контролен обект, което от своя страна ще повлияе на външния вид на ефекта на смесване. Помислете за пример.Нека създадем просто смесване между две форми, след което щракнете двукратно върху груповия обект, който ще бъде точката на прекъсване. На фиг. 11а има два такива обекта (обозначени са със зелени стрелки). След това преместваме маркерите на дъщерните обекти. На фиг. 11b преместено дете и един контролен обект. Моля, обърнете внимание, че всеки дъщерен обект може да бъде редактиран като контролен обект, докато обектите от групата за препълване ще бъдат автоматично преначертани (фиг. 11c).



Ориз. 11. Поток с две точки на прекъсване (а); промяна на позицията на дете и контролни обекти (b); резултат от редактиране на дъщерен обект (c)
Можете също да използвате бутона за прекъсване на връзката. Сплит(Прекъсване на връзката) на закачения панел Blend (Преливане) или на лентата с инструменти. В резултат на натискане на този бутон, показалецът на мишката се показва под формата на извита стрелка, с която трябва да щракнете върху желания обект от групата за преливане (фиг. 12).

Ориз. 12. Използване на бутона за разделяне за разбиване на сместа
За да свържете сместа, щракнете двукратно върху манипулатора на дъщерния обект.
Композитна смес
Комбинираната смес се използва между три или повече обекта. Първо трябва да подготвите контролните обекти и след това последователно да ги свържете в режим на инструмента смесвам(препълване). В резултат на това ще получим няколко отделни, взаимосвързани ефекта на разливане, всеки от които има свои контролни обекти. Помислете за пример за рисуване на дъмбел.Нека създадем няколко овала - бъдещи контролни обекти, запълнете ги с фонтан (фиг. 13а).
След това изберете инструмент смесвам(Преливане) и последователно свържете овалите отляво надясно (фиг. 13b). В резултат на това получаваме изображението, показано на фиг. 13 век И в края на ефекта, нека създадем копие на последния контролен обект, да го обърнем хоризонтално и да зададем най-тънкия контур (фиг. 13d).




Ориз. 13. Изходни обекти за композитно преливане (a); последователността на свързващите овали (b); резултатът от прилагането на ефекта на преливане (c); крайно изображение на дъмбел (d)
Тече по пътеката
Ефектът на смесване може да бъде поставен не само по права линия или полилиния - затворена или отворена крива също може да се използва като път. Такова преливане се формира на два етапа: първо се изгражда обикновено преливане между две фигури и след това се прикрепя към предварително изградена крива. Помислете за примера за рисуване на гъсеница.Нека създадем нормален поток между две форми. Нека начертаем крива, по която ще поставим овалите. След това в лентата със свойства на инструмента или закрепената лента смесвам(Поток) щракнете върху бутона Свойства на пътя(Свойства на пътя) и изберете командата Нов път(Нов начин). В резултат на това показалецът ще се промени в извита стрелка, върху която трябва да щракнете върху кривата (фиг. 14а).



Ориз. 14. Процесът на задаване на нов път за просто препълване (a); прикрепване на смес към отворена крива с помощта на командата Нов път(б); крайно изображение на гъсеницата (c)
Ако фигурите не са разположени по цялата дължина на пътя, просто плъзнете контролните обекти до краищата на кривата. В резултат на нашите манипулации фигурите трябва да бъдат нанизани по цялата крива (фиг. 14b).
Всички обичайни действия се прилагат за смесване по пътя: завъртане на контролни обекти и групови обекти, промяна на цвета и ускорение на обекта, повторно оцветяване на смесването и т.н. След като леко редактирахме получения ефект и завършихме рисуването на лицето, получаваме готовото изображение на гъсеницата (фиг. 14c).
Обърнете внимание, че сместа може също да бъде автоматично поставена по цялата пътека. За да направите това, поставете отметка в квадратчето Смесете по цялата пътека(Flow Along Path) в панела със свойства на инструмента или в докинг панела смесвам(преливник) - фиг. петнадесет.

Ориз. 15. Автоматично поставяне на преливане по цялата пътека: a - на панела със свойства на инструмента Blend; b - на панела Blend
Въртене на смесени обекти по траектория
В допълнение към завъртането на обекти под произволен ъгъл е възможно автоматично да подравнявате обектите от групата за смесване според ориентацията на самия път. За целта се използва второто поле за отметка. Завъртете всички обекти(Завъртане на всички обекти) в панела със свойства или докинг панела смесвам(вижте фиг. 15).На фиг. 16а показва група овали, нанизани върху отворена крива.
Нека ги направим да изглеждат като мъниста. За да направите това, е необходимо да подравните всеки овал по пътя, така че нишката да "проникне" във всяко зърно по дългата ос на елипсата. Нека завъртим всеки от контролните обекти по желания начин, но в резултат на това размерът на овалите, разположени в центъра на кривата, леко намаля (фиг. 16b). За да коригирате този недостатък, поставете отметка в квадратчето Завъртете всички обекти(Завъртане на всички обекти) - фиг. 16 век Сега нека намалим броя на обектите в групата за преливане и преместим "нишката" на заден план (фиг. 16d).




Ориз. 16. Резултатът от поставянето на прост поток по кривата (a); резултат от въртене на двата контролни обекта (b); резултатът от поставянето на отметка в квадратчето Завъртане на всички обекти (c); крайно изображение на мъниста (g)
Редактиране на път на смесване
Път, който вече има нанизани обекти на смесване, може да се редактира като нормална крива. Но първо трябва да се избере - за това се използва командата Показване на пътя(Показване на пътя) в панела със свойства или панела за закрепване смесвам(преливник) - фиг. 17.
Ориз. 17. Избор на път с помощта на командата Show Path: a - в панела със свойства на инструмента Blend b - в панела Blend

Ориз. 18. Пример за редактиране на път на смесване
След като изберете пътя, можете да извършвате различни действия, като редактиране на възли и водачи на криви (фиг. 18).
Ако искате да направите пътя невидим в крайния ефект, деактивирайте цвета на контура за него. И когато трябва да го редактирате, изпълнете командата Показване на пътя(покажете пътя).
Отмяна на смесването
За да отмените ефекта на преливане, щракнете върху последния бутон в лентата със свойства на инструмента или изпълнете командата ефекти(Ефекти) → Ясна смес(Премахнете преливането).Както можете да видите, възможностите на ефекта на преливане го правят наистина много полезен и незаменим инструмент за дизайнера при работа с обекти в редактора на CorelDRAW.
Извлечено от списание COREL
Черен правоъгълник (под етикета) с линеен ефект на прозрачност в CorelDraw
Хората от уебсайтове имат доста добра представа как работи Photoshop, защото програмата е наистина удобна за пикселно изкуство, което е невидимо на добър уебсайт. Ясно е, че уеб администраторите не използват дори двадесета част от всички функции на тази най-мощна програма, но знаят със сигурност, например, как да променят прозрачността на изображение или отделен слой.
Нещата стават по-сложни, ако трябва да работите с векторна графика - обикновено тя и програми като CorelDraw се обработват от дизайнери. И това не е всичко. Но в Korel настройката на прозрачността на даден елемент е толкова лесна, колкото беленето на круши!
Думата „Прозрачност“ (Непрозрачност) е трудно да се пропусне в панела със слоеве на Photoshop, с който се извършва основната работа. Остава само да преместите плъзгача там, където трябва - намалете или увеличете тази прозрачност на слоя (картина).

Колко лесно е да промените прозрачността на картина в Corel е написано и показано по-долу.
Малък урок по CorelDraw: Прозрачност
Интерактивната прозрачност в CorelDraw е един от най-важните инструменти за постигане на ефекти. С този инструмент можете да създавате и променяте прозрачността на обектите: равномерна, преходна (градиент) или текстура.
Има интерактивна прозрачност по подразбиране в левия панел на CorelDraw, икона под формата на стъкло. Но обикновено иконата е скрита в подменю на друга икона, Interactive Shape Blend. Можете да отворите подменюто, като щракнете дълго върху иконата. Ето къде всъщност е прозрачността:


Лесно се нанася върху обект. Просто щракнете върху обекта с мишката, плъзнете леко натиснатата мишка настрани и я пуснете. В този случай прозрачността ще се появи с градиент (преход):

Ако имате нужда от еднаква прозрачност, след като изберете инструмент, просто трябва да изберете степента на прозрачност на избрания обект:

Същото в CorelDraw на руски:

Червени марки къде да изберете степента на прозрачност.
Други видове прозрачност могат да бъдат избрани от менюто в горната част, след като изберете инструмента:

Същото в CorelDraw на руски:

Можете да редактирате прозрачност под формата на линеен, радиален и други градиенти, като използвате бутона в горния панел, вляво от избора на тип прозрачност.
Много художници, които искат да опитат ръката си във векторната графика, са обезсърчени от големия брой инструменти, функции и настройки, които CorelDRAW предлага. Въпреки че нашият уебсайт УРОЦИ по Corel, както и в Интернет като цяло, можете да намерите много подробни уроци за създаване на конкретни изображения, преглед на възможностите на CorelDRAW и неговите инструменти, много малко внимание е обърнато на практическата страна на тяхното използване и техники за рисуване. Ето защо реших да ви запозная с това как подхождам към въпроса за илюстрацията.
В този урок ще споделя собствения си опит, като използвам примера на най-новата си работа „Elven Saga“ и инструментите, които използвам по-често от другите. Може би няма да отворя нещо фундаментално ново за някои от вас, но как работя в програмата ще бъде полезно за всички и ще ви помогне да разберете изобилието от цялата функционалност на CorelDRAW X7.
Урокът използва руската версия на CorelDRAW X7

Така че основните инструменти, които използвам, са Palette Knife, Freeform, Artistic Media и Transparency. Изображението по-горе показва тяхното местоположение по подразбиране на панела вляво.
Инструмент за свободна форма:
Най-често се обръщам към инструмента Freeform (извикан с клавиша F5), защото по-голямата част от работата пада върху този инструмент. Нека да разгледаме техниките по-долу за създаване на скици, твърди тела и акварелни ефекти с помощта на Freehand в комбинация с други функции на CorelDRAW X7.

Скици или, за да използвам по-традиционна дума, скици, много хора, включително и аз, създаваме с помощта на инструмента Freehand. Някои хора избират да използват графични таблети, други избират да използват новата функция за въвеждане на сензорен екран на CorelDRAW X7, като рисуват директно върху монитора с пръста си, някои хора рисуват на хартия и след това сканират изображението, а аз създавам работата си веднага с мишката , което спестява много време за превключване между манипулатори и устройства. Всяка рисунка започва със скица, защото нашата идея трябва да придобие някакви визуални граници, да получи визуален образ, който да покаже на клиента или да не загуби идеята, ако работата трябва да бъде много мащабна. Както можете да видите на изображението по-горе, скицата е създадена с инструмента Freehand и първоначалната идея е претърпяла редица необходими промени.
CorelDRAW ни позволява не само да редактираме дебелината на линията на нашата скица, както е показано на екранните снимки по-долу, но и да превърнем нашата персонализирана крива в, например, пътека за текст или четка за инструмента Artistic Media:

Любимата ми техника в илюстрацията е използването на "солиди" (полупрозрачни обекти или, както е прието на оригиналния език, "форми"). Тази техника ви позволява да имитирате както техниките, така и елементите на растерната графика и акварелните ефекти, за да създадете илюзията за рисунка, създадена не във вектор, а с бои. Това е много времеемък процес, но ако овладеете тази техника, можете да създадете наистина впечатляващи картини, тъй като едно от основните оплаквания срещу много художници на векторна графика е визуалната примитивност на работата.
Примерът по-долу ясно демонстрира как се създава портрет с помощта на примитивни форми и полупрозрачни обекти (комбинация от инструментите Freeform и Transparency). Полагайки елементите, създадени с ефекта "Freehand" с прозрачност един върху друг, слой по слой, получаваме страхотен резултат. Колкото повече предмети използваме, толкова по-плътни и наситени тонове ще получим, както и ще задълбочим степента на изрисуваност на всички детайли, в случая лицето.

Както можете ясно да видите на екранната снимка по-горе, използвам традиционната художествена техника "тъмно към светло", когато работя с векторна графика. Тази техника ви позволява да следвате плътността, така че фонът или други елементи зад „дупките“, направени при съединяването на формите, да не се виждат, да му придадете наситеност и повече обем, което също влияе на реализма. Техниката "от тъмно към светло" дава необходимия контрол върху преходите на цвят и сянка, мекота и възможност за красиво затъмняване / осветяване на определени зони.
Нека разгледаме по-подробно техниката на използване на "зарове" (полупрозрачни обекти), използвайки примера на клон с листа, който се намира на преден план, в долния десен ъгъл на последната илюстрация:

Инструмент за прозрачност:
Няма да се спирам на избора на цветови нюанси и инструкции за рисуване стъпка по стъпка, тъй като този урок е алтернатива на всички аналози, той е предназначен специално за художници, които искат да овладеят вектора, а не дизайнери, които нямат практически умения за илюстриране.
Начертаваме основната форма (границите на бъдещия обект като цяло) на венчелистчето с помощта на инструмента Free Form.

Запълнете тази форма с цвят (клавиш G или щракнете върху иконата на кофата за боя на панела вляво, а също и долу вдясно).

Прозрачността може да бъде от няколко вида „хомогенен“, „фонтан“ и различни видове, използващи шарки, текстури (няма да разглеждаме последния тип подробно). "Еднородна прозрачност"- това е основният вид ефект, който прилагам върху обекти. "Пълнене на фонтан"има няколко вида - линеен, радиален / елиптичен (ще го разгледаме по-късно), коничен, правоъгълен.

Нанасяме така наречените щрихи, имитирайки ги чрез рисуване на матрици, докато нашият клон с листа придобие окончателния си вид.

Резултат от боядисване с щанци от цветя, които украсяват косата на елфически воин.

Подобна техника за използване на инструмента за прозрачност за симулиране на работата на четката може да се разгледа на примера на еднорог. Започваме със свободна форма, като правим скица и след това добавяме необходимите елементи един по един.


В работата си се опитвам да избягвам хиперреализма, за да може зрителят да се наслади на мазка, както в оригиналната картина - рисунката трябва да си остане рисунка, не трябва да се бориш с камерата в работата си.

Инструмент за палитра:
Когато редактирате границите на обект, можете да използвате набора от инструменти за редактиране на групи от обекти. Функцията Fit ще изреже ръбовете на желания обект според зададените граници на новата форма, разположена на слоя по-горе.

Въпреки това, от художествена гледна точка, ясните ръбове и граници не винаги са необходими в чертежа, така че "Palette knife" ще помогне за по-доброто решаване на този проблем.

Както в реалния живот, този инструмент помага да се коригират грозните ръбове, когато боята излезе извън очертанията на обекта, или да размаже някоя част от рисунката, давайки нова посока на щриха.

Също така е много удобно за тях да задават произволни наклони и изкривявания за цели групи от обекти, както е показано в примера по-долу, когато работят с драперии, текстуриращи тъкани и други повърхности.

Ако се фокусирате върху обхвата на новия инструмент Palette knife, тогава той е наистина значителен. В крайна сметка това е рисуване на коса и коса, имитация на ивици боя, редактиране на формуляри и т.н.
"декорация"
Инструментите в групата Artistic Media са основно художествени четки, спрейове („аерозоли“) и елементи за рисуване. CorelDRAW ви позволява както да създавате свои собствени четки (за съжаление, нашият урок няма да засяга това), така и да използвате готови. С помощта на четки можете бързо да рисувате масиви от косми, вълна, трева, да създавате щрихи, които запълват фона като текстура, листа и т.н. Като цяло, в комбинация с инструмента за прозрачност, можете да постигнете невероятни резултати, сравними с рисуването в растерни редактори. Има обаче някои тънкости при използването на четки във вектор. Всеки щрих или група от тях трябва да бъдат преобразувани в криви и преобразувани в обекти за по-нататъшно редактиране - запълване с градиент от цветове или правене на прозрачност.
Помислете за използването на четки, когато рисувате вежди.
Първо изберете инструмента Artistic Media от лявата лента с инструменти (или клавиша i) и създайте няколко щриха, като използвате избраната форма на четка.

За да можем да манипулираме с нашите новосъздадени елементи, ние ги преобразуваме в пълноценни векторни обекти чрез натискане на клавишната комбинация ctrl + K или чрез извикване на менюто за редактиране на избрани обекти с десния бутон на мишката и избиране на командата там - изключете групата за художествено ръководство. Сега, използвайки запълването, можете да изберете цвета на космите на веждите, от които се нуждаем.

Като поставите нашите артистични щрихи в желаната област на картината, можете да редактирате нюанса с помощта на „капетата“.

Същото важи и за рисуването на коса. Въпреки това си струва да запомните, че косата по-близо до ръба е по-тънка и по-лека и не забравяйте за сенките и различните нюанси.
Както можете да видите, овладяването дори на малка група основни инструменти ви позволява напълно да разкриете таланта си на илюстратор. Надявам се, че сега ви стана много по-ясно какво е векторна графика и как можете да създавате своите шедьоври с помощта на векторния редактор CorelDRAW X7. Ако се интересувате от темата за илюстрация във векторна графика и искате да овладеете предложените функции на програмата по-подробно, отидете на, бъдете усърдни и всичко ще се получи!
Функцията за преливане Blend дава възможност за извършване на преход между два обекта, създавайки едно цяло от тях. Extrude Extrude ви позволява да създавате 3D обекти чрез екструдиране на равнини и повърхности от избран обект. Контурният контур позволява да се създават копия на обекта, чиито очертания повтарят формата на оригиналния обект.
Споделете работата си в социалните мрежи
Ако тази работа не ви подхожда, има списък с подобни произведения в долната част на страницата. Можете също да използвате бутона за търсене
Тема: Прилагане на специални ефекти върху обекти Corel Draw
Цел на урока: научете видовете и методите за прилагане на специални ефекти върху обекти Corel Draw.
Вид: усвояване на нови знания.
Оборудване: компютър, проектор, бяла дъска.
Планирайте
- Организационен момент 3 мин.
- Учене на нов материал 35 мин.
- Затвърдяване на нов материал 5 мин.
- Домашна работа 2 мин.
2. Учене на нов материал
Ефекти в CORELDRAW
Терминът специални ефекти - служи за обозначаване на много широко понятие. Специалните ефекти на CorelDraw автоматизират и опростяват процеса на създаване на сложни изображения.
- перспектива (Перспектива) - позволява ви да приложите едно- и двуточкова перспектива към обект. Това може да създаде впечатлението, че обектите са на известно разстояние. За да направите това, просто трябва да плъзнете възлите на пунктираната граница.
- Черупка (Плик) - позволява ви да деформирате обект чрез плъзгане на възли върху ограничителната кутия.
- Функция скок(Blend) дава възможност да се извърши преход между два обекта, създавайки едно цяло от тях. Тази функция може да се използва и за постигане на ефекти на пръскане и засенчване.
- екструзия (Extrude) - позволява ви да създавате триизмерни обекти чрез екструдиране на равнини и повърхности от избрания обект.
- Верига (Контур) - дава възможност за създаване на копия на обект, чиито контури повтарят формата на оригиналния обект. Освен това копията могат да бъдат разположени както вътре в оригиналния обект, така и извън него. Това е друг начин за създаване на сенки, градиенти, рамки и много други страхотни ефекти.
- powerclip - изключително полезна функция, която ви позволява да изрязвате дупки в някои обекти според формата на други обекти.
- Лещи (Lens) - позволява ви да прилагате специални ефекти към определени области на изображението.
перспектива
С този ефект можете да добавите перспектива към обект, за да създадете впечатлението, че е на известно разстояние или обратното, приближава се към зрителя. В резултат на прилагането на този ефект изображението става триизмерно.
Когато добавите перспектива към обект, около него се появява пунктирана кутия с четири възела. Можете да плъзнете тези възли, за да преместите точката на изчезване на обекта.Точка на изчезване - това е такава точка на преден или заден план на обекта, към която има постепенно намаляване на размера на обекта (в границите - превръщането му в точка на хоризонта).
В CorelDraw можете да прилагате перспективни ефекти от една или две точки. В първия случай ще има една изчезваща точка, а във втория случай ще има две изчезващи точки.
Инструкция стъпка по стъпка(добавяне на перспектива към обект).
- С помощта на инструмента Pick изберете обекта, към който искате да добавите перспектива.
- Изберете командата Ефекти -\u003e Добавяне на перспектива (Ефекти -\u003e Добавяне на перспектива). Сега обектът ще има пунктирана рамка.
- Чрез плъзгане на възлите, разположени вътре в пунктираната кутия, можете да получите различни перспективи(Фиг. 1.) . След като започнете да плъзгате възела, ще се появи точка на изчезване "X". Премествайки го, ще получите и различни опции за перспектива.
Снимка 1
За да получите перспективен ефект от две точки, плъзнете един от възлите или втората изчезваща точка, както е показано наориз. 2. . (Всеки обект, към който се прилага ефектът на перспектива, има две точки на изчезване, лява и дясна. Ако една от тях не се вижда от вас, можете да я преместите в изгледа, като плъзнете ъгловия възел върху пунктираната кутия.)

Фигура 2
В зависимост от размера и формата на обекта, към който се прилага ефектът на перспектива, трябва да плъзнете един от нодулите (разположен от съответната страна), за да видите и двете точки на изчезване. Резултатът от прилагането на двуточкова перспектива е показан вориз. 3.

Фигура 3
Черупка
Черупката е ограничителна кутия, чрез извършване на операции, върху които можете да промените формата на обект. Тази функция ви позволява да деформирате обект по различни начини.
В директорията Envelope (Shell), показана вориз. четири. , съдържа четири опции: права линия (директна линия), единична дъга (обикновена дъга), две криви (двойна дъга), неограничено редактиране (произволно).

Фигура 4
С помощта на първите три опции от каталога Envelope можете да въздействате предимно на страните на обекта. И четвъртата опция ви позволява да придадете на черупката почти всяка форма чрез плъзгане на възлите - точно както се прави с инструмента Shape (Фигура). Четвъртата опция е много удобна, когато искате да промените формата на обект, за да съответства на формата на друг обект (например, така че текстът да следва формата на контур и да го запълва.).
Инструкция стъпка по стъпка(Създаване и прилагане на обвивка).
- Изберете обекта за промяна.
- Изберете командата Effects -> Envelope (Effects -> Shell).
- Щракнете върху бутона Добавяне на нов.
- Плъзнете възела в посоката, в която искате да деформирате обекта, както е показаноориз. 5.
- След извършване на операции върху възлите, разположени на обвивката, щракнете върху бутона Приложи от каталога на плика. В резултат на това обектът ще приеме формата на черупка.

Фигура 5
В зависимост от избрания режим, преди да щракнете върху Добавяне на нов режим, ще се получат различни кожи. Наориз. 6. показва как всеки режим влияе върху начина, по който обектът се деформира. За да изберете конкретен режим, просто щракнете върху съответния бутон в каталога. В режим Права линия обектът се деформира, така че да могат да се начертаят прави линии през краищата му. В режим на единична дъга ръбовете на обекта са извити от едната страна на контролния възел. В режим Double Arc ръбовете на обекта са извити от двете страни на възела. В неограничен режим можете да промените формата на обекта, както желаете.

Фигура 6
След като приложите една кожа към обект, можете да приложите друга, за да го деформирате допълнително. Но вместо това можете просто да промените първата обвивка. В случай на прилагане на нови черупки, старите изчезват, но резултатите от модификацията на обекта остават.
Интерактивни кожи
Като цяло инструментът за интерактивен плик работи по същия начин като каталога за пликове. Има две основни разлики: първо, можете да правите промени интерактивно, и второ, можете да добавяте и редактирате възли точно както бихте направили с инструмента Shape. На пръв поглед разликите не изглеждат толкова значителни, но те стават очевидни при промяна на формата на черупката, тъй като не е необходимо да използвате няколко черупки, за да постигнете желания резултат.
Инструментът Interactive Envelope работи заедно с панела Properties. Наориз. 7. показва плик, създаден с инструмента за интерактивен плик. При традиционния метод ще са необходими поне две черупки, за да се постигне същия резултат.

Фигура 7
Премахване на черупки
Ако внезапно не ви хареса ефектът, получен в резултат на прилагането на черупката, тогава можете да върнете всичко в първоначалното си състояние по всяко време, като използвате командата Ефекти -\u003e Изчистване на обвивката (Ефекти -\u003e Изтриване на черупката). Тази команда ви позволява последователно да премахвате черупки една по една в обратен ред - започвайки с последната и завършвайки с първата. Командата Clear Envelope е достъпна само когато е избран обект, към който има приложени един или повече пликове. Можете, разбира се, да изпълните командата Arrange -\u003e Clear Transformftions (Mounting -\u003e Cancel Transformations), но в резултат на това абсолютно всички модификации ще бъдат отменени, включително други ефекти. Атрибутите на шрифта като шрифт и размер също ще бъдат премахнати. По този начин в някои случаи е по-добре да използвате командата Clear Envelope.
екструзия
В резултат на екструзията изглежда, че плосък обект е станал триизмерен. За да се получи този ефект, CorelDraw създава проекция на обекта и формира повърхност.ориз. осем.
Фигура 8
Екструзията работи добре с текст и прости форми. Можете да го извършите с помощта на каталога Extrude и мишката, както и с помощта на инструмента Interactive Extrude (Интерактивно екструдиране). Резултатът от екструдирането ще зависи от това как сте настроили светлините, изберете цвета, дълбочината на екструдирането, засенчването и ъгъла на въртене.
Много по-лесно е да екструдирате с помощта на каталога Extrude, отколкото да го направите ръчно, но не винаги е възможно да получите очаквания ефект. Предимството на инструмента Interactive Extrude е, че повечето от промените, които правите, се случват автоматично, което означава, че дори не е нужно да щракнете върху бутона Приложи в каталога. Освен това панелът със свойства има контроли за задаване на параметри като ъгъла на изчезващата точка, позиция на страницата и размера на екструдирания обект. Освен това за това се използват точни стойности, които не са предоставени в каталога.
Определение дълбочина на екструзия
Дълбочина на екструдиране -е разстоянието от предната до задната страна на екструдирания обект. Тази опция може да бъде зададена или в каталога за екструдиране, или чрез панела със свойства (в режим на интерактивно екструдиране). Ако дефинирате дълбочината на екструдиране в комбинация с опции от падащия списък Тип екструзия (Тип екструзия) (той съдържа елементи като Малък гръб (Гръб с намаление), Голям гръб (Гръб с увеличение), Заден паралелен (Гръб паралелно) и някои други), можете значително да промените размера и формата на екструдирания обект. Дълбочината на екструзия може да се зададе и с мишката, като плъзнете точката на изчезване от или към обекта. Когато използвате инструмента Interactive Extrude, можете да определите позицията на точката на изчезване спрямо центъра на обекта и началото.
Дълбочината на екструдиране може да варира от 1 до 99, където 1 е минималната дълбочина, а 99 е максималната дълбочина. Наориз. 9. показва два екструдирани обекта с различна дълбочина на екструдиране.

Фигура 9
В допълнение към типа и дълбочината на екструзията, също така е възможно да се определи ъгълът на точката на изчезване, т.е. направете го така, че екструдираният често да е отдясно, отляво, над или под предната страна на обекта. Тези стойности могат да бъдат зададени в полетата Координати на изчезващата точка в лентата със свойства (център) или чрез плъзгане на изчезващата точка с мишката (ориз. десет. ). В режим на инструмент Interactive Blend (Интерактивно плъзгане), за да промените позицията на точката на изчезване, тя също трябва да бъде плъзгана.

Фигура 10
Завъртане на екструдирани обекти
Представете си, че можете да "хванете" предмет и да го завъртите толкова просто, сякаш е в ръцете ви. За да направите това, щракнете върху бутона Rotation (със стрелка) или в каталога Extrude, или в лентата със свойства. Но във всеки случай можете да промените ъгъла на въртене само в каталога. Наориз. единадесет. показва каталога за екструдиране в режим на завъртане.

Фигура 11
За да завъртите обект, трябва или да въведете стойност за ъгъла на завъртане, или да използвате интерактивен режим. В първия случай щракнете върху иконата на лист хартия от дясната страна на каталога и след това въведете стойностите. В интерактивен режим трябва да преместите голямата буква C, разположена в центъра на директорията (ориз. 12. ). Кликнете върху буквата C и я плъзнете. След като отпуснете бутона на мишката, ще видите пунктиран контур над оригиналния обект, показващ новата му позиция.

Фигура 12
Засенчване на екструдирани обекти
Опциите за засенчване могат да бъдат зададени с помощта на опциите в панела със свойства Използване на запълване на обект (Използване на запълване на обект), Използване на плътен цвят (Използване на плътен цвят) или Използване на цветно засенчване (Използване на добавяне на сенки) или използване на същите опции на каталога за екструдиране. Първите две опции в лентата със свойства правят много малко: или запълването на оригиналния обект се прилага към екструдираната част на обекта, или се прилага някакъв друг равномерен цвят. Тези опции трябва да се използват в комбинация с опцията за осветление. Третият вариант е много по-интересен. щракнете върху бутона Използване на цветно оцветяване в лентата със свойства, за да активирате контролите за засенчване, които са две падащи цветови палитри. Тук можете да изберете цветовете за запълване, като използвате опциите От (Начало) и До (Край). Резултатът е аналог на градиентно запълване, което ви позволява да подобрите впечатлението за обем. Абсолютно същите опции на каталога Extrude могат да бъдат достъпни чрез щракване върху иконата на цветното колело (четвъртият бутон отляво).
Екструдираните обекти най-вероятно ще изглеждат по-добре, ако добавите пътеки като коси към тях, за да подчертаете всички равнини. За да направите това, използвайте петия инструмент от помощното меню на инструмента Pen (Pen).
Осветление
Опция Осветление (Осветление) ви позволява да симулирате източник, насочен към екструдиран обект. Може да се използва за създаване на до три източника на светлина. В този случай обектът изглежда така, сякаш светлината пада върху него от определена точка (или точки).
Опциите за осветление могат да бъдат зададени в раздела Light Source на каталога Extrude. Има два начина за достъп до тези опции – от каталога на Extrude и от панела със свойства. В първия случай щракнете върху бутона Осветление (Осветление), намиращ се в лентата със свойства (в режим на инструмента Интерактивно екструдиране), след което отворете помощното меню Екструдиране на осветление (Осветление при екструдиране) (ориз. 13. ).

Фигура 13
Принципите на опциите на каталога Extrude и панела със свойства са почти еднакви. За да създадете източник на светлина, просто щракнете върху една от трите икони на електрическа крушка и след това плъзнете източника на светлина до желаното място. Ще видите резултата от прилагането на източника на светлина в областта за визуализация. За да добавите друг източник на светлина, щракнете върху иконата на крушка с различен номер и повторете процедурата. Например наориз. четиринадесет. обектът отдясно се осветява от един източник на светлина, който се намира в десния ъгъл на решетката, а за обекта отляво са монтирани два източника на светлина - в горния десен и долния ляв ъгъл на решетката.

Фигура 14
Функция скок
Използвайки контролите на каталога на Blend и панела Properties (в режим на инструмент за Interactive Blend), можете да създадете преход (или преливане) от един обект към друг чрез поредица от междинни форми. По този начин преходът е постепенното превръщане на един обект в друг. Ако оригиналните обекти имат различни цветове, тогава преходните форми ще бъдат оцветени с междинни нюанси на тези цветове. Можете да определите броя на междинните преходни обекти и диапазона от цветове. Освен това обектите, избрани за прехода, могат да бъдат монтирани на пистата.
Контурен ефект
Effect Contour (Контур) ви позволява да поставите еднакво раздалечени концентрични линии вътре или извън границите на избрания обект, както е показано вориз. петнадесет.

Фигура 15
Тези концентрични линии следват очертанията на оригиналния обект, поради което ефектът е наречен Контур. Площта на фигурите вътре в концентричните линии намалява или обратното се увеличава в зависимост от това дали са вътре или извън границите на избрания обект. Наориз. петнадесет. показва пример на квадрат с приложен ефект Contour иориз. 16. - панел със свойства в режим Contour. Всички тези опции се съдържат и в директорията Contour.

Фигура 16
Контурният ефект е в много отношения подобен на прехода и градиентното запълване. Когато запълвате обекта, към който ще приложите ефекта Contour, празнините между линиите се запълват с последователни нюанси на цвета. С други думи, тези интервали са запълнени с цветовете от непрекъснатия спектър, избран в цветното колело. Ако даден обект има различни цветове на контура и запълването, тогава ефектът Контур ще доведе до две последователности от цветове - за контури и за запълване. И двете последователности могат да бъдат модифицирани с помощта на опциите на каталога Contour или панела със свойства в режим Contour.
Функция Power clip
С тази функция можете да вмъкнете обект в контейнер, както и да маскирате онези области от обекта, които не се побират в контейнера. (Ориз. 17., фиг. осемнадесет. ).

Фигура 17

Фигура 18
лещи
Каталогът Lens съдържа няколко типа лещи, които могат да бъдат приложени към обекти за рисуване. В този случай обектът ще се вижда през лещата.
Използване на директорията Lens
Използването на каталога на Lens е много лесно. Първо изберете един или повече обекти, които искате да използвате като лещи. След това от списъка с типове обективи в каталога изберете този, от който се нуждаете.Каталогът ще покаже опции, съответстващи на избрания тип обектив. За обектив Magnify - поле, в което можете да зададете степен на увеличение, за обектив Tindet Grayscale - опция за избор на желан нюанс и др.
В допълнение към определянето на параметрите на обектива, те могат също да бъдат копирани и изтривани. Използвайки такива опции в каталога на обектива като Frozen (Frozen), Viewpoint (Point of view) и Remove Face (Skip voids), можете да получите очаквания ефект за всеки тип обектив. Първата опция, Frozen, ви позволява да „заснемете“ частта от изображението, която в момента е под обектива, и след това да преместите обектива заедно с тази част от изображението. Като изберете втората опция, Viewpoint, можете да използвате мишката, за да преместите областта под обектива, без да премествате самото дъно.Третата опция, Remove Face, ви позволява да накарате обектива да засяга само обекти, разположени под него. Чистите обекти няма да бъдат засегнати от обектива и няма да се получи ефектът на засенчване, който е нежелан в този случай.
Когато използвате обектива, запомнете следното:
- Обектът (път или затворен път), който използвате като леща, не може да бъде групиран. Въпреки това, една леща може да се приложи към група обекти.
- Когато се използва върху група обекти, лещата се прилага към всеки обект поотделно.
Избор на обектив
Помислете за няколко вида лещи.
- Color Add (Добавяне на цветове). С този обектив можете да смесвате цветовете на припокриващи се обекти. Цветът, който изберете в полето Цвят, ще замени цвета на всеки обект под обектива, който има неравномерно запълване. Ако поставите леща за добавяне на цвят върху обект, запълнен с бяло, тогава цветът на лещата няма да има ефект върху него. По принцип тази леща е предназначена за боядисване на обекти, разположени под нея, с избран цвят.
- Color Limit (Цветен филтър). Този обектив работи по подобен начин на филтър на фотоапарат. Той филтрира всички цветове на обектите под него, с изключение на избраните в полето Цвят. Например, ако поставите зелена леща върху обект, всички цветове с изключение на зеленото ще бъдат филтрирани. Коефициентът на филтъра се определя от стойността, зададена в полето Rate. ако тази стойност е 100%, тогава през лещата ще премине само зелен цвят. И ако изберете по-нисък коефициент, други цветове ще преминат през обектива.
- Brighten (Яркост). Цветовете под този обектив се изсветляват със скоростта, посочена в полето Rate. Този коефициент може да приема стойности от -100 до 100%. Ако е равно на 100%, тогава цветовете се доближават до бяло, ако е 0%, тогава лещата няма ефект, а ако -100%, тогава цветовете се доближават до черно.
- Инвертиране (Инверсия). Този обектив преобразува цветовете на обектите под него, като ги заменя с техните допълващи CMYK цветове. Например червеното става циан, зеленото става магента, а жълтото става синьо.
- Увеличаване (увеличаване). Тази леща увеличава обектите под нея с фактора, зададен в полето Количество. Резултатът е впечатлението, че върху изображението е поставена лупа. Максималният коефициент на увеличение е 10. С тази опция можете да увеличите определени части от изображението.
- Рибешко око (рибешко око). Тази леща изкривява обектите под нея в зависимост от стойността, зададена в полето Rate. Ако изберете положителна стойност за този фактор (между 1 и 1000), обектите ще изглеждат извити навън от центъра на лещата. Ако коефициентът е отрицателен (от -1 до -1000), тогава обектите ще бъдат извити навътре към центъра на лещата. Когато коефициентът Rate е 0, външният вид на обектите, разположени върху лещата, не се променя.
Интерактивен инструмент за прозрачност
Новият инструмент за интерактивна прозрачност ви позволява да прилагате прозрачни запълвания с шарки, както и еднообразни, градиентни и текстурирани прозрачни запълвания към обекти, което води до зашеметяващи ефекти. Посоката и местоположението на прозрачното запълване могат да бъдат зададени с помощта на интерактивен плъзгач, подобен на този, използван в случая на инструмента за интерактивно запълване (Интерактивно запълване). Нивата на прозрачност могат да бъдат зададени в панела със свойства.
За да използвате този инструмент, първо изберете затворената писта, за която искате да промените настройките за прозрачност. Лентата на свойствата ще изглежда по същия начин, както в режим на интерактивно попълване. Но в този случай панелът със свойства също ще има плъзгачи за регулиране на нивото на прозрачност на запълването (Начална прозрачност (Първоначална прозрачност) и Крайна прозрачност (Крайна прозрачност)). Първоначалното ниво на прозрачност се характеризира с по-малко прозрачни зони, а крайното ниво - по-прозрачни.
Когато работите с градиенти за запълване, можете също да използвате плъзгача за прозрачност, за да промените посоката на прехода на градиента (както при инструмента за интерактивно запълване). Освен това можете да използвате бутона Freeze (Frozen transparency) (подобно на опцията Frozen на каталога на Lens), за да „уловите“ частта от изображението, която е под прозрачния пълнеж. След това можете да преместите обекта с прозрачен пълнеж, заедно със заснетата част от изображението, на ново място.
Завъртете и изкривете обекти
Най-лесният начин за завъртане и изкривяване на обекти е с инструмента за избор (щракнете двукратно върху избран обект, за да го поставите в режим на завъртане и изкривяване). А в каталозите Rotate (въртене) и Skew (наклон) (които се намират в каталожната група Transform) ще намерите опции, които ви позволяват да въведете точно стойността на ъглите на въртене и наклона.
Можете също така да завъртите или изкривите копие на обект, като използвате командата Прилагане към дублиране, намираща се в директорията Завъртане на групата директории Преобразуване. Когато използвате панела със свойства, същият резултат може да се получи чрез изпълнение на командата Редактиране -> Повторение (Редактиране -> Повторение). По този начин можете да създадете много интересни "вихрови" ефекти. Достатъчно е да зададете стойността на ъгъла на завъртане за първия обект и след това да кликнете върху бутона Прилагане към дублиране, докато получите желания брой копия.
Мащабиране и отражение
Групата каталози Transfrom съдържа и каталога Scale & Mirror (Scale / Reflection), с който можете да разтягате, мащабирате и отразявате избраните обекти. Тези опции са удобни за използване, когато трябва да въведете точните стойности на коефициентите на мащабиране (за разлика от мишката, при която всичко се прави "на око"). Обектите се екструдират в двете посоки спрямо границата. Ако избраната стойност е по-голяма от 100, тогава съответният размер на обекта се увеличава (вертикално или хоризонтално), а ако е по-малък от 100, тогава се намалява.
За да промените мащаба на обекта, въведете стойности в полетата Мащаб хоризонтално (хоризонтално) и мащаб вертикално (вертикално). Ако щракнете върху бутона Прилагане към дублиране, можете да разширите или отразите копие на избрания обект. Това е много полезна функция за създаване на сенки и други специални ефекти. Помислете за проста процедура за създаване на сянка.
Инструкция стъпка по стъпка
- Създайте дума или обект, за който искате да получите сянка.
- Отворете групата директории Transform.
- Изберете директорията Scale&Mirror.
- Щракнете върху бутона Вертикално огледало.
- Щракнете върху бутона Прилагане към дублиране. Копие на оригинала ще бъде обърнато и поставено над него.
- Плъзнете горния обект надолу, докато долните части на буквите съвпаднат, както е показано наориз. 19. За да преместите обекта по права линия, задръжте натиснат клавиша, докато плъзгате
. Това ще подравни точно обектите.

Фигура 19
- Кликнете върху текущо избрания обект, за да го поставите в режим на завъртане и изкривяване.
- Използвайки стрелката в центъра на долната страна на ограничителната кутия, плъзнете обекта надясно или наляво в зависимост от посоката, в която искате да преместите сянката (ориз. двадесет. ).

Фигура 20
Фиксиране на нов материал:
Какво:
- специални ефекти?
- перспектива?
- Черупка (плик)?
- Функция за смесване?
- Екструдиране?
- Контур?
- захранващ клипс?
- Лещи?
Други свързани произведения, които може да ви заинтересуват.vshm> |
|||
| 12706. | Разработване на система за топлоснабдяване на жилищен микрорайон в Москва, осигуряваща непрекъснато топлоснабдяване на всички съоръжения | 390,97 КБ | |
| Изходни данни за проектиране. Изчисляване на компенсатори за главната линия. Промишлените предприятия получават пара за технологични нужди и топла вода както за техника, така и за отопление и вентилация. Производството на топлина за промишлени предприятия изисква големи количества гориво... | |||
| 14839. | Работа с текст в CorelDraw | 184.46KB | |
| Промяна на подредбата на текстовите знаци Типове текст Има два типа текст в Corel Drw, артистичен и прост. Художественият текст може да бъде модифициран като всеки графичен обект и не престава да бъде текст дори след прилагане на ефекти. Въпреки това... | |||
| 14838. | Работа с цвят в CorelDraw | 360,59 КБ | |
| Работа с цвят в CorelDrw Тема: Работа с цвят в CorelDrw Цел на лекцията: Да научите как да избирате цветове и как да запълвате фонове и обекти в CorelDrw. Допълнителни опции за пълнене. Основни интерактивни инструменти за попълване. Еднородно запълване Най-лесният начин за запълване на обект е да използвате палитрата, разположена от дясната страна на прозореца на CorelDRW. | |||
| 14835. | Работа с обекти в CorelDraw | 42,98 КБ | |
| За да изберете обект, щракнете върху него. Задръжте натиснат клавиша lt, за да изберете обект зад друг обект, или задръжте натиснат клавиша Ctrl, за да изберете обект от група. За да изберете няколко обекта, щракнете върху всеки обект, докато държите натиснат клавиша Shift, или плъзнете курсора, за да оформите поле за избор около обектите. За да изберете всички обекти, щракнете двукратно върху инструмента за избор. | |||
| 14836. | Създаване и редактиране на пътеки в CorelDraw | 151.11KB | |
| Дебелина на контура Стил на линията и различни видове стрелки Всички новосъздадени обекти имат много тънък контур. Понякога обаче има нужда от промяна на дебелината на контура. Ще се появи помощна лента с инструменти за задаване на различни атрибути на контура на обекта. Видовете зададени размери на дебелината на контура с помощта на бутоните на помощния панел Outline Outline Tool са показани на Фигура 3 Фиг. | |||
| 14837. | Създавайте чертежи от криви в CorelDraw | 11,5 КБ | |
| Поток на урока Група инструменти за крива Крива Тази група съдържа инструменти за рисуване на криви в свободна форма. Freehnd Curve Този инструмент ви позволява да рисувате криви със свободна форма. След като бутонът бъде освободен, ще се появи извита форма, която ще следва траекторията на показалеца на мишката. Точността, с която кривата съответства на траекторията, се задава в полето за изглаждане на Freehnd Smoothing Curve, разположено от дясната страна на панела със свойства. | |||
| 14834. | Как работи CorelDraw и интерфейс | 91,73 КБ | |
| Създаването на файлове за запазване и отваряне също се извършва по подобен начин за Windows. За да покажете палитра на екрана, изпълнете командата от менюто Windows Color Palettes и изберете необходимата палитра. Бутоните за обръщане на страници и преките пътища за лист се използват за превключване на страници. С помощта на бутоните ▲Collpse Collapse и ▼Expnd можете да свиете прозореца, докато го оставяте на екрана.Докинг докер прозорците могат да се използват за изпълнение на широк набор от функции, от преместване и наслояване на обекти до показване... | |||
| 12765. | Приложение на електролизата | 13,76 КБ | |
| Б училище 1257 Масолова Елена | |||
Дата на публикуване: 02.11.2012 г
Смятате ли, че е много трудно да нарисувате портрет без уменията на художник или без да имате художествено образование зад гърба си? В урока ще разгледаме как можете да правите без дълги тренировки с добри резултати. Ще нарисуваме портрет от снимка, опростявайки сложни детайли, създавайки слоеве, за да улесним работата си.
Да кажем веднага, че първата палачинка най-вероятно ще бъде на бучки.
1. Фотография
2. Да започнем с лицето
3. Изберете мостра
4. Светло и тъмно
5. Начертайте черти на лицето
6. Добавете светли зони
7. Стигане до детайлите
8. Нарисувайте очите
9. Проверете с оригинала
10. Нарисувайте уста
11. Коса. Започвайки с цвят
12. Сега по-лек
13. Обличане на тениска
14. Максимален ефект
15. Регулирайте контраста
Портрет в CorelDraw - краен резултат
снимка
1.1 Намерете снимката, от която се нуждаем, и я отворете в нов документ на CorelDraw (Файл > Нов > Импортиране > име на файл)

ориз. 1.1 Избор на снимка
1.2 Направете отметка в дясното меню (Window > Dockers > Object Manager)
1.3 Създайте нов слой в това меню (Нов слой) и го наименувайте, например, - "pic"
1.4 Блокирайте нашия обект (в дясното меню щракнете върху малката икона - молив)
Да започнем с лицето
2.1 Създайте следващия слой, върху който да нарисувате лицето.
2.2 Нека кръстим този слой - "лице"
2.3 С Freehand Tool започваме да повтаряме чертите на лицето, шията и тялото.
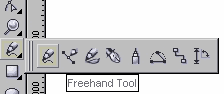
ориз. 2.3 Инструмент за свободна ръка
2.4 Най-добре е да използвате тънки линии, например с дебелината на линията на косата. Това може да се конфигурира в панела под горното меню.

ориз. 2.4 Контур на лицето, шията и тялото
Избор на мостра
3.1 След като сте начертали повечето линии на лицето, трябва да изберете основния тон на кожата от импортираното изображение. Инструмент - Eyedropper Tool

ориз. 3.1 Инструмент за капкомер
3.2 Щракваме върху снимката, докато намерим цвят, който харесваме и който може да се използва като основен тон на кожата.
3.3 Запълнете начертания контур с избрания цвят.

ориз. 3.3 Запълване на лицето
Светло и тъмно
4.1 Сега можете да започнете да създавате палитра от тонове на кожата. Изберете нюанс на снимката, който е по-тъмен от основния. Това ще бъдат тъмни участъци от кожата. По същия начин трябва да изберете цвят за осветените зони.
ориз. 4.1 Тъмни зони на лицето
Начертайте черти на лицето
5.1 Използвайки по-тъмен нюанс, продължаваме да рисуваме тъмни области на лицето с Freehand Tool (вижте раздел 2.3.). Наименувайте слоевете Shadow dark и Shadow light

ориз. 5.1 Контур на тъмните зони на лицето
5.2 Добавете по-тъмни цветове към палитрата и работете върху най-тъмните зони, след което преминаваме към детайлите.
Добавяне на светли зони
6.1 След като приключите със сенките, преминете към светлите зони. Може би най-лесният начин тук е да скриете слоевете сенки върху лицето, така че да можете да видите по-добре оригинала на снимката. За да скриете слоевете, щракнете върху малкото око в лявата лента с инструменти (където създаваме слоеве) до всеки от тях.

ориз. 6.1 Светли зони на лицето
6.2. За да получите реалистични, деликатни светли зони, не можете да избирате цветове чрез търсене, а да използвате бяло запълване и да експериментирате с прозрачността на инструмента за интерактивна прозрачност

ориз. 6.2 Експериментирайте с прозрачността
Стигане до детайлите
7.1 Да започнем с малките детайли: да започнем с носа и веждите. На този етап лицето постепенно става по-реалистично и по-близо до това, което искаме да видим.

ориз. 7.1 Вежди и нос
7.2 Създаваме всяка част от лицето (вежди или нос) на различни слоеве и след пълното им завършване фиксираме "малкия молив" в дясната лента с инструменти.

ориз. 7.2 Лента с инструменти за малък молив
Нарисувайте очи
8.1 Начертайте основните елементи на окото, като мигли, очен контур, зеница и ирис, и ги запълнете с цветове.

ориз. 8.1 Нарисувайте око
8.2 Цветът на бялото на окото не трябва да е ярко бял, за да не хваща окото много, нека го направим бледосивкав.
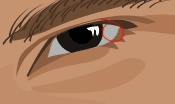
ориз. 8.2 Потъмняване на окото
8.3 За да накарате очите да блестят, цветовете трябва да бъдат избрани много внимателно, като ги изучавате на снимката. Също така е необходимо предварително да се определи кои детайли трябва да бъдат леко преувеличени в сравнение с оригинала.

ориз. 8.3 Опростяващи елементи
8.4 Най-яркият детайл на окото ще бъде малък отблясък върху зеницата.

ориз. 8.4 Отблясъци върху зеницата
Сверява се с оригинала
9.1 Сега копираме снимката, като преди това сме я отключили, и поставяме копието отстрани на нашата илюстрация. Това ще помогне да се настроят всички нюанси на цветовете, така че да се комбинират най-успешно и хармонично помежду си. Това може да стане най-продуктивно чрез сравняване на отделно разположени снимка и рисунка.

ориз. 9.1 Сравнение на чертеж и снимка
Начертайте уста
10.1 Работата по устата започва с основния й контур, начертан с Freehand Tool и запълнен с подходящ леко розов цвят.

ориз. 10.1 Начертайте очертанията на устата
10.2 Добавете междинен нюанс на тъмен цвят за горната устна и около два нюанса по-светъл за долната.

ориз. 10.2 Поставяне на сенки върху устните
10.3 Начертайте най-тъмната ивица, тази, където устните се затварят.
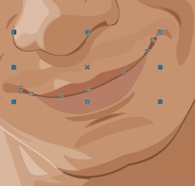
ориз. 10.3 Тъмна линия на устните
10.4 Създайте акцент върху устните по същия начин, както нарисувахме окото. Нека добавим малко прозрачност към него с инструмента за интерактивна прозрачност в лявата лента с инструменти.

ориз. 10.4 Интерактивен инструмент за прозрачност
коса. Започвайки с цвят
11.1 Косата също трябва да бъде нарисувана на отделен слой. Създаваме основния им контур с Freehand Tool, без да навлизаме в много подробности, рисуваме върху тях с градиент или нормален тон. Това ще бъде основният цвят на косата.

ориз. 11.1 Общ контур на косата
11.2 Начертайте малки къдрици отделно от основната маса коса (също с инструмента Freehand.)

ориз. 11.2 Фини детайли на косата
Сега по-лек
12.1 Сега нарисувайте с Freehand Tool по-светлите зони на косата и ги запълнете със светлокафяв тон.

ориз. 12.1 Светли части от косата
Обличаме тениска
13.1 Определете основните цветове на тениската. В нашия случай това ще бъдат различни нюанси на синьото.

ориз. 13.1 Начертайте очертанията на тениската
13.2 Начертайте гънки върху тениската. Те също трябва да бъдат начертани с Freehand Tool. Първо тъмно, после светло. По-добре е да не прекалявате с детайлите, тъй като нашата основна задача е да фокусираме цялото внимание на зрителя върху лицето.

ориз. 13.2 Гънки на тениската
Максимален ефект
14.1 Всичко е наред, но малко работа върху детайлите за постигане на максимален ефект няма да е излишна. Изберете основния обект в групата лицеви обекти и, като използвате линейна прозрачност, използвайте инструмента за интерактивна прозрачност, за да промените острите му ръбове на изчезващи.

ориз. 14.1 Интерактивен инструмент за прозрачност
14.2 Променете посоката, така че прозрачността да е възможно най-гладка.

ориз. 14.2 Работа с прозрачност
Регулиране на контраста
15.1 Нанасяме същите сенки с меки преходи върху други области на кожата.

ориз. 15.1 Регулиране на прозрачността
15.2 Разглеждайки илюстрацията като цяло, ние разглеждаме кои точки трябва да прецизираме.
15.3 Добавете фон, който ви харесва най-много.

ориз. 15.3 Завършване на фона
15.4 Основното правило е, че всичко винаги трябва да бъде умерено.


