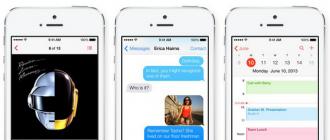подробен урокна трансформация обикновена снимкав хиперреалистично рисуване само за няколко минути.
някои талантливи художнициможе да рисува в техниката на хиперреализма, но ние, обикновените смъртни, можем само да мечтаем за това. За щастие има Адобе Фотошоп, където можете да създавате различни интересни ефекти и да имитирате ръчно рисувани стилове. Намерихме страхотен урок от Крис Спунър, дизайнер и основател на Blog Spoon Graphics. Той показва как от обикновена портретна снимка само за няколко минути можете да направите истинско произведение на изкуството с детайлни щрихи и акценти.
![]()
Разбира се, в примера на Крис всичко изглежда наистина шедьовър, но във Photoshop много зависи от оригиналната снимка и не винаги онези ефекти, които работят чудесно с една снимка, ще работят и за друга. Затова решихме да направим портрет с малко по-различно качество и да се опитаме да направим всички същите манипулации с надеждата да получим нещо подобно.
![]()
1. И така, отворете снимката по ваш избор във Photoshop и добавете слой за коригиране на криви. Трябва да потъмним малко сенките и да изсветлим малко светлите части, за да направим снимката по-контрастна.
![]()
2. Натиснете Ctrl+J, за да дублирате фоновия слой два пъти. След това добавете ефекта High Pass от менюто на филтъра в горната част на дубликатите.
![]()
3. Регулирайте радиуса на високочестотния филтър между 1-3 px. Това ще бъде достатъчно, за да създадете желания ефект. По-големият радиус може да доведе до нежелан шум и призраци.
![]()
4. Променете режима на смесване на филтърния слой High Pass от Normal на Linear Light, за да направите снимката рязка. Повишената острота гарантира точни удари, особено върху косата.
![]()
5. Сега слейте слоя High Pass с дублирания фонов слой отдолу, за да коригирате ефекта. Това може да стане с помощта на командата MergeVisible от менюто на слоевете. Като за начало, оставете видими само тези два слоя, които ще обедините. След това отидете на Filter > Stylize > Diffuse.
![]()
6. Променете режима на размазване на анизотропен (Anisotropic). ключов момент, което всъщност създава това магически ефектрисунка.
![]()
7. Ако погледнете внимателно резултата, можете да видите грозни шевове, които се разпръскват и повтарят. Но има начин да се реши този проблем.
![]()
8. Отидете на Image > Image Rotation > 90° CW, за да завъртите изображението и натиснете Ctrl+F (Cmd+F), за да повторите дифузния филтър.
![]()
9 Завъртете отново изображението и отново приложете дифузния филтър. Повторете тази стъпка трети път, за да върнете снимката в правилната позиция.
10. Дифузен филтър идеално имитира четка, но в същото време малко замъглява изображението. Отидете на Filter > Sharpen > Smart Sharpen, за да добавите острота. Задайте прага на около 100, но използвайте малък радиус, за да не го обработвате прекалено много.
![]()
11. Резултатът вече изглежда впечатляващ, но можете да го направите още по-интересен. Изберете Surface Blur от менюто Filter > Blur и задайте Radius на около 20 и Threshold на около 15 (както можете да видите, радиус от 40 замъглява много картината). Това ще създаде плоски области и ще даде на снимката равномерна по-нарисуван вид.
![]()
12. Е, това е всичко, нашият Дядо Коледа се превърна от снимка в хиперреалистична картина. От разстояние може да си помислите, че това все още е снимка, но ако се вгледате внимателно, можете да видите многобройните щрихи и преходи, характерни за живописта.
![]()
Надяваме се, че този урок ви е харесал толкова, колкото и ние - няколко прости манипулации за постигане на стилен ефект. Това може да бъде полезно за секцията за контакти на сайта, например, когато трябва да комбинирате различни снимки с нещо общо, за да постигнете хармония.
Можете да видите оригиналния урок на Крис Спунър тук. ©PressFoto/Hasloo
Помислете как можете да направите картина от снимка с помощта на редактори на изображения или мобилни конвертори.
Следвайте инструкциите:
1 Отворете желаната снимка във Photoshopи добавете нов слой оттенък и наситеност. За да направите това, намерете панела за показване на стилове в прозореца на програмата и щракнете върху раздела "Корекции" (Корекция);
2 Кликнете върху иконата "Hue", показана на фигурата по-долу(нюанс-наситеност);

3 Ще се появи нов слой в раздела със слоеве "Hue-Saturation". Този слой е коригиращ слой и ви позволява да промените палитрата от нюанси и структурата на снимката;

4 Кликнете върху новия слой.Ще се появи прозорец за настройка на параметрите му. В полето Saturation задайте стойност "-100". По този начин намалявате наситеността на изображението;

5 Сега картината ще стане черно-бяла.След това трябва да изберете фоновия слой. Кликнете върху него в прозореца Слоеве;

6 Следващата стъпка е да дублирате съществуващия фонов слой.В заглавката на програмата щракнете върху раздела Слой. В падащия списък кликнете върху "Нов слой" - "Слой чрез копиране";

7 В резултат на това в панела за показване на слоеветеще се появи копие на фона;


В резултат на това картината трябва да се покаже като негатив.
9 Променете типа наслагване на слоя.Изберете копие на фоновия слой и активирайте режима Color Dodge. Това е необходимо за изсветляване на основата. Картината ще стане бяла с няколко тъмни области;

10 Сега трябва да направим интелигентен обект от получения слой.Щракнете върху дублирания фон и след това щракнете върху бутона „Меню със слоеве“;

11 В падащото меню преобразувайте елемента в „Интелигентен обект“. След това до визуализацията на слоя ще се появи икона, която показва, че към обекта е присвоен интелигентен етикет.

12 За да приложите филтър, щракнете върху менюто "Филтър".След това отидете на раздела Размазванеи изберете Размазване по Гаус". В отворения прозорец за Radius задайте стойност на 12.0 пиксела. Запазване на настройките;

Очертанията на силуета ще се появят на снимката и изображението ще стане точно същото като рисунката, с която сме свикнали.

Ако искате да добавите цветове към картината в прозореца за настройки на слоя, задайте режима "Цвят". В резултат на това слоят автоматично ще вземе цветова схемаоригинално изображение.

РедакторGIMP
GIMPе една от най-популярните алтернативи. По своята функционалност и възможности за обработка GIMP не отстъпва на професионалните платени приложения.
Обработката на снимки може да се извърши във всяка версия на програмата.
Процесът на конвертиране на картина е прост и ще отнеме не повече от 5 минути.
Първо отворете оригиналното изображение в програмата и извършете десатурация. Щракнете върху раздела на менюто Цвят и изберете Обезцветяване.
Сега копирайте фоновия слой и сега работете изключително върху копието.
В случай на неправилна конфигурация или за връщане на действие, винаги можете да се върнете към оригинална версияслой.
Отворете раздела на менюто "Филтър" и щракнете върху „Избор на ръбове“- "Ръб, край".
В прозореца, който се отваря, конфигурирайте следните настройки:
- Основата на нюансите на сивото - "Лекота";
- Алгоритъм – „Лаплас”;
- Стойността е "2.0";
- Действие - "Размазване".
Запазете вашите настройки.В резултат на това ръбовете на картината ще приемат формата на картината.

Остава само да обърнете картината, за да получите реалистичен арт дизайн.
Кликнете върху раздела „Цвят“ в заглавката на програмата и изберете „Инвертиране“. Резултатът от действието:

СтандартенБоядисвайте. NET
PAINT.NET е графичният редактор по подразбиране за Windows.
Удобството при работа с тази настолна програма е, че не е необходимо да я инсталирате и конфигурирате.
Всичко е готово за работа и благодарение на простата функционалност дори и ненапреднал потребител може да обработи снимка и да я превърне в рисунка.
Ръчно рисувано изображение от всяка снимка.
Снимки "Преди" и "След" обработка:

Следвайте инструкциите:
1 Отворете оригиналното изображение в редактора;
2 Копирайте основния слой на снимката и изберете вграден ефект за него "Живопис с маслени бои". Тази опция е налична във всички версии на програмата;
3 В прозореца, който се показва, коригирайте параметрите, задайте подходящата стойност на размазване.Също. Препоръчваме да експериментирате с размерите на четката и щрихите. Винаги можете да изтриете копирания слой и да използвате отново основния;

5 Барелефът ви позволява да създадете яснота и граници на картината.За да премахнете сивия цвят от дублирания слой, в прозореца с настройки Слоевекликнете върху "режим на смесване" и изберете елемент "Припокриване".
Днес ще разгледаме една проста техника за създаване рисунка с моливот снимка. Техниката е толкова проста, че изпълнението й ми отне по-малко време от писането на публикация. В този случай резултатът е почти абсолютно сходство с реалния. За да започнете, отворете снимката, която искате да редактирате във Photoshop и нека да започнем. Това е снимката, която избрах за този урок.
Подготовка за снимки
Използвайте клавишната комбинация (Ctrl + J), за да създадете копие на фоновия слой. Ще го използваме като основа и ще преименуваме това копие на „Очертания“.

Искам да направя имитация на рисунка с обикновен моливтрябва да премахнем цвета на нашите "Контури". За да направите това, изпълнете командата "Desaturate", както е показано, или използвайте клавишните комбинации (Shift + Ctrl + U).


Стойността на параметъра „Зърнистост“ зависи от вашата снимка и художествено намерение, избрах 2% за моята работа, тъй като работя в малка снимка от само 1000x667 пиксела. Използвайте квадратчето за отметка "Gaussian" в елемента "Distribution", за да поставите равномерно получения шум в нашия бъдещ чертеж. И поставете отметка в квадратчето "Монохромен", така че шумът да е едноцветен.

Създайте копие на този слой по описания по-горе начин и го преименувайте на "Платно", тъй като нашата рисунка ще се появи върху него. Променете режима на смесване на "Canvas" на потъмняване, можете да направите това с помощта на падащия списък в палитрата, показана по-долу.

Скрийте "Платното" под маската, като използвате командата "Скрий всички". Следвайки пътя Главно меню Слоеве - Маска на слоя - Скриване на всички. Резултатът е черна маска.

Следващата стъпка е да покажем контурите на нашето бъдещо творение, за да симулираме щрих с молив. Върнете се към слоя "Пътища" и приложете филтъра "Edge Glow" от "Галерия с филтри" към него

как по-малка стойностширината на ръбовете, толкова по-тънки ще се окажат контурите, толкова по-малко яркост на ръбовете, контурите ще бъдат по-слабо изразени омекотяването е отговорно за яснотата на контурите, толкова повече омекотяване по-плавни линии на удара. За всяко изображение трябва да изберете тези параметри индивидуално въз основа на неговия размер и броя на детайлите.
След като завършите тази операция, щракнете върху бутона "OK". Имаме негативен образ, трябва да го обърнем, за да го приведем в "божествена" форма. Приложете командата Invert към слоя Paths, като използвате клавишната комбинация (Ctrl + I). И променете режима на смесване на "Мека светлина", като използвате списъка с палитри, регулирайте непрозрачността между 20 и 25%.

Последната операция за подготовка на нашата снимка е създаването на субстрата. Създайте нов слой под слоя Paths. Запълнете го с бяло (използвайте клавишната комбинация Shift + F5 в отворения диалог "Използване" изберете Цвят "Бял" натиснете OK). След приключване на подготовката преминаваме директно към създаването на чертежа.

Създайте картина от снимка
Ще работим върху чертежа с помощта на „Четка“, вземете този инструмент от лентата с инструменти на програмата. В лентата с опции на инструмента изберете кръгла извита четка с редки косми.

Дайте на инструмента следните опции.

как по-висок процент"Четини" посочваш на онези по-тънъкще има линии, имитиращи засенчване с молив
Задайте непрозрачността на инструмента от 40 до 50%. Инсталирай бял цвятПреден план, направете активна маската на слоя "Canvas". Работете върху маската с бяла четка, за да разкриете шарката. За да регулирате размера на четката, докато работите, използвайте клавишите ([) увеличаване (]) намаляване.
Ако направите грешно движение, задайте цвета на предния план на черен и изчеткайте грешната област, след което продължете с бялата четка. Ето рисунка от снимката, която получих

Това е цялата работа, този метод за създаване на рисунка изглежда най-привлекателен по отношение на изображения с тъмен равномерен фон, подходящ е и за работа с пейзажи, мисля, че ще намерите приложение за този метод и ще попълните своята касичка със знания във Photoshop
Какво да направите, ако не знаете как да рисувате с молив или с компютърна мишка, но искате да създадете цифрова рисунка? Днес много хора се интересуват от въпроса как да направите снимка като нарисувана. Отговорът на него е съвсем прост: всичко, което е необходимо за това, е внимателно да проучите материала, предоставен в тази статия, и да приложите получените знания на практика.
Да поговорим за изкуство
AT старите дниза да уловиш момента, беше необходимо да имаш артистичен талант и да учиш дълго време, но в наше време има такова нещо като фотография, така че изобщо не е необходимо да можеш да рисуваш. Благодарение на модерна технологияможем незабавно да създадем нашите малки произведения на изкуството. Е, наличието на всички видове графични редактори отваря широка гама от възможности за творчество чрез рисуване и обработка на снимки и прилагане на различни ефекти.
Как можете да нарисувате снимка?
Има няколко различни начиникак да превърнете снимка в истинска рисунка. Най-лесното е да конвертирате снимки директно във вашия браузър онлайн. Ясно е, че всички налични настройки са общи и не могат да се настройват за всяка снимка. Вторият, по-продуктивен начин е да използвате програми, специално създадени за такива цели. В интернет е голям бройразлични редактори, насочени специално към превръщането на картина в подобие на рисунка. Броят на наличните настройки вече ще бъде по-голям и ще можете да постигнете приемлив резултат. по най-добрия начинсе разглежда използването на графичен редактор като PhotoShop (наричан по-долу „Photoshop“). В този случай редактирането на снимки се извършва под ваш личен контрол, което означава, че крайният продукт ще бъде оптимален.

Разбира се, ще получите най-впечатляващ резултат, като поръчате портрет или пейзаж на художник, но нашата цел е да се запознаете с работата на редактора, така че всеки да може лесно да разбере как се прави снимка като нарисувана. Така че нека оставим работата с четката на художниците и ще разберем как работи Photoshop. В задачата няма нищо сложно: ако внимателно прочетете инструкциите и следвате всички стъпки стъпка по стъпка, тогава всичко ще се получи лесно. Крайният резултат ще бъде приятен за окото и можете да научите нещо ново.
нарисувано с молив във Photoshop?
Има много възможности да направите с помощта на инструментите на "Photoshop". Като начало помислете за най-лесния начин, след което снимката ще се превърне в черно-бяла рисункамолив.

Работа с бои
Как да направите снимка като рисувана с бои? С помощта на специален филтър, разработен от Adobe, който е свободно достъпен в интернет - Pixel Bender. Във версията на Ps6 той вече е предварително инсталиран, а в руската версия се нарича " Маслена боя” и се намира в горното меню в колона „Филтър”.
Този ефект изглежда особено добре в снимки на някои места: стари сгради, пейзажи и натюрморти. Можете също да го приложите към снимки на човек, но резултатът може да бъде двусмислен.
Използването на този метод за редактиране е още по-лесно от предишния: просто отваряте желаната снимка, след което отивате в горното меню „Филтър - Маслена боя ...“, след което се отваря допълнителен филтърен прозорец, в който променяте настройките , веднага вижте бъдещ резултат. Променят се два основни параметъра - свойства на четката и осветление. Крайната картина е много красива и най-важното е, че изглежда наистина нарисувана с четки и бои.

И накрая
Както бе споменато по-горе, има много опции за това как да направите снимка като нарисувана, как да създадете наистина запомняща се рисунка в начина на обработка на снимки. Можете да постигнете ефекта на карикатура, карикатура, комикс, картина, скица. Списъкът може да бъде продължен, докато ви стига въображението. Възможностите в средата на графичните редактори са почти неограничени - просто не трябва да се страхувате да учите. Инсталирайте PhotoShop, започнете просто, постепенно подобрявайте уменията си и ще постигнете страхотни резултати!
AKVIS Sketch ви позволява да превърнете снимка в рисунка с молив.
Сега не е нужно майсторски да боравите с молив, за да творите оригинална работаизкуство.
Всичко, от което се нуждаете, е малко въображение и AKVIS Sketch!
Програмата превръща снимките в направени миниатюри моливили въглища, ви позволява да създавате не само черно-бяла скица с молив, но също цветна рисунка, както и да получите ефект на акварел и пастели.

Рисунките, създадени от програмата, могат да се конкурират с реални произведения. Sketch ви позволява да станете невероятни качествен резултатподобно на работата на художник.
Ако винаги сте искали да научите как да рисувате, но не сте знаели как, опитайте AKVIS Sketch!


Програмата предоставя два основни стила, с които можете да създавате чертежи различен типизлюпване: Класическаи Изкуство. Всеки стил идва с набор от готови предварително зададени настройки.
Интуитивен интерфейс, възможност за избор на параметри с помощта на прозореца за бърз преглед, панел с подсказки и богата колекция от предварително зададени настройки ще ви помогнат бързо да свикнете с програмата и да научите как да създавате своите шедьоври.


Трансформацията на снимка в рисунка става пред очите ви. Рамкова лентави позволява да проследявате процеса на конвертиране на снимка на различни етапи и да получавате снимки с различна степен на сложност, без да променяте параметрите на ефекта.


С помощта на програмата можете да подготвите илюстрации за книга или статия, да създадете уникален поздравителна картичка, интересен аватар, плакат или картинка на стената, щампа за тениска.
Програмата е добра не само за обработка на портретни снимки, но и за изгледи на природата, архитектурни паметници. Sketch се използва от професионалисти за демонстриране на характеристиките на архитектурните стилове, изготвяне на презентации. Програмата е незаменима при работа върху рекламна брошура или уеб сайт, когато искате да представите набор от изображения в същия стил.
AKVIS Sketch кара всеки да се чувства като художник!


Пакетна обработка на файловепомага бързо, автоматично, да се превърне в рисунки голяма сумаснимки, създаване на карикатури, комикси.
Използване на отметки Заден план, Платнои Надписванеможе да добавя допълнителни ефективърху изображението: вземете комбинация от фотография и рисунка, имитирайте рисунка от различен вид