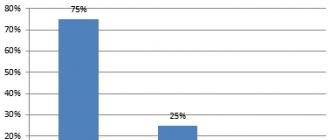12 септември 2012 г
Добре дошли в блога за компютърна помощ. Ако не можете да намерите определени файлове на вашия твърд диск или флаш устройство след вирусна атака, не се отчайвайте и забравете за тези данни.
В тази статия ще ви разкажа и ще дам конкретни примери за това как да покажете скрити папки или скрити файлове на вашия компютър, които са изгубени или просто изчезнали. Докато четете, можете да гледате видеоклипове по тази тема.
Разглеждане на скрити папки
Има два вида показвана информация на персонален компютър - видима и скрита. Разработчиците на софтуерни системи умишлено скриват някои данни, така че младите или неопитни компютърни потребители да не правят ненужни неща, а именно да изтриват или променят необходимите файлове за стабилна работа на системата.
Как да покажа скритите папки в Windows 7 | уебсайт
Как да скриете папка или файл
Изберете файла или папката, от които се нуждаем.

Щракнете с десния бутон върху него, отидете в най-долната част на показаното меню и отидете на Properties.

Отидете в най-долната част на менюто Общи, близо до „Атрибути“ >>> „Само за четене“, щракнете върху квадратчето до Скрити.

Когато приключите, щракнете върху Приложи и OK.
Затваряме всички прозорци, които отваряме. Отново отиваме на мястото, от което се нуждаем, на компютъра и тази информация трябва да изчезне или да стане полупрозрачна, ако имате системна функция за показване на скрити файлове.
За да върнете всичко обратно и да направите желаната папка или файл видими. Извършваме всички същите операции, премахваме отметката от квадратчето Скрито, прилагаме настройките и OK.
Как да скриете папка | уебсайт
Функцията за скрити файлове и папки също е полезна, ако използвате програмата Torrent. За да създадете, активирайте и поставете IP филтър в папката Documents and Settings >>> Local Settings или Application Data, което е полезно при изтегляне на файлове.
Не ви позволява да изтегляте данни от чужди източници, като по този начин работите с вътрешните ресурси на държавата, в която се намирате. Спестява входящия трафик, който вероятно е ограничен до определен брой гигабайти за външни източници.
Какво научихме
Днес говорихме с вас за това как да показвате скрити папки или скрити файлове на вашия компютър. Научихме какво представляват скритите файлове и папки, къде се намират и как да ги направим видими. Те също успяха да скрият данните, от които се нуждаехме, от нежелани очи или просто непознати.
Може би имате въпроси, свързани с това как да покажете скрити папки на вашия компютър. Можете да ги зададете по-долу в коментарите към тази статия, а също и да използвате формата с мен.
Благодаря ви, че ме прочетохте
Понякога има нужда от защита на лични файлове или папки. Това е особено вярно, ако повече от един човек работи с компютъра. Едно решение е криенето. Разбира се, това няма да помогне в случай на опитен потребител. Но ще скрие информацията от нищо неподозиращи очи.
Как да скриете/покажете файлове и папки на компютър с Windows 7
Стандартен метод
За да скриете файл или папка, трябва да преминете през две стъпки:
Деактивирайте видимостта на скритите папки

Ако в настройките е зададена опцията „Не показвай...“, скритите файлове и папки ще продължат да се показват, като единствената разлика е, че етикетът за такива обекти е по-тъмен в сравнение с обикновен елемент.
Промяна на настройките на папка/файл

След тези стъпки папката или файловете ще станат скрити и няма да се показват.
Активирайте видимостта и изгледа
За да покажете скрити елементи, трябва да отидете в настройките на папката и да поставите отметка в квадратчето до „Показване на скрити файлове, папки и устройства“. И за да спре конкретен обект да бъде невидим, трябва да премахнете отметката от опцията „Скрит“.
Как да направите папка невидима - видео
Чрез Total Commander
Този метод е свързан с предишния, тъй като в „Опции за папки“ също трябва да има отметка до елемента „Не показвай скрити файлове, папки и устройства“.

Как да преглеждате файлове и да ги отваряте
За да покажете скрити файлове и папки, натиснете Ctrl + H.
За да направите документите видими отново, трябва да използвате комбинацията Alt + A и да премахнете отметката от квадратчето „Скрити“.
Чрез Free Hide Folder
Ако искате да сте сигурни, че никой не може да види скрита информация, можете да използвате програмата Free Hide Folder, която изисква задаване на парола.
Free Hide Folder не скрива отделни файлове. Предлага се за безплатно изтегляне в Интернет.
- Когато стартирате програмата за първи път, ще се появи прозорец, в който трябва да въведете и потвърдите парола. Между другото, ще ви трябва и при деинсталиране на програмата.
- Следващият прозорец ще ви помоли да въведете регистрационен код, но това не е задължително. За да продължите да работите, трябва да изберете Skip.
- След това щракнете върху иконата Добавяне и изберете папката, която искате да скриете.
- След като папката бъде избрана, ще се появи съобщение, което показва, че е препоръчително да направите резервно копие. Препоръчително е да следвате съветите.
Архивирането запазва информация за програмата. Ако последният бъде изтрит, след повторно инсталиране достъпът до скритите папки ще бъде възстановен.
В допълнение към Добавяне, общият прозорец има бутони за:

Как да намерите скрита информация и да я прехвърлите на флашка
Free Hide Folder скрива папки, така че да не могат да бъдат намерени чрез търсене.Единственият начин е да отворите програмата и да изберете инструмента Unhide. Друга особеност е, че не скрива документи, намиращи се на сменяеми дискове.
Тъй като търсенето в Windows не може да открие документи, скрити с помощта на Free Hide Folder, копирането не може да се използва. По този начин невидимите папки не могат да бъдат прехвърлени на преносими устройства.
Използване на изображение и архиватор
За този метод ще ви трябва папка с файлове, всяко изображение и архиватор WinRAR.Програмата е достъпна за безплатно изтегляне на официалния уебсайт. В този случай трябва да се вземе предвид битовият капацитет на процесора. За да разберете, трябва:

Можете да направите всяко изображение, няма ограничения.
- Добавете желаната папка към архива.
- Поставете архива и изображението в една папка, за предпочитане в корена на диска.
- С помощта на комбинацията Win + R стартирайте инструмента Run, въведете cmd в реда и щракнете върху OK.
- В командния ред отидете в папката, където се намират архивът и изображението. За да направите това, въведете командата cd и адреса. В този случай това е cd c:\.
- След това натиснете Enter.
- Сега в реда трябва да напишете имената на изображението, архива и новия файл. Освен това разширенията трябва да бъдат посочени и в трите позиции. В този случай се оказва: COPY /B Image.jpg + FolderWithFiles.rar ImageWithArchive.jpg.
- Натиснете Enter. Ако всичко е написано правилно, в командния ред ще се появи съобщение, което показва, че файловете са копирани.
Ако сега отворите създадения файл, ще се отвори само изображението, което е взето като основа.
Оригиналните файлове могат да бъдат изтрити.
Как да видите скритите файлове
За да можете да видите скритите в изображението файлове, трябва да отворите самата илюстрация с помощта на WinRAR.
Но първо трябва да добавите архиватора към списъка с програми, които могат да отварят изображения:
- В менюто „Отваряне с“ щракнете върху „Избор на програма“.
- Кликнете върху „Преглед“ и в прозореца, който се отваря, намерете папката с архиватора.
- Отворете папката и изберете прекия път за стартиране на програмата.
- След това WinRAR ще се появи в списъка с програми, които могат да отварят изображението. Също така трябва да премахнете отметката от опцията „Използване на избраната програма за всички файлове от този тип“. В противен случай всички изображения ще бъдат отворени с помощта на архиватора.
Когато потребителят отвори изображението с помощта на архиватора, ще се види, че вътре има папка.
Но не крийте твърде много информация в един файл. Ако заема десетки мегабайти, дори неопитен потребител ще стане подозрителен.
Възможни грешки
Как да активирате опцията „Показване на скритите файлове и папки“.
Понякога възниква ситуация, при която потребителят активира опцията „Показване на скрити файлове и папки“, но превключвателят автоматично превключва на позиция „Не показвай скрити файлове и папки“. В този случай имате нужда от:

В противен случай параметърът трябва да бъде създаден. За да направите това, щракнете с десния бутон върху свободна област на прозореца, изберете „Ново“, след това „Стойност на DWORD“. Наречете го CheckedValue и дайте стойност 1.
- Отидете на: HKEY_CURRENT_USER\Software\Microsoft\Windows\CurrentVersion\Explorer\Advanced.
- Намерете скрития параметър (със стойност 0), въведете REG_SZ в списъка и го изтрийте.
- Ако списъкът съдържа скрит параметър, въведете REG_DWORD, след което променете стойността му на 1. В противен случай параметърът трябва да бъде създаден.
- Намерете параметъра SuperHidden, въведете REG_DWORD в списъка и променете стойността му на 1.
- Натиснете "F5", за да опресните прозореца на редактора и да го затворите.
Какво да направите, ако липсват опции за папка
Това обикновено означава, че в системата са влезли вируси. Може би антивирусът просто не е успял да идентифицира и премахне зловреден софтуер. И за да не може потребителят да ги открие визуално, авторите на такива приложения използват атрибутите „Скрити“ или „Системни“. Освен това елементът от менюто „Опции на папката“ се премахва.
Дори злонамереният софтуер да бъде премахнат, антивирусът няма да може да възстанови този елемент. Това ще трябва да се направи ръчно:

Редакторът на системния регистър може да не е бил блокиран след вирусна атака. В този случай можете да го използвате:
- Използвайки Win + R, стартирайте инструмента Run, въведете regedit в реда и щракнете върху OK.
- Отидете на: HKEY_CURRENT_USER\Software\Microsoft\Windows\CurrentVersion\Policies\Explorer.
В дясната част на прозореца намерете параметъра NoFolderOptions, въведете REG_DWORD. Щракнете два пъти върху LMB, за да го отворите и задайте стойността на 0.
Скриването на файлове и папки е бърз и лесен начин да защитите личната си информация. Разбира се, първите две са по-малко надеждни и сложните потребители могат случайно или умишлено да открият тайната. Но FHF и архиваторът ще скрият личните данни дори от опитни очи.
В операционните системи Windows 7/10 е възможно да се зададе атрибут “Hidden” за папки и файлове, след което те престават да се показват в Explorer, т.е. стават "невидими". Обикновено тази настройка се използва, когато потребителят иска да скрие някаква информация от любопитни очи. Но тази функция е и вграден инструмент за защита на самата Windows система. Някои от така наречените системни папки, които съхраняват важни файлове на операционната система, са скрити по подразбиране, така че начинаещите потребители да не могат да повредят тяхното съдържание и по този начин да нарушат работата на системата. В тази статия ще говорим за това как да показвате скрити папки и файлове в Windows 7/10, независимо дали са системни файлове или не.
Разрешаване на показване на скрити папки
Windows 7
В „седемте“, за да покажете скрити папки и файлове, отидете в Explorer и след това изберете в горното меню Услуга – Опции на папката.Ако това меню не се появи за вас, натиснете бутона Altи ще се появи веднага.
След това в прозореца „Опции за папки“, който се отваря, отидете в раздела „Преглед“ и в списъка с допълнителни опции поставете превключвателя на позиция „Показване на скрити файлове, папки и устройства“. След това запазете настройките с помощта на бутона „Ok“.

Това е всичко, сега можете да видите скрити папки и файлове. Ако трябва да покажете системни директории на Windows 7, трябва да премахнете отметката от квадратчето до „Скриване на защитени системни файлове (препоръчително)“, като щракнете върху „Да“ в прозореца с предупредителното съобщение.
Алтернативен начин да стигнете до настройките на папката в Windows 7 е да използвате инструмента на контролния панел. Влизаме в него през менюто "Старт" и след това в режима на показване "Малки икони", щракнете върху елемента "Опции за папки". След това правим всичко по същия начин, както е описано по-горе.

Windows 10
В Windows 10, за да активирате показването на скрити папки и файлове, трябва да следвате пътя в менюто на Explorer Преглед – Опции – Промяна на папка и опции за търсене.


Настройките за показване на папки също могат да бъдат достъпни през контролния панел. Отворете го и след това отидете в секцията „Опции на Explorer“.

Тук действаме по вече познатата схема.
Използване на лентата за търсене на Windows
Както в Windows 7, така и в Windows 10 можете бързо да получите достъп до настройките на папката, като използвате лентата за търсене в менюто "Старт". В „седемте“ просто трябва да въведете заявката „Опции на папката“, в „десетте“ - „Опции на Explorer“.

В някои случаи потребителят просто трябва да види скритите системни папки. Това се случва при инсталиране на различни добавки за игри, промяна на програми или просто дълбоко почистване на системата. Ако трябва да влезете в системната папка само веднъж или два пъти, тогава е по-добре да я скриете след това. По този начин ще се предпазите от случайно изтриване на важни системни файлове, промяна и преместване: всички тези действия са изпълнени с грешки в Windows 7. Опитайте сами да конфигурирате показването на скрити папки, следвайки простите и ясни инструкции в тази статия.
Отидете на контролния панел. За да направите това, щракнете върху иконата "Старт" в Explorer, след което изберете реда "Контролен панел" от дясната страна на менюто, което се показва. Показване по категории, а не по икони. Тази опция е в горния десен ъгъл на прозореца.Кликнете върху секцията „Дизайн и персонализиране“.




- Параметри за тяхното отваряне и наслагване.
- Реакцията на системата при кликвания върху папки.
- Показване на папки.
Освен това в този раздел можете веднага да върнете всички оригинални настройки на папката, зададени по подразбиране от системата.
Трябва да отидете в раздела „Преглед“.


Щракнете върху „Ok“ и след това върху „Apply“.




Така че просто можете да конфигурирате показването на системни папки на вашия компютър или лаптоп с операционна система Windows 7. Ако имате по-нови версии на операционната система, този алгоритъм се прилага за тях. Трябва да следвате абсолютно същия път, но някои имена на редове може да са различни, заедно с новия системен интерфейс.
В Windows 7, Windows 8, Windows 10 и Vista за целите на сигурността и безопасността можете да скриете важни файлове и папки, така че другите потребители да не изтрият/променят случайно важни данни или просто да не бъдат видени от любопитни очи. Ако е необходимо, същите тези файлове са доста лесни за показване, което ще разгледаме по-късно в тази статия.
Освен това напоследък има много често срещан случай, когато всичките им файлове и папки на потребителите са скрити, сякаш всичко, което е изтрито, е изтрито, а вместо тях се създават преки пътища със същите имена, което е следствие от компютър/преносимо устройство за съхранение е заразено с вирус.
Това може да се случи и след инсталиране или сканиране на вашия компютър с антивирусна програма. Ако имате точно такъв случай, свързан с вирус, инструкциите по-долу също ще ви помогнат да покажете скрити файлове и папки. Но за да премахнете напълно вируса, прочетете статията Как да премахнете вирус с преки пътища.
Първият и най-лесен метод, който винаги използвам, е използването на програмата Total Commander. Отворете програмата, изберете желаното устройство и просто щракнете върху бутона "Скрити елементи" и ще видите всичко, което е скрито (маркирано с червен удивителен знак).
Ако нямате инсталирана програма, използвайте и доста простите методи, описани по-долу.
Показване на скрити файлове и папки в Windows 8.x или 10
Използвайте раздела Изглед и щракнете върху бутона Опции.

В раздела Изглед проверете опцията „Показване на скрити файлове, папки и дискове“ в най-долната част. Ако искате да стигнете до скритите системни файлове на Windows, премахнете отметката от опцията „Скриване на защитени системни файлове“.

Скритите файлове ще изглеждат полупрозрачни. Ако искате напълно да премахнете атрибута „скрит“ от файл или папка, щракнете с десния бутон върху него и изберете свойства. В раздела Общи премахнете отметката от опцията Скрити.

В повечето случаи това помага, но понякога се случва отметката от опцията да не може да бъде премахната, т.к скрития атрибут е неактивен. Ако е така, превъртете малко надолу и следвайте предоставените инструкции.
Windows 7 или Vista
Отворете която и да е папка и изберете Опции за папка и търсене от менюто Организиране.

Точно както в предишния пример, поставете или премахнете отметката от желаните опции и щракнете върху OK.

Какво да направите, ако скритият атрибут на папката е неактивен
В случай, че не можете да премахнете атрибута скритпапка, използвайки горния метод, кодът по-долу може да ви помогне в тази ситуация. Просто го копирайте, поставете го в бележника и го запазете като папка с разширение .vbs вместо txt, за да получите folder.vbs. След това копирайте и поставете файла в устройството, от което се нуждаете (USB флашка, SD карта или HDD), където искате да показвате скритите файлове и го стартирайте със стандартно двойно щракване.
Не забравяйте да промените "d:" на буквата на вашето устройство.
‘Нулирайте файловите атрибути за всички папки в конкретно устройство
‘ Променете d: на буквата на устройството, където ще бъде приложен скриптът
cDrive = "d:"
Задайте FSO = CreateObject("Scripting.FileSystemObject")
ShowSubfolders FSO.GetFolder(cDrive)
WScript.Echo "Готово с корекцията."Sub ShowSubFolders(папка)
str = ""
За всяка подпапка в Folder.SubFolders
str = str & » » & Subfolder.Path
subFolder.Attributes = 0
Подпапка ShowSubFolders
Следващия
End Sub
След като стартирате файла, трябва да видите всички скрити папки, но не и файлове (забележка), тъй като този метод се прилага само за папки. А за файлове използвайте следния метод:
- Отворете диалоговия прозорец Изпълнение, въведете cmdи натиснете Enter.
- Въведете буквата на вашето устройство, например d: и натиснете Enter.
- След това въведете следната команда:
attrib d:\*.* /d /s -h -r -s
Сега трябва да се появят всички скрити файлове.