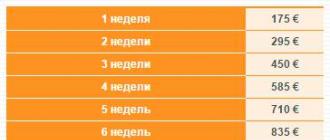ใน หน้าต่างบริการ NT/2000/XP/Vista/Seven คือโปรแกรมที่ทำงานอยู่เบื้องหลังและไม่มีอินเทอร์เฟซผู้ใช้ บริการหลายอย่างเป็นส่วนประกอบของระบบที่สำคัญ โดยที่ระบบปฏิบัติการไม่สามารถทำงานได้ตามปกติ แต่การปิดใช้งานบริการบางอย่างจะไม่เป็นอันตรายต่อระบบ และในขณะเดียวกันก็จะลดภาระของโปรเซสเซอร์และประหยัดหน่วยความจำด้วย บริการเหล่านี้เป็นบริการที่ไม่จำเป็นสำหรับการใช้งานฟังก์ชันการทำงานของเครื่องเฉพาะที่ได้รับการกำหนดค่าสำหรับงานเฉพาะ ตัวอย่างเช่น หากคอมพิวเตอร์ไม่ได้เชื่อมต่อกับอินเทอร์เน็ต ก็ไม่จำเป็นต้องใช้บริการการเชื่อมต่อเครือข่ายและบริการอื่นๆ ที่เกี่ยวข้องกับเครือข่าย
บริการของระบบเกือบทั้งหมดต้องพึ่งพาซึ่งกันและกัน ดังนั้นคุณต้องใช้ความระมัดระวังอย่างยิ่งเมื่อเปลี่ยนการตั้งค่าเริ่มต้น การปิดใช้งานบริการหนึ่งจะป้องกันไม่ให้บริการทั้งหมดที่ขึ้นอยู่กับบริการนั้นเริ่มทำงาน สิ่งนี้อาจทำให้เกิดผลที่ไม่พึงประสงค์ ดังนั้นก่อนที่จะเริ่มการทดลองควรสร้างสำเนาสำรองของส่วนรีจิสทรีที่รับผิดชอบในการเริ่มบริการระบบจะดีกว่า กล่าวคือ: .
บทความนี้จะอธิบายบริการ "Speed Disk Service", "Norton Unerase Protection", "บริการ AVP Control Center" ฯลฯ ซึ่งปรากฏขึ้นหลังจากติดตั้งส่วนประกอบที่เกี่ยวข้อง ผู้ใช้จะต้องจัดการกับพวกเขาด้วยตัวเอง
โปรดทราบว่าใน Windows คุณสามารถกำหนดค่าบริการตามบัญชีได้ ดังนั้น หากมีผู้ใช้คอมพิวเตอร์หลายคน และทุกคนต้องการคอมพิวเตอร์ตามความต้องการของตนเอง ทุกคนก็สามารถออกจากบริการที่จะใช้ได้
และอีกประเด็นสำคัญอีกประการหนึ่ง บทความนี้เขียนขึ้นเพื่อให้ความรู้แก่ประชาชนทั่วไปเกี่ยวกับความเป็นไปได้ของการปรับระบบให้เหมาะสม และไม่สนับสนุนให้ดำเนินการใดๆ ที่ไม่ได้รับข้อมูลในเรื่องนี้ ต้องจำไว้ว่าการปิดใช้งานบริการจะส่งผลกระทบต่องานที่ทำงานบนเครื่องนี้และหากระบบต้องการบริการที่ปิดใช้งานในภายหลังคุณไม่ควรตำหนิผู้เขียนบรรทัดเหล่านี้
ก่อนที่จะทำงานกับบริการต่างๆ ให้ป้อน "services.msc" ในบรรทัดคำสั่งหรือเลือกรายการที่เหมาะสมในเมนู "Start" เปิด "แผงควบคุม" จากนั้น "การดูแลระบบ" > "บริการ" คอลัมน์ "สถานะ" จะแสดงสถานะปัจจุบันของบริการ (ปิดใช้งานหรือทำงานอยู่) และคอลัมน์ "ประเภทการเริ่มต้น" แสดงว่าบริการจะเริ่มทำงานโดยอัตโนมัติเมื่อ Windows บู๊ตหรือไม่ หากต้องการปิดใช้งานบริการ ให้ดับเบิลคลิกและในคอลัมน์ "ประเภทการเริ่มต้น" ให้ตั้งค่าเป็น "ปิดใช้งาน" ที่นี่คุณสามารถปิดการใช้งานบริการเพื่อหยุดทำงานได้ทันที
ข้อมูลต่อไปนี้จะอธิบายบริการที่คุณสามารถปิดใช้งานได้ เฉพาะในกรณีที่คุณไม่ได้ใช้ฟังก์ชันที่เกี่ยวข้องของคอมพิวเตอร์ของคุณเท่านั้น
"บริการค้นพบ SSDP" , "โหนดอุปกรณ์ PnP สากล" เป็นบริการที่ออกแบบมาเพื่อเชื่อมต่อเครื่องใช้ในครัวเรือนอัจฉริยะเข้ากับคอมพิวเตอร์ พลเมืองรัสเซียส่วนใหญ่ไม่มีอุปกรณ์ดังกล่าว สามารถปิดใช้งานบริการเหล่านี้ได้
อัพเดตอัตโนมัติ, อะแดปเตอร์ประสิทธิภาพ WMI, โมดูลสนับสนุนสมาร์ทการ์ด, สมาร์ทการ์ด, หมายเลขซีเรียลสื่อแบบพกพา
– ในเงื่อนไขของรัสเซีย บริการเหล่านี้ไม่ค่อยได้ใช้ ค้นหาคำอธิบายโดยละเอียดของบริการในแหล่งข้อมูลเฉพาะทาง
"การเข้าสู่ระบบรอง", "ความเข้ากันได้ของการสลับผู้ใช้ที่รวดเร็ว"– สามารถปิดการใช้งานได้หากระบบมีผู้ใช้เพียงคนเดียว
"ตัวกำหนดเวลางาน"– สามารถปิดใช้งานได้หากคุณไม่ได้วางแผนที่จะเปิดแอปพลิเคชันตามกำหนดเวลา
“แหล่งพลังงานสำรอง”– บริการนี้สามารถปิดใช้งานได้หากคุณไม่ได้ใช้เครื่องสำรองไฟ
"ลูกค้าติดตามความสัมพันธ์ที่เปลี่ยนแปลง" - ฮาร์ดไดรฟ์ไม่ได้ใช้ระบบไฟล์ NTFS จากนั้นคุณสามารถลบบริการนี้ได้
"ปริมาณสำเนาเงาก" – สามารถลบบริการนี้ได้หากคอมพิวเตอร์ไม่ได้ใช้อาร์เรย์ RAID แต่เป็นฮาร์ดไดรฟ์ทั่วไป
"ตัวจัดคิวงานพิมพ์"– หากไม่มีเครื่องพิมพ์เชื่อมต่อกับคอมพิวเตอร์ ก็สามารถลบบริการนี้ได้
“การตั้งค่าไร้สาย”– หากคุณไม่มีแล็ปท็อปหรือแล็ปท็อปที่ไม่มีอะแดปเตอร์ Wi-Fi ที่ออกแบบมาเพื่อเชื่อมต่อเครือข่ายผ่านช่องสัญญาณวิทยุ คุณสามารถลบบริการนี้ได้
– เมื่อคุณลบบริการนี้ อินเทอร์เน็ตเบราว์เซอร์จะไม่พยายามเชื่อมต่ออินเทอร์เน็ตเมื่อดูหน้าเว็บที่มีการอัปเดตองค์ประกอบ
“บริการจัดทำดัชนี" – เมื่อคุณลบบริการนี้ พื้นที่ที่ระบบครอบครองบนดิสก์จะลดลง การเปิดไฟล์จะเร็วขึ้น ระบบจะเร็วขึ้น แต่การค้นหาโดยใช้เครื่องมือ Explorer ภายในจะช้าลง หลังจากปิดใช้งานบริการนี้ ให้กด Win + R และโดยการรันโปรแกรม ciadv.msc ให้ลบไฟล์ดัชนี ซึ่งจะช่วยเพิ่มพื้นที่ว่างบนฮาร์ดไดรฟ์ของคุณ
“บริการบันทึกข้อผิดพลาด” "บันทึกประสิทธิภาพและการแจ้งเตือน", “การแจ้งเตือนเหตุการณ์ของระบบ”-สามารถปิดการใช้งานได้ ดังนั้นผู้ใช้ส่วนใหญ่จึงไม่จำเป็นต้องบันทึกข้อผิดพลาดของระบบ
"NetMeeting Remote Desktop Sharing Telnet", "Network DDE Manager", "Remote Desktop Help Session Manager", "เบราว์เซอร์คอมพิวเตอร์", "Security Accounts Manager", "Workstation", "NetBIOS ผ่าน TCP/IP Support Module" , "ผู้ประกาศ" , "แชร์โฟลเดอร์เซิร์ฟเวอร์", "เข้าสู่ระบบเครือข่าย", "บริการข้อความ", "บริการ DDE เครือข่าย", "เซิร์ฟเวอร์", "บริการตำแหน่งเครือข่าย NLA", "บริการการเข้ารหัส", "บริการเทอร์มินัล", "รีจิสทรีระยะไกล", " บริการถ่ายโอนอัจฉริยะเบื้องหลัง" - คุณสามารถปิดใช้งานบริการเหล่านี้ได้หากคุณไม่มีเครือข่ายท้องถิ่น
"ตัวจัดการการเชื่อมต่ออัตโนมัติการเข้าถึงระยะไกล"- เมื่อคุณลบบริการนี้ อินเทอร์เน็ตเบราว์เซอร์จะไม่พยายามเชื่อมต่ออินเทอร์เน็ตเมื่อดูหน้าเว็บที่มีองค์ประกอบที่อัปเดต
"QoS RSVP", "ไคลเอ็นต์ DNS", "ไคลเอ็นต์ DHCP", "ตัวจัดการการจัดส่ง", "ไฟร์วอลล์อินเทอร์เน็ต", "ไคลเอนต์เว็บ", "โทรศัพท์", "บริการเกตเวย์แอปพลิเคชัน", "ที่เก็บข้อมูลที่ปลอดภัย", " บริการ IPSEC", "การกำหนดเส้นทางและการเข้าถึงระยะไกล", "การเชื่อมต่อเครือข่าย", "ตัวจัดการการเชื่อมต่อผ่านสายโทรศัพท์" - สามารถปิดใช้งานบริการเหล่านี้ได้หากคอมพิวเตอร์ไม่มีโมเด็มหรือเครือข่ายท้องถิ่น
“บริการวินโดวส์ไทม์”- หากคุณไม่ต้องการซิงโครไนซ์นาฬิกาคอมพิวเตอร์ของคุณกับนาฬิกาอะตอมผ่านทางอินเทอร์เน็ต
"บริการเขียนซีดี COM IMAPI"- หากคุณใช้โปรแกรมพิเศษ (WinOnCD หรือ Nero Burning ROM) แทนเครื่องมือเบิร์นแผ่นดิสก์ Windows ในตัว คุณสามารถลบบริการนี้ได้
เรามักคิดถึงการทำให้พีซีของเราง่ายขึ้นและเร็วขึ้น ในความต่อเนื่องของบทความ "" ฉันต้องการเขียนเกี่ยวกับบริการใดบ้างที่สามารถปิดใช้งานได้ใน Windows OS
ฉันเตือนคุณทันทีว่าหากคุณไม่เข้าใจจุดประสงค์ของบริการใดบริการหนึ่งที่คุณต้องการหยุด จะเป็นการดีกว่าที่จะไม่แตะต้องบริการนั้นเพื่อหลีกเลี่ยงปัญหาที่ไม่คาดคิดกับทั้งระบบ
ด้านล่างนี้เป็นรายการบริการที่ ได้รับการทดสอบและการทดสอบพบว่าระบบปฏิบัติการหน้าต่าง ทำงานได้ดีโดยไม่มีพวกเขา
วิธีค้นหารายการบริการ
หากต้องการเข้าสู่แผงควบคุมบริการ ให้เปิด:
เริ่ม – แผงควบคุม – เครื่องมือการดูแลระบบ – บริการ .
สำหรับวินโดวส์ 10:
ชนะ+R – เข้า "services.msc"
หน้าต่างจะเปิดขึ้นพร้อมรายการและสถานะการเริ่มต้น:

วิธีการหยุดให้บริการ
ดับเบิลคลิกหรือคลิกขวา จากนั้นเลือก "คุณสมบัติ"
ตอนนี้คุณต้องเลือกประเภทการเปิดตัว:

สำหรับ SS Windows บางรุ่น ควรตั้งค่า Startup Type เป็น "Manual" แทนที่จะเป็น "Disabled" จากนั้นบริการนี้จะไม่เริ่มทำงานโดยอัตโนมัติ แต่หากจำเป็นสำหรับการทำงานของโปรแกรมบางโปรแกรมก็จะเปิดใช้งานอยู่
รายการบริการที่สามารถปิดใช้งานได้
- SkypeUpdater- บริการนี้ไม่ใช่บริการระบบ Windows แต่จะปรากฏขึ้นหลังจากติดตั้ง Skype เท่านั้นและมีวัตถุประสงค์เพื่ออัปเดต - เราสามารถปิดการใช้งานได้
- ผู้จัดการการพิมพ์- หากคุณไม่ได้ใช้เครื่องพิมพ์ ให้ปิดเครื่อง
- แฟกซ์- หากคุณไม่ได้ใช้คอมพิวเตอร์ในการส่งแฟกซ์ ให้ปิดเครื่อง
- วินโดวส์อัพเดต- หากคุณไม่ได้วางแผนที่จะอัพเดตระบบ ให้ปิดระบบ
- ตัวจัดการการเชื่อมต่อการเข้าถึงระยะไกล- หากคุณไม่ได้ใช้ VPN (เครือข่ายส่วนตัวเสมือน) - ปิดการใช้งาน;
- บริการป้อนข้อมูลแท็บเล็ตพีซี- หากคุณไม่ได้ใช้อุปกรณ์ดังกล่าว ให้ปิดการใช้งาน
- รองรับบลูทูธ- หากคุณไม่มีอุปกรณ์นี้ - คุณสามารถปิดการใช้งานได้
- บริการการควบคุมระยะไกลของ Windows- ไม่มีใครนอกจากคุณควรควบคุม Windows - ปิดการใช้งาน;
- บริการเดสก์ท็อประยะไกล- คุณสามารถปิดการใช้งานบริการนี้ได้หากคุณไม่ได้ใช้งาน
- นโยบายการลบสมาร์ทการ์ด- หากคุณไม่ได้ใช้หรือไม่รู้ว่ามันคืออะไร คุณสามารถปิดมันได้เลย
- สมาร์ทการ์ด- คล้ายกับอันบน;
- บริการไบโอเมตริกซ์ Windows - หากคุณไม่ใช้ลายนิ้วมือหรือการสแกนม่านตาหรือสิ่งที่คล้ายกันในการเข้าสู่ระบบ เราก็สามารถปิดมันได้อย่างปลอดภัย
- รีจิสทรีระยะไกล- ฉันแนะนำให้คุณปิดการใช้งานซึ่งอาจส่งผลดีต่อความปลอดภัยของคอมพิวเตอร์ของคุณ เนื่องจากนี่เป็นช่องโหว่ที่อาจเป็นอันตรายในความปลอดภัยโดยรวมของคอมพิวเตอร์ - ปิดการใช้งาน;
- ผู้ให้บริการกลุ่มบ้าน- หากคอมพิวเตอร์ไม่ได้อยู่ในที่ทำงานหรือเครือข่ายในบ้าน ก็สามารถปิดการใช้งานบริการนี้ได้อย่างปลอดภัย
ฉันขอย้ำอีกครั้งว่าทำทุกอย่างด้วยความระมัดระวังและรอบคอบ: หากคุณไม่รู้ว่าบริการใดทำหน้าที่ใดก็จะดีกว่าที่จะไม่แตะต้องเลย!
Easy Service Optimizer เป็นโปรแกรมฟรีสำหรับปิดใช้งานบริการ Windows 10
สำหรับผู้ใช้ที่ไม่แน่ใจ เป็นสิ่งที่ควรค่าแก่การกล่าวถึงยูทิลิตี้ Easy Service Optimizer ฟรี ซึ่งจะช่วยเพิ่มประสิทธิภาพพารามิเตอร์การเริ่มต้นของบริการ Windows 10 ภาษาอินเทอร์เฟซเป็นภาษารัสเซีย:

โปรแกรมสามารถปิดการใช้งานบริการ Windows ที่ไม่ได้ใช้ตามสถานการณ์ที่ตั้งไว้สามสถานการณ์:
- ปลอดภัย.
- เหมาะสมที่สุด
- สุดขีด.
แต่ขอย้ำอีกครั้งว่าอย่าทำอันตรายต่อพีซีของคุณ แม้จะใช้โปรแกรมนี้ แต่อย่าปิดการใช้งานบริการทั้งหมดติดต่อกันโดยไม่ลังเล!
แม้แต่ในคอมพิวเตอร์เครื่องใหม่ที่เพิ่งส่งมาจากร้านค้าก็จะมีหลายโปรแกรมที่ผู้ใช้ไม่ต้องการ แน่นอนว่า Windows 7 เองก็พยายามโหลดเข้าไปใน RAM ให้ลึกขึ้น รวมถึงบริการบางอย่างที่ไม่เคยใช้ด้วย ผู้ใช้ยังไม่ได้กดปุ่มและคอมพิวเตอร์ของเขากำลังสิ้นเปลืองพลังงานไปกับสิ่งที่ไม่จำเป็นแล้ว เราจะบอกรายละเอียดให้คุณทราบในบทความของเราถึงวิธีค้นหาและปิดการใช้งานกระบวนการที่ไม่จำเป็นและวิธีลบโปรแกรมที่ไม่จำเป็นโดยไม่ทำอันตรายต่อคอมพิวเตอร์ของคุณ
คุณได้รับโปรแกรมที่ไม่จำเป็นในคอมพิวเตอร์ของคุณจากที่ไหน?
โปรแกรมที่ไม่จำเป็นเข้าสู่คอมพิวเตอร์ของคุณได้หลายวิธี:
แม้ว่าคุณจะมีพื้นที่ฮาร์ดไดรฟ์และ RAM เพียงพอ คุณก็ควรลบแอปพลิเคชันที่ไม่จำเป็นออกด้วยเหตุผลด้านความปลอดภัย หลายคนพยายามปรับแต่งงานตามความสนใจและความชอบของผู้ใช้ รวบรวมข้อมูลส่วนบุคคลและถ่ายโอนไปยังเซิร์ฟเวอร์ของตน บางครั้งช่องทางนี้ก็โปร่งใสต่อซอฟต์แวร์ที่เป็นอันตรายซึ่งอาจรบกวนการทำงานของคอมพิวเตอร์ได้
โปรแกรมและกระบวนการใดใน Windows 7 ที่สามารถลบออกได้ และโปรแกรมและกระบวนการใดที่ควรทิ้งไว้ตามลำพัง
กฎหลักในการลบโปรแกรมหรือบริการที่ไม่จำเป็นคือ: “รู้ว่าคุณกำลังทำอะไรอยู่!” ก่อนที่คุณจะลบโปรแกรมที่ไม่คุ้นเคย คุณควรพิจารณาว่ามันทำอะไรและมาจากไหนในคอมพิวเตอร์ของคุณ เช่นเดียวกับบริการ Windows 7
การลบควรดำเนินการตามขั้นตอนที่กำหนดไว้ ไม่ใช่การลบโฟลเดอร์ด้วยโปรแกรม เนื่องจากไม่เช่นนั้นคอมพิวเตอร์จะอุดตันด้วยไดเรกทอรี การตั้งค่า และบุ๊กมาร์กของเบราว์เซอร์ที่ไม่จำเป็น การสร้างจุดคืนค่าระบบในช่วงก่อน "การทำความสะอาดครั้งใหญ่" มีประโยชน์มากซึ่งจะช่วยให้คุณสามารถยกเลิกผลลัพธ์ของงานที่ไม่สำเร็จได้
คุณสามารถปิดการใช้งานบริการของระบบบางอย่างได้โดยไม่ต้องกลัวผลเสีย
สิ่งที่สามารถลบได้โดยไม่เสียใจ (ตาราง)
บริการที่ไม่สามารถปิดใช้งานได้ (ตาราง)
วิธีลบโปรแกรมและบริการที่ไม่จำเป็น
โปรแกรมส่วนใหญ่สามารถลบออกได้อย่างง่ายดายโดยใช้เครื่องมือมาตรฐานของ Windows 7 สำหรับโปรแกรมอื่น ๆ ควรใช้แอปพลิเคชันพิเศษ บางครั้งผู้ผลิตจงใจติดตั้งยูทิลิตี้ที่ผู้ใช้ไม่สามารถลบออกได้ เช่น Disable_Windowsupdate.exe ของ Samsung บริการและกระบวนการที่ไม่จำเป็นสามารถปิดใช้งานได้หลายวิธี อย่างไรก็ตาม ขั้นตอนแรกก่อนที่จะทำความสะอาดคอมพิวเตอร์อย่างจริงจังคือการสร้างจุดคืนค่า Windows 7 ในกรณีที่ถอดส่วนประกอบของระบบออกอย่างไม่ถูกต้อง
 คลิกขวาเปิดเมนูบริบท
คลิกขวาเปิดเมนูบริบท การป้องกันระบบด้านบนซ้าย
การป้องกันระบบด้านบนซ้าย ปุ่มใหม่ที่ด้านล่างของแท็บ
ปุ่มใหม่ที่ด้านล่างของแท็บ ระบบจะบวกวันที่เอง
ระบบจะบวกวันที่เอง"แผงควบคุม"
 แผงควบคุมในคอลัมน์เมนูด้านขวา
แผงควบคุมในคอลัมน์เมนูด้านขวา ค้นหาแท็บ "โปรแกรมและคุณสมบัติ"
ค้นหาแท็บ "โปรแกรมและคุณสมบัติ" รายการโปรแกรมที่ติดตั้งจะอยู่ที่ส่วนกลางของหน้าต่าง
รายการโปรแกรมที่ติดตั้งจะอยู่ที่ส่วนกลางของหน้าต่าง หลังจากเลือกแล้ว ปุ่มบนหน้าจอจะปรากฏเหนือรายการ
หลังจากเลือกแล้ว ปุ่มบนหน้าจอจะปรากฏเหนือรายการ โอกาสสุดท้ายที่จะเปลี่ยนใจ
โอกาสสุดท้ายที่จะเปลี่ยนใจ"เริ่ม"
คุณสามารถไปที่หน้าต่าง "ถอนการติดตั้งหรือเปลี่ยนโปรแกรม" เดียวกันกับรายการแอปพลิเคชันผ่านปุ่ม "เริ่ม" โดยคลิกที่มันแล้วพิมพ์ "ถอนการติดตั้งโปรแกรม" ในแถบค้นหา เมื่อเลือกบรรทัดเมนูที่มีชื่อเดียวกันแล้วเราจะไปที่หน้าต่างที่ต้องการหลังจากนั้นเราจะดำเนินการตามอัลกอริทึมที่ทราบอยู่แล้ว
 ค้นหาหน้าต่างที่ถูกต้องทันที
ค้นหาหน้าต่างที่ถูกต้องทันที คุณยังสามารถใช้โปรแกรมถอนการติดตั้งของโปรแกรมได้ โดยคลิก "Start" จากนั้นเลือก "All Programs" ในรายการที่เปิดขึ้น ให้เลือกแอปพลิเคชันที่ต้องการ (บางรายการถูกจัดกลุ่มเป็นโฟลเดอร์) แล้วคลิกขวาที่แอปพลิเคชัน
 เมนูบริบทจะเปิดขึ้นด้วยปุ่มเมาส์ขวา
เมนูบริบทจะเปิดขึ้นด้วยปุ่มเมาส์ขวา ในเมนูบริบทที่เปิดขึ้นเราจำเป็นต้องมีบรรทัด "ลบ" เรากดแล้วเราจะเห็นหน้าต่าง "ลบทางลัด" ปรากฏขึ้น เตือนเราว่าหากดำเนินการต่อในลักษณะเดียวกัน เราจะลบทางลัด แต่จะไม่แตะต้องแอปพลิเคชัน
 เลือกสายที่ใช้งานอยู่เท่านั้น
เลือกสายที่ใช้งานอยู่เท่านั้น มาฟังคำแนะนำแล้วไปที่บรรทัด "โปรแกรมและคุณสมบัติ" ที่ใช้งานอยู่ นี่จะนำเราไปสู่หน้าต่าง "ถอนการติดตั้งหรือเปลี่ยนโปรแกรม" ที่คุ้นเคยอีกครั้ง
 กระบวนการทำงานจะมาพร้อมกับสถิติ
กระบวนการทำงานจะมาพร้อมกับสถิติ หากต้องการหยุดบริการคุณสามารถเรียกเมนูด้วยปุ่มเมาส์ขวา
หากต้องการหยุดบริการคุณสามารถเรียกเมนูด้วยปุ่มเมาส์ขวา นี่คือคำอธิบายโดยละเอียดของบริการ
นี่คือคำอธิบายโดยละเอียดของบริการ คุณสามารถยุติกระบวนการได้โดยใช้ปุ่มบนหน้าจอ
คุณสามารถยุติกระบวนการได้โดยใช้ปุ่มบนหน้าจอการยกเลิกกระบวนการหมายถึงการหยุดเซสชันเฉพาะของบริการหรือแอปพลิเคชัน แต่ไม่ส่งผลกระทบต่อการทำงานในอนาคต เพื่อป้องกันไม่ให้ระบบเริ่มบริการในระหว่างเซสชันถัดไป คุณต้องปิดการใช้งาน
วิธีปิดการใช้งานบริการโดยใช้ System Configuration
รายการบริการสามารถแก้ไขได้โดยใช้ "การกำหนดค่าระบบ" ซึ่งเรียกจากบรรทัดคำสั่ง
 เรียก "การกำหนดค่าระบบ"
เรียก "การกำหนดค่าระบบ" การลบบันทึกที่ไม่จำเป็นออก
การลบบันทึกที่ไม่จำเป็นออก ปุ่ม "นำไปใช้" จะใช้งานได้หลังจากทำการเปลี่ยนแปลง
ปุ่ม "นำไปใช้" จะใช้งานได้หลังจากทำการเปลี่ยนแปลงวิดีโอ: วิธีลบโปรแกรมใน Windows 7
โปรแกรมเฉพาะสำหรับการทำความสะอาดระบบ
มีโปรแกรมเล็กๆ ไม่กี่โปรแกรมที่เชี่ยวชาญในการลบแอปพลิเคชันที่ไม่จำเป็นออก บางคนมุ่งเน้นไปที่การทำความสะอาดคอมพิวเตอร์จากโฟลเดอร์ที่ไม่จำเป็นซึ่งบางครั้งก็ไม่สังเกตเห็นโดยเครื่องมือ Windows 7 มาตรฐานส่วนบางคนก็เก็บ "บัญชีดำ" ของโฆษณาและแอปพลิเคชันที่ติดตั้งไว้ล่วงหน้าโดยค้นหาบนคอมพิวเตอร์ ยังมีคุณสมบัติอื่นๆ ที่ให้คุณปรับแต่งบริการของระบบได้
PC Decrapifier - ทำความสะอาดตาม "บัญชีดำ"
PC Decrapifier ดึงดูดใจด้วยความซื่อสัตย์: ปลดปล่อยคอมพิวเตอร์จากซอฟต์แวร์ที่ไม่จำเป็น มันไม่ได้ขอให้ติดตั้งตัวเองลงในฮาร์ดไดรฟ์ แต่เป็นเนื้อหาที่มีการเปิดตัวจากสื่อภายนอก แอปพลิเคชันนี้ฟรี มีเวอร์ชันใหม่ออกเป็นประจำ และฐานข้อมูลของโปรแกรมที่ไม่พึงประสงค์ได้รับการอัปเดต อินเทอร์เฟซนั้นเรียบง่ายและใช้งานง่าย ก่อนที่ขั้นตอนหลักของงานจะเริ่มต้น จะมีการสร้างจุดคืนค่า
 เราข้ามการดาวน์โหลดการอัปเดตเมื่อเปิดตัวครั้งแรก
เราข้ามการดาวน์โหลดการอัปเดตเมื่อเปิดตัวครั้งแรก สำหรับคอมพิวเตอร์เครื่องใหม่ อัลกอริธึมจะแตกต่างออกไปเล็กน้อย
สำหรับคอมพิวเตอร์เครื่องใหม่ อัลกอริธึมจะแตกต่างออกไปเล็กน้อย ข้อควรระวังที่เป็นประโยชน์: สร้างจุดคืนค่า
ข้อควรระวังที่เป็นประโยชน์: สร้างจุดคืนค่า ตามค่าเริ่มต้น ช่องทำเครื่องหมายทั้งหมดจะถูกเลือก
ตามค่าเริ่มต้น ช่องทำเครื่องหมายทั้งหมดจะถูกเลือก ไม่มีเครื่องหมายตามค่าเริ่มต้น
ไม่มีเครื่องหมายตามค่าเริ่มต้นPC Decrapifier ถูกจัดประเภทอย่างไม่ถูกต้องว่าเป็นแอพพลิเคชั่นที่เป็นอันตรายโดยโปรแกรมป้องกันไวรัสบางโปรแกรม สิ่งนี้ไม่เป็นความจริง คุณสามารถเพิกเฉยต่อคำเตือนได้ เนื่องจาก PC Decrapifier ไม่จำเป็นต้องติดตั้ง ใช้พื้นที่น้อย และแจกฟรี เพื่อความแน่ใจ คุณสามารถลบออกและดาวน์โหลดอีกครั้งได้จากเว็บไซต์ของผู้ผลิต
โปรแกรมซีคลีนเนอร์
 คุณสามารถกำหนดค่าสิ่งที่ถือว่าเป็นขยะได้
คุณสามารถกำหนดค่าสิ่งที่ถือว่าเป็นขยะได้ นำเสนอผลการวิเคราะห์ได้อย่างสะดวกมาก
นำเสนอผลการวิเคราะห์ได้อย่างสะดวกมาก ปุ่มทางด้านขวาจะใช้งานได้เมื่อคุณเลือกแอปพลิเคชัน
ปุ่มทางด้านขวาจะใช้งานได้เมื่อคุณเลือกแอปพลิเคชัน การโหลดอัตโนมัติควรได้รับการทำความสะอาดด้วย
การโหลดอัตโนมัติควรได้รับการทำความสะอาดด้วยการสแกนและการลบโปรแกรมที่ทำลายไม่ได้อย่างมีประสิทธิภาพด้วย IObit Uninstaller
แอปพลิเคชั่นฟรีอีกตัวที่เชี่ยวชาญในการลบโปรแกรมที่ไม่จำเป็นคุณภาพสูง โดยจะค้นหาร่องรอยการทำงานทั้งหมดของบรรจุภัณฑ์ที่ถูกถอดออกอย่างระมัดระวังและทำความสะอาด IObit Uninstaller ช่วยให้คุณสร้างจุดคืนค่าก่อนการถอนการติดตั้งแต่ละครั้ง รวมถึงลบโปรแกรมที่ "ต้านทาน" ออก
 ควรลบเครื่องหมายด้านขวาด้านล่างออกจะดีกว่า
ควรลบเครื่องหมายด้านขวาด้านล่างออกจะดีกว่า มีการตั้งค่าการลบมากมายที่นี่
มีการตั้งค่าการลบมากมายที่นี่ สร้างจุดคืนค่า
สร้างจุดคืนค่า ตัวเลือกที่เป็นกรรมสิทธิ์ของโปรแกรมคือการสแกนที่ทรงพลัง
ตัวเลือกที่เป็นกรรมสิทธิ์ของโปรแกรมคือการสแกนที่ทรงพลัง ตามค่าเริ่มต้น องค์ประกอบทั้งหมดจะถูกทำเครื่องหมายเพื่อลบ
ตามค่าเริ่มต้น องค์ประกอบทั้งหมดจะถูกทำเครื่องหมายเพื่อลบโปรแกรมอื่นๆ
- ฉันควรลบมันออกหรือไม่? ทางเลือกอื่นแทน PC Decrapifier ซึ่งจะเก็บรายการโปรแกรมที่ไม่จำเป็นไว้ด้วย มีอินเทอร์เฟซที่แตกต่างกัน (การให้คะแนนจะถูกเน้นด้วยสี) รวมถึงการเชื่อมต่อกับเว็บไซต์หลักอย่างต่อเนื่อง ง่ายกว่าไม่มีให้สำหรับการแก้ไขการเริ่มต้น
- สลิมคอมพิวเตอร์ สร้างรายการการลบที่กว้างขึ้น รวมถึงส่วนขยายและปลั๊กอินของเบราว์เซอร์ “ฆ่า” กระบวนการและโปรแกรมที่ไม่จำเป็น
- AdwCleaner. เชี่ยวชาญในการลบองค์ประกอบที่ไม่ต้องการออกจากเบราว์เซอร์ สร้างรายงานเป็นไฟล์ข้อความ
ผู้ผลิตและผู้ขายผลิตภัณฑ์ซอฟต์แวร์ใช้ความพยายามและเงินเป็นจำนวนมากเพื่อให้แน่ใจว่าแอปพลิเคชันของตนได้รับการติดตั้งบนคอมพิวเตอร์ของคุณ และพวกเขาให้ความสนใจน้อยกว่ามากในการนำบรรจุภัณฑ์ออกโดยสมบูรณ์และบางครั้งพวกเขาก็จงใจต่อต้านสิ่งนี้ ดังนั้น เพื่อที่จะยังคงเป็นผู้เชี่ยวชาญด้านฮาร์ดแวร์ของคุณ คุณจะต้องทำความสะอาดฮาร์ดแวร์จากแขกที่ไม่ได้รับเชิญเป็นประจำ
ขั้นตอนการปิดใช้งานบริการที่ไม่จำเป็นมีประโยชน์สำหรับเน็ตบุ๊กและคอมพิวเตอร์ที่มีทรัพยากรคอมพิวเตอร์จำกัดหรือมีฮาร์ดไดรฟ์ที่ทำงานช้า หากต้องการทราบรายละเอียดว่าบริการใดใน Windows 7 ที่คุณสามารถปิดการใช้งานได้อย่างปลอดภัยและบริการใดดีกว่าและวิธีเปิดใช้งานส่วนประกอบที่จำเป็นโปรดอ่านบทความของเรา
จะเปิดการจัดการบริการ (ส่วนประกอบ) ใน Windows 7 ได้อย่างไร
ผู้ใช้สามารถใช้ได้สองวิธี
ผ่านทางเริ่ม
คลิก "เริ่ม" จากนั้น "เรียกใช้" ในหน้าต่างที่ปรากฏขึ้น ให้ป้อนบรรทัด services.msc
ป้อน services.msc ในบรรทัด
วิธีนี้เป็นวิธีที่สะดวกที่สุดเนื่องจากจะให้ข้อมูลเกี่ยวกับบริการ ซึ่งทำให้ชัดเจนถึงความสำคัญของบริการสำหรับระบบ
จากนั้นไปที่ “บริการ”
 บริการทั้งหมดที่ติดตั้งบนคอมพิวเตอร์อยู่ที่นี่
บริการทั้งหมดที่ติดตั้งบนคอมพิวเตอร์อยู่ที่นี่ หน้าต่างเดียวกันสามารถเปิดได้โดยใช้แถบเครื่องมือโดยคลิกที่เครื่องมือ "การดูแลระบบ" และเลือก "บริการ"
 หากต้องการเปิดบริการคุณต้องคลิกที่บรรทัดที่เกี่ยวข้องในรายการ
หากต้องการเปิดบริการคุณต้องคลิกที่บรรทัดที่เกี่ยวข้องในรายการ หากต้องการปิดใช้งานบริการ คุณต้องดับเบิลคลิกและในหน้าต่างที่เปิดขึ้น ให้เปลี่ยนตัวเลือก "ประเภทการเริ่มต้น" เป็น "ปิดใช้งาน" จากนั้นคลิก "หยุด" และ "ตกลง"
วิน+อาร์
หลังจากกด "Win" + R ให้ป้อน msconfig.exe ในบรรทัดแล้วคลิก "ตกลง"
 ป้อน msconfig.exe ลงในบรรทัด
ป้อน msconfig.exe ลงในบรรทัด ในหน้าต่างที่ปรากฏขึ้น คุณต้องเปิดแท็บ "บริการ"
 หลังจากคลิกที่แท็บ "บริการ" รายการแอปพลิเคชันพื้นหลังที่มีอยู่ทั้งหมดจะเปิดขึ้น
หลังจากคลิกที่แท็บ "บริการ" รายการแอปพลิเคชันพื้นหลังที่มีอยู่ทั้งหมดจะเปิดขึ้น หากต้องการหยุดแอปพลิเคชัน คุณต้องยกเลิกการทำเครื่องหมายที่ช่องถัดจากแอปพลิเคชันนั้นแล้วคลิก "นำไปใช้" วันที่ปิดเครื่องจะปรากฏในบรรทัดเดียวกัน
 หากต้องการปิดใช้งานบริการ คุณต้องยกเลิกการทำเครื่องหมายในช่องและยืนยันการเลือกของคุณ
หากต้องการปิดใช้งานบริการ คุณต้องยกเลิกการทำเครื่องหมายในช่องและยืนยันการเลือกของคุณ หลังจากคลิก "ตกลง" หน้าต่างอื่นจะปรากฏขึ้นในตำแหน่งที่คุณต้องเลือกเวลาที่จะรีสตาร์ทคอมพิวเตอร์เพื่อให้การเปลี่ยนแปลงมีผล
 ต้องรีสตาร์ทคอมพิวเตอร์เพื่อให้การเปลี่ยนแปลงมีผล
ต้องรีสตาร์ทคอมพิวเตอร์เพื่อให้การเปลี่ยนแปลงมีผล วิดีโอ: คำแนะนำทีละขั้นตอนสำหรับการปิดใช้งานบริการเพื่อการเพิ่มประสิทธิภาพ
บริการใดบ้างที่สามารถปิดใช้งานได้โดยไม่ทำอันตรายต่อระบบ?
แอปพลิเคชั่นพื้นหลังส่วนใหญ่รับประกันความเสถียรของระบบ ดังนั้นคุณควรตรวจสอบชื่อและหน้าที่ของพวกเขาอย่างแน่นอน
โดยมีข้อยกเว้นบางประการ คอมพิวเตอร์ทุกเครื่องสามารถทำงานได้โดยไม่มีบริการต่อไปนี้:
- รีจิสทรีระยะไกล อนุญาตให้ผู้ใช้รายอื่นเปลี่ยนรีจิสทรีของระบบ ดังนั้นคุณต้องปิดการใช้งานอย่างน้อยก็ด้วยเหตุผลด้านความปลอดภัย
- เครื่องโทรสาร. หากไม่มีการเชื่อมต่อกับอุปกรณ์นี้ คุณสามารถปิดใช้บริการได้
- บริการบันทึกข้อผิดพลาดของ Windows รับผิดชอบบันทึกข้อผิดพลาดและการแจ้งเตือนเกี่ยวกับข้อขัดข้องหรือการค้างของโปรแกรม
- ไคลเอนต์สำหรับการติดตามการเชื่อมต่อที่เปลี่ยนแปลง เชื่อมโยงกับไฟล์ NTFS ที่ถ่ายโอนภายในคอมพิวเตอร์หรือเครือข่าย
- ค้นหาวินโดวส์ ต้องการเฉพาะผู้ที่ค้นหาไฟล์บ่อยครั้ง
- การควบคุมโดยผู้ปกครอง (การควบคุมโดยผู้ปกครอง) ไม่มีประโยชน์อะไร.
- บริการเสริมด้าน IP ไม่มีประโยชน์บนพีซีที่บ้าน
- ผู้จัดการการพิมพ์ จำเป็นเท่านั้นเพื่อให้เครื่องพิมพ์ทำงานได้
- เข้าสู่ระบบรอง ช่วยให้คุณสามารถเรียกใช้กระบวนการจากบัญชีอื่นได้ ขอแนะนำให้ปิดการใช้งานด้วยเหตุผลด้านความปลอดภัย
- บริการป้อนข้อมูลแท็บเล็ตพีซี หากไม่มีปากกาหรือลายมือ แสดงว่าไม่จำเป็นต้องใช้บริการ
- วินโดวส์ ดีเฟนเดอร์ หากคอมพิวเตอร์ของคุณมีระบบป้องกันอื่น คุณสามารถปิดการใช้งานได้
- ไฟร์วอลล์หน้าต่าง. เช่นเดียวกับในย่อหน้าข้างต้น
- นโยบายการกำจัดสมาร์ทการ์ด หากไม่ได้ใช้องค์ประกอบดังกล่าว ก็ไม่จำเป็นต้องใช้บริการ
- การตรวจจับ SSDP ใช้เพื่อตรวจจับอุปกรณ์ที่ใช้โปรโตคอล SSDP ซึ่งรวมถึงเครื่องใช้ไฟฟ้าภายในบ้านอัจฉริยะ เป็นต้น หากไม่มีอุปกรณ์ดังกล่าวก็สามารถปิดการใช้งานบริการได้
- การควบคุมความสว่างแบบปรับได้ หากแล็ปท็อปของคุณไม่มีเซ็นเซอร์วัดแสง คุณสามารถปิดใช้งานบริการได้
- เบราว์เซอร์คอมพิวเตอร์ หากไม่มีเครือข่ายท้องถิ่น คุณสามารถปิดใช้งานได้
- เข้าถึงอุปกรณ์ HID ซึ่งรวมถึงอุปกรณ์อินพุต เช่น เมาส์ USB เว็บแคม และสแกนเนอร์ หากไม่ได้ใช้อุปกรณ์ดังกล่าว สามารถปิดใช้งานบริการได้
- บริการ TPM ขั้นพื้นฐาน หากไม่ได้ใช้ชิป TMP และ/หรือ BitLocker คุณสามารถปิดการใช้งานได้
- เซิร์ฟเวอร์ หากคอมพิวเตอร์ไม่ได้เป็นส่วนหนึ่งของเครือข่ายท้องถิ่น คุณสามารถยกเลิกการเชื่อมต่อได้
- บริการสนับสนุนบลูทูธ หากคอมพิวเตอร์ของคุณไม่มีอุปกรณ์ดังกล่าวหรือไม่ได้ใช้งาน คุณสามารถปิดใช้งานบริการได้
- โมดูลสนับสนุน NetBIOS หากไม่มีการเชื่อมต่อกับเครือข่ายท้องถิ่น คุณสามารถปิดการใช้งานได้
- บริการอัพโหลดรูปภาพของ Windows (WIA) จำเป็นในการใช้งานเครื่องสแกนเนอร์หรือกล้องดิจิตอล
บริการใดบ้างที่ไม่สามารถรบกวนได้?
ไม่ควรแตะต้องแอปพลิเคชันพื้นหลังต่อไปนี้โดยเด็ดขาด:
- วินโดวส์ออดิโอ เมื่อตัดการเชื่อมต่อแล้วเสียงจะหายไป
- มูลนิธิไดร์เวอร์ Windows ส่งผลกระทบต่อไดรเวอร์
- กำหนดการชั้นเรียนมัลติมีเดีย เมื่อปิดแล้วเสียงจะหายไป
- เสียบและเล่น หากปิดใช้งานบริการ ระบบจะไม่สามารถจดจำอุปกรณ์ใหม่ได้
- ซุปเปอร์ดึงข้อมูล กำหนดโปรแกรมที่ผู้ใช้ใช้บ่อยที่สุดและเพิ่มลงใน RAM (แต่ไม่ได้เปิดใช้งาน) คอมพิวเตอร์จะยังคงทำงานโดยปิดใช้งานบริการ แต่ประสิทธิภาพจะลดลง สามารถปิดการใช้งานได้หากคอมพิวเตอร์มี RAM น้อยกว่า 1 GB มิฉะนั้นผลกระทบจะเป็นลบ
- ตัวกำหนดเวลางาน ไม่สามารถปิดใช้งานได้เนื่องจากมีงานหลายอย่าง หากไม่มีสิ่งนี้ คุณจะไม่สามารถเปลี่ยนรูปแบบแป้นพิมพ์ได้
- การเรียกขั้นตอนระยะไกล (RPC) ส่งผลกระทบต่อบริการอื่น ๆ อีกมากมาย
- ตัวจัดการเซสชันตัวจัดการหน้าต่างเดสก์ท็อป
- ธีมส์ หากปิดใช้งาน อินเทอร์เฟซ Aero จะหยุดทำงาน
- ตัวติดตั้ง Windows ช่วยให้คุณสามารถติดตั้งแอปพลิเคชันได้
จะเพิ่มส่วนประกอบ Windows ได้อย่างไร?
สำหรับผู้ใช้ส่วนใหญ่ Windows 7 ที่มีชุดส่วนประกอบมาตรฐานก็เพียงพอแล้ว แต่บางครั้งคุณต้องเปิดใช้งานแอปพลิเคชันหรือยูทิลิตี้เพิ่มเติม เมื่อต้องการทำเช่นนี้ คุณต้องทำสิ่งต่อไปนี้:
- เริ่ม - แผงควบคุม - โปรแกรมและคุณสมบัติ
 คลิก "โปรแกรมและคุณสมบัติ"
คลิก "โปรแกรมและคุณสมบัติ" - คลิก "เปิดหรือปิดคุณลักษณะของ Windows"
 หากต้องการไปที่การจัดการส่วนประกอบ คุณต้องคลิก "เปิดหรือปิดคุณลักษณะของ Windows"
หากต้องการไปที่การจัดการส่วนประกอบ คุณต้องคลิก "เปิดหรือปิดคุณลักษณะของ Windows" - หน้าต่างจะปรากฏขึ้นพร้อมกับส่วนประกอบที่มีอยู่ ช่องทำเครื่องหมายระบุว่าแอปพลิเคชันเปิดใช้งานอยู่
 นี่คือรายการส่วนประกอบที่มีอยู่ทั้งหมด ช่องทำเครื่องหมายระบุว่าส่วนประกอบนั้นเปิดใช้งานอยู่
นี่คือรายการส่วนประกอบที่มีอยู่ทั้งหมด ช่องทำเครื่องหมายระบุว่าส่วนประกอบนั้นเปิดใช้งานอยู่ - หากต้องการเพิ่มส่วนประกอบ คุณต้องทำเครื่องหมายในช่องที่เหมาะสมแล้วคลิก "ตกลง" หากคุณล้างช่องทำเครื่องหมาย ส่วนประกอบจะถูกปิดใช้งาน แต่จะไม่ถูกลบออกจากดิสก์และเพื่อเปิดใช้งานคุณจะต้องทำเครื่องหมายในช่องอีกครั้ง
วิดีโอ: คำแนะนำทีละขั้นตอนในการเพิ่มส่วนประกอบ
“ เปิดหรือปิดคุณสมบัติ Windows” ไม่ทำงานหรือรายการว่างเปล่า: จะต้องทำอย่างไรและสาเหตุคืออะไร
อาจมีสาเหตุหลายประการ
หากโปรแกรมใดโปรแกรมหนึ่งที่ติดตั้งมีการเปลี่ยนแปลงค่าในรีจิสทรี
ผ่าน "Start" หรือใช้คีย์ผสม "Win" + R ให้เปิดหน้าต่าง "Run" และเข้าสู่ regedit
 ป้อน regedit ในบรรทัด
ป้อน regedit ในบรรทัด จากนั้นไปที่ HKEY_LOCAL_MACHINE - SYSTEM - CurrentControlSet - Control - Windows และค้นหาพารามิเตอร์ CSDReleaseType หากมีค่าอื่นที่ไม่ใช่ 0 คุณต้องเปลี่ยนจากนั้นคลิก "ตกลง" แล้วรีสตาร์ทคอมพิวเตอร์
 คุณต้องค้นหาพารามิเตอร์ CSDReleaseType เปลี่ยนค่าเป็น "0" แล้วคลิก "ตกลง"
คุณต้องค้นหาพารามิเตอร์ CSDReleaseType เปลี่ยนค่าเป็น "0" แล้วคลิก "ตกลง" เข้าสู่ระบบด้วยบัญชีที่ไม่มีสิทธิ์ของผู้ดูแลระบบ
คุณต้องได้รับสิทธิ์ของผู้ดูแลระบบหรือเข้าสู่ระบบด้วยบัญชีผู้ดูแลระบบ
หากไฟล์สูญหายหรือเสียหายในโฟลเดอร์ C:\Windows\Servicing\Packages
จำเป็นต้องมีการอัปเดตเพื่อแก้ไขปัญหานี้ คุณจะต้องดาวน์โหลดเครื่องมือเตรียมพร้อมในการอัปเดตระบบสำหรับ Windows 7:
- สำหรับโปรเซสเซอร์ 32 บิต: https://www.microsoft.com/ru-RU/download/details.aspx?id=3132
- สำหรับโปรเซสเซอร์ 64 บิต: https://www.microsoft.com/ru-RU/download/details.aspx?id=20858
หากต้องการทราบความลึกของบิต คุณต้องคลิก "Start" เปิด "Control Panel" จากนั้นเลือก "System" ความจุบิตจะแสดงอยู่ในส่วน "ประเภทระบบ"
 ผ่าน "แผงควบคุม" เปิด "ระบบ" และค้นหารายการ "ประเภทระบบ" ซึ่งระบุความจุบิตของโปรเซสเซอร์
ผ่าน "แผงควบคุม" เปิด "ระบบ" และค้นหารายการ "ประเภทระบบ" ซึ่งระบุความจุบิตของโปรเซสเซอร์ ปิดโปรแกรมทั้งหมดแล้วเรียกใช้ไฟล์ มันมีนามสกุล .msu กระบวนการทั้งหมดจะใช้เวลา 10-15 นาที
หลังการติดตั้ง ให้ปิดหน้าต่างแล้วรีสตาร์ทคอมพิวเตอร์ จากนั้นเปิดรายการส่วนประกอบอีกครั้ง หากหน้าต่างยังว่างเปล่า คุณจะต้องแก้ไขข้อผิดพลาดด้วยตนเอง
เปิด C:\Windows\Logs\CBS\CheckSUR.log และดูที่บรรทัดใต้ “การตรวจสอบรายการและแค็ตตาล็อกแพ็คเกจ” หากมีข้อผิดพลาด ที่จุดเริ่มต้นของบรรทัดจะมี (f) ตามด้วยรหัสข้อผิดพลาดและเส้นทาง แต่หากมีบรรทัดอื่นอยู่ใต้บรรทัดนี้ และมี (แก้ไข) อยู่ข้างหน้า แสดงว่าข้อผิดพลาดนี้ได้รับการแก้ไขแล้ว
 เอกสารข้อความนี้มีข้อผิดพลาดที่ได้รับการแก้ไขแล้วหรือไม่
เอกสารข้อความนี้มีข้อผิดพลาดที่ได้รับการแก้ไขแล้วหรือไม่ เส้นที่ทำเครื่องหมายด้วยสีชมพูแสดงถึงข้อผิดพลาดที่ไม่สามารถแก้ไขได้ ข้อผิดพลาดในตัวอย่างนี้อาจแตกต่างจากที่ผู้ใช้จะพบ
คุณต้องจดข้อมูลจากบรรทัดที่ระบุข้อผิดพลาดที่ไม่ได้รับการแก้ไขเช่นลงในกระดาษ ส่วนที่ขึ้นต้นด้วย "Package_" มีความสำคัญ
ตอนนี้คุณต้องลบรีจิสตรีคีย์ที่เกี่ยวข้องด้วยตนเอง เปิดหน้าต่าง "Run" และป้อน "regedit" ในบรรทัด ในหน้าต่างที่เปิดขึ้น ให้ไปที่ HKEY_LOCAL_MACHINE\SOFTWARE\Microsoft\Windows\CurrentVersion\ ComponentBasedServicing\Packeges\ และค้นหาคีย์ที่มีข้อผิดพลาด ตัวอย่างนี้แสดงวิธีการลบข้อผิดพลาดในบรรทัดที่สี่
หลังจากถอดคีย์ที่เสียหายออกแล้ว ปัญหาเกี่ยวกับรายการส่วนประกอบควรได้รับการแก้ไข
Smart - โปรแกรมปิดการใช้งานบริการที่ไม่จำเป็น
ซอฟต์แวร์ฟรีที่ไม่จำเป็นต้องติดตั้ง
 นี่คือรายการบริการที่มีทั้งหมดและที่มุมขวาล่างจะมีปุ่มควบคุม
นี่คือรายการบริการที่มีทั้งหมดและที่มุมขวาล่างจะมีปุ่มควบคุม ช่วยให้คุณสามารถตั้งค่าการกำหนดค่าการตั้งค่าได้สี่แบบ:
- ปรับแต่งอย่างปลอดภัย ปลอดภัยที่สุดเหมาะกับผู้ใช้ส่วนใหญ่ การทำงานของระบบจะไม่ได้รับผลกระทบ และประสิทธิภาพจะเพิ่มขึ้น
- การปรับแต่งปานกลาง ปิดใช้งานบริการเกือบครึ่งหนึ่งและจำกัดความสามารถด้านมัลติมีเดียของระบบ ผลผลิตยังสูงขึ้นอีกด้วย
- ปรับแต่งขั้นสูง แนะนำสำหรับผู้ใช้ขั้นสูงเท่านั้น ปิดใช้งานบริการทั้งหมด ยกเว้นบริการที่จำเป็นสำหรับการทำงานของระบบ
- กำหนดเอง. สำหรับผู้เชี่ยวชาญด้วย มีโหมดแมนนวลสำหรับการตั้งค่าบริการ
 หากต้องการเปิดใช้งานการเปลี่ยนแปลง คุณต้องคลิก "นำไปใช้" และยืนยันการกระทำของคุณ
หากต้องการเปิดใช้งานการเปลี่ยนแปลง คุณต้องคลิก "นำไปใช้" และยืนยันการกระทำของคุณ การปิดใช้งานบริการที่ไม่ได้ใช้จะเป็นเครื่องมือที่ดีในการเพิ่มประสิทธิภาพ (เร่งความเร็ว) การทำงานของคอมพิวเตอร์ที่มี RAM น้อย และในกรณีของแล็ปท็อป จะทำให้อายุการใช้งานแบตเตอรี่ยาวนานขึ้นด้วย
คุณสามารถกำหนดค่าการทำงานของบริการในตัวจัดการ Windows พิเศษได้ หากต้องการเปิดให้ใช้คีย์ผสม Windows + R ป้อน services.msc ในบรรทัดที่ปรากฏขึ้นแล้วกด Enter คุณจะเห็นหน้าต่างเหมือนหรือคล้ายกัน (หากคุณมีระบบปฏิบัติการเวอร์ชันเก่า)
ผู้จัดการแสดงบริการในรูปแบบตาราง ที่นี่คุณสามารถดูรายการบริการที่มี อ่านคำอธิบายสั้นๆ และดูสถานะปัจจุบันได้ สิ่งที่สำคัญที่สุดคือคอลัมน์ "ประเภทการเริ่มต้น" เขาคือผู้ที่แสดงให้เห็นว่ามีการเปิดใช้งานบริการเฉพาะหรือไม่และระบบเปิดใช้งานในโหมดใด
เมื่อดับเบิลคลิกที่บริการใดบริการหนึ่ง คุณจะเปิดหน้าต่างที่คุณสามารถปิดการใช้งานได้ เพียงเปิดรายการ "ประเภทการเริ่มต้น" เลือก "ปิดใช้งาน" แล้วคลิก "ตกลง" แต่ในบรรดาตัวเลือกการเปิดตัวอื่น ๆ มีค่า "ด้วยตนเอง" เพื่อเหตุผลด้านความปลอดภัย เลือกตัวเลือกนี้สำหรับบริการทั้งหมดที่คุณต้องการปิดใช้งาน ซึ่งจะช่วยให้ระบบสามารถเริ่มบริการได้เมื่อจำเป็นจริงๆ และไม่เสียเวลากับบริการที่เหลือ
อย่าปิดใช้งานบริการทั้งหมด แต่ให้สลับเป็นโหมดแมนนวลเท่านั้น

บริการที่แสดงด้านล่างนี้ไม่สำคัญต่อการทำงานของระบบ และผู้ใช้จำนวนมากสามารถทำได้โดยไม่ต้องใช้บริการเหล่านี้ ดังนั้นคุณจึงสามารถตั้งค่าบริการเหล่านี้เป็นโหมดกำหนดเองได้ อย่าลืมอ่านข้อมูลสรุปก่อนทำการเปลี่ยนแปลง เพื่อที่คุณจะได้ไม่ขัดจังหวะบริการที่สำคัญต่อคุณ
บริการบางอย่างในรายการของเราอาจถูกปิดใช้งานโดยสิ้นเชิงบนพีซีของคุณหรือเริ่มแรกทำงานในโหมดแมนนวล ในกรณีนั้น ให้ข้ามไป
การกระทำที่ไม่ถูกต้องในระหว่างกระบวนการกำหนดค่าบริการอาจทำให้การทำงานของระบบไม่ถูกต้อง โดยการเปลี่ยนแปลงคุณต้องรับผิดชอบ
เพื่อให้การเปลี่ยนแปลงมีผล โปรดรีสตาร์ทพีซีของคุณหลังการกำหนดค่า
บริการ Windows ที่สามารถสลับเป็นโหมดแมนนวลได้
ชื่อภาษารัสเซียของบริการบางอย่างในรายการนี้อาจแตกต่างจากที่คุณเห็นบนคอมพิวเตอร์ของคุณ แต่สิ่งนี้ใช้ได้กับถ้อยคำเท่านั้น หากคุณไม่พบบริการที่คุณต้องการตามชื่อ ให้มองหาตัวเลือกที่มีความหมายคล้ายกัน
วินโดวส์ 10
- ฟังก์ชันการทำงานสำหรับผู้ใช้ที่เชื่อมต่อและการวัดและส่งข้อมูลทางไกล (ประสบการณ์ผู้ใช้ที่เชื่อมต่อและการวัดและส่งข้อมูลทางไกล)
- บริการติดตามการวินิจฉัย
- dmwappushsvc.
- ดาวน์โหลด Maps Manager - หากคุณไม่ได้ใช้แอปพลิเคชัน Maps
- บริการแป้นพิมพ์สัมผัสและแผงการเขียนด้วยลายมือ
- บริการ Windows Defender
วินโดว์ 8/8.1
- บริการนโยบายการวินิจฉัย
- Distributed Link Tracking Client - หากคอมพิวเตอร์ไม่ได้เชื่อมต่อกับเครือข่ายใดๆ
- IP Helper - หากคุณไม่ได้ใช้การเชื่อมต่อ IPv6
- บริการช่วยเหลือความเข้ากันได้ของโปรแกรม
- Print Spooler - หากคุณไม่มีเครื่องพิมพ์
- Remote Registry - บริการนี้สามารถปิดการใช้งานได้อย่างสมบูรณ์
- การเข้าสู่ระบบรอง
- ศูนย์รักษาความปลอดภัย.
- โมดูลสนับสนุน NetBIOS ผ่าน TCP/IP (TCP/IP NetBIOS Helper)
- บริการรายงานข้อผิดพลาดของ Windows
- Windows Image Acquisition (WIA) - หากคุณไม่มีสแกนเนอร์
- Windows Search - หากคุณไม่ได้ใช้ Windows Search
วินโดว 7
- Computer Browser - หากคอมพิวเตอร์ไม่ได้เชื่อมต่อกับเครือข่ายใดๆ
- บริการนโยบายการวินิจฉัย
- Distributed Link Tracking Client - หากคอมพิวเตอร์ไม่ได้เชื่อมต่อกับเครือข่ายใดๆ
- IP Helper - หากคุณไม่ได้ใช้การเชื่อมต่อ IPv6
- ไฟล์ออฟไลน์
- บริการแจงนับอุปกรณ์พกพา
- Print Spooler - หากคุณไม่มีเครื่องพิมพ์
- พื้นที่เก็บข้อมูลที่ได้รับการป้องกัน
- Remote Registry - บริการนี้สามารถปิดการใช้งานได้อย่างสมบูรณ์
- การเข้าสู่ระบบรอง
- ศูนย์รักษาความปลอดภัย.
- เซิร์ฟเวอร์ - หากคอมพิวเตอร์ไม่ได้ใช้เป็นเซิร์ฟเวอร์
- โมดูลสนับสนุน NetBIOS ผ่าน TCP/IP (TCP/IP NetBIOS Helper)
- บริการรายงานข้อผิดพลาดของ Windows
- Windows Search - หากคุณไม่ได้ใช้ Windows Search
วินโดวส์วิสต้า
- Computer Browser - หากคอมพิวเตอร์ไม่ได้เชื่อมต่อกับเครือข่ายใดๆ
- Desktop Window Manager Session Manager - หากคุณไม่ได้ใช้ธีม Aero
- บริการนโยบายการวินิจฉัย
- Distributed Link Tracking Client - หากคอมพิวเตอร์ไม่ได้เชื่อมต่อกับเครือข่ายใดๆ
- ไฟล์ออฟไลน์
- บริการแจงนับอุปกรณ์พกพา
- Print Spooler - หากคุณไม่มีเครื่องพิมพ์
- เรดดี้บูสท์
- Remote Registry - บริการนี้สามารถปิดการใช้งานได้อย่างสมบูรณ์
- การเข้าสู่ระบบรอง
- ศูนย์รักษาความปลอดภัย.
- เซิร์ฟเวอร์ - หากคอมพิวเตอร์ไม่ได้ใช้เป็นเซิร์ฟเวอร์
- บริการป้อนข้อมูลแท็บเล็ตพีซี
- โมดูลสนับสนุน NetBIOS ผ่าน TCP/IP (TCP/IP NetBIOS Helper)
- ธีม - หากคุณใช้ธีม Windows แบบคลาสสิก
- บริการรายงานข้อผิดพลาดของ Windows
- ตัวเรียกใช้บริการ Windows Media Center
- Windows Search - หากคุณไม่ได้ใช้ Windows Search
วินโดวส์เอ็กซ์พี
- ผู้แจ้งเตือน
- Computer Browser - หากคอมพิวเตอร์ไม่ได้เชื่อมต่อกับเครือข่ายใดๆ
- Distributed Link Tracking Client - หากคอมพิวเตอร์ไม่ได้เชื่อมต่อกับเครือข่ายใดๆ
- บริการจัดทำดัชนี - หากคุณไม่ได้ใช้ Windows Search
- ไฟร์วอลล์การเชื่อมต่ออินเทอร์เน็ต / การแชร์การเชื่อมต่ออินเทอร์เน็ต
- บริการแมสเซนเจอร์
- Remote Registry - บริการนี้สามารถปิดการใช้งานได้อย่างสมบูรณ์
- การเข้าสู่ระบบรอง
- เซิร์ฟเวอร์ - หากคอมพิวเตอร์ไม่ได้ใช้เป็นเซิร์ฟเวอร์
- บริการการคืนค่าระบบ
- โมดูลสนับสนุน NetBIOS ผ่าน TCP/IP (TCP/IP NetBIOS Helper)
- แหล่งจ่ายไฟสำรอง
- ตัวจัดการการอัปโหลด
- การกำหนดค่าไร้สาย (การกำหนดค่าศูนย์ไร้สาย)