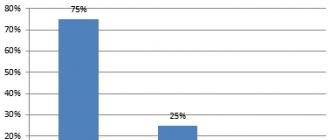Głównym zadaniem CCleanera jest oczyszczenie komputera użytkownika ze zbędnych produktów i samego systemu Windows, czyli mówiąc prościej, z komputerowych „śmieci”. Nieuchronnie gromadzi się i z czasem zaczyna zużywać użyteczną przestrzeń dyskową. Regularne czyszczenie pomaga również usunąć poufne dane, których główną częścią są ślady korzystania z Internetu.
Okno startowe otworzy interfejs głównego modułu programu - „Czyszczenie”, przed rozpoczęciem pracy, z którą zalecamy uważne przeczytanie licznych parametrów. Przycisk „Analiza” pomoże dokładnie pokazać, jakie dane zostaną usunięte i ocenić, czy należy coś zmienić w ustawieniach, aby nie usuwać niepotrzebnych informacji.
Domyślnie ustawienia czyszczenia w CCleanerze można już nazwać poprawnymi, bo... są najbardziej lojalni i nie usuwają ważnych ani przydatnych danych użytkownika. Jednak na tym etapie warto zdecydować, czy chcesz usunąć poufne dane (ślady używania programów, surfowania po Internecie), czy po prostu ze zgromadzonych plików tymczasowych i pamięci podręcznej.
Jeśli chcesz, aby CCleaner był tylko środkiem czyszczącym:
- w zakładce „Aplikacje” pozostaw zaznaczoną tylko opcję „Internet Cache” dla przeglądarek (Google Chrome, Firefox, Opera itp.) i klientów pocztowych (Thunderbird, Outlook itp.)
- w zakładce „Aplikacje” w blokach „Internet”, „Multimedia”, „Narzędzia” itp. zaznacz pola według własnego uznania (jeśli np. nie chcesz, aby w KMPlayerze usuwane były „najnowsze filmy” , a następnie usuń zaznaczenie pola)
- w zakładce „Windows” zostaw tylko:
- wiersz „Tymczasowe pliki przeglądarki” w bloku „Internet Explorer”.
- wszystkie linie w bloku „System”.
- W punkcie menu CCleaner „Ustawienia” → „Zaawansowane” zalecamy zaznaczenie wiersza „Usuń z Kosza tylko pliki starsze niż 24 godziny”



Jeśli zależy Ci na maksymalnym sprzątaniu, łącznie z prywatnymi danymi:
- Zalecamy tworzenie własnych plików dla przeglądarek
- w zakładce „Windows” w bloku „Eksplorator Windows” przyjrzyj się uważnie zaznaczonym liniom, na przykład „Pamięci podręcznej miniatur” nie ma konkretnego sensu usuwania
Jeżeli chcesz powrócić do oryginalnych ustawień, możesz to łatwo zrobić za pomocą przycisku „Przywróć ustawienia domyślne” znajdującego się na dole tego samego okna „Ustawienia” → „Zaawansowane”.
Proces czyszczenia i wyniki
Po wybraniu żądanych opcji wystarczy kliknąć przycisk „Analiza”. CCleaner przygotuje tymczasowy raport na temat danych, które można usunąć, w oparciu o dostępne ustawienia. Następnie możesz natychmiast rozpocząć przetwarzanie wszystkich znalezionych rekordów za pomocą przycisku „Oczyszczanie” lub selektywnie usunąć wyniki z raportu za pomocą menu kontekstowego wyświetlanego prawym przyciskiem myszy. Tak mniej więcej wygląda cały proces czyszczenia w CCleaner:




Główna rada jest taka, że przygotowując nalewkę, nie zaznaczaj tych przedmiotów, których nazw nie rozumiesz. Łatwiej to raz wymyślić (wyszukiwarka zawsze się przydaje), niż przypadkowo usunąć coś, czego potrzebujesz. Warto zaznaczyć, że czyszcząc komputer przy pomocy CCleanera w trybie ukrytym warto zwrócić także uwagę na funkcjonalność modułu, która również może się przydać.
Aby przywrócić poprzednią wydajność komputera, wcale nie jest konieczne zwiększanie jego mocy sprzętowej ani ponowna instalacja systemu: w tym celu najczęściej wystarczy dobry program do czyszczenia komputera ze śmieci.
W bezpieczny sposób poprawią wpisy w rejestrze, usuną pliki tymczasowe powstałe podczas działania przeglądarek, wyczyszczą dysk twardy z komponentów pozostałych po nieprawidłowej dezinstalacji oprogramowania, pomogą zarządzać startem, czyli m.in. usuń zanieczyszczenia i zoptymalizuj wydajność komputera
Ten pakiet oprogramowania zawiera ponad 20 narzędzi do czyszczenia i optymalizacji komputera z systemem Windows XP; Widok; 7; 8.
Zrzut ekranu przedstawiający główne moduły i funkcje Glary Utilites Free
Jako główne zalety korzystania z tego kompleksu warto wymienić wielofunkcyjność i przyjazny interfejs oraz obecność języka rosyjskiego, co niewątpliwie jest dużą zaletą dla początkujących użytkowników.
Jednym kliknięciem program przeanalizuje i pokaże stan Twojego komputera.
Aby usunąć śmieci z komputera i naprawić problemy z wydajnością, wystarczy pobrać bezpłatną wersję Glary Utilites Free, a następnie w oknie głównym kliknąć przycisk „1-click”, Glary Utilites Free zrobi resztę samodzielnie.
Program można zapoznać się z funkcjonalnością i pobrać ze strony producenta klikając na link www.glarysoft.com/glary-utilities/.
to potężny program do czyszczenia dysku twardego komputera z różnych zanieczyszczeń systemowych i korygowania rejestru systemowego.
Zrzut ekranu głównego okna programu Final Uninstaller
To narzędzie zajmuje nie więcej niż 50 MB miejsca na dysku komputera, jest mało wymagające dla zasobów systemowych i może działać w systemie Windows XP; Widok; 7. Jest to zaleta dla użytkowników starszych komputerów.
Główną wadą narzędzia dla użytkowników domowych jest to, że nie można pobrać oficjalnej wersji tego narzędzia za darmo.
Program dystrybuowany jest w oparciu o płatną licencję, której koszt na stronie producenta wynosi 27 USD. na 3 komputerach. Niemniej jednak Final Uninstaller jest dość popularnym zestawem narzędzi do czyszczenia komputera, pomimo braku pakietu języka rosyjskiego.
Rada: Nie używaj pękniętych wersji Final Uninstaller. Oprócz tego, że nielicencjonowany instalator może wypchać Twój komputer niepotrzebnym oprogramowaniem, możesz łatwo wprowadzić wirusa na swój komputer.
Można zapoznać się z możliwościami, a także pobrać program Final Uninstaller ze strony producenta, klikając w link: www.finaluninstaller.com/download.php.
to doskonały dezinstalator i menedżer uruchamiania. Główną zaletą tego „czyszczącego” jest to, że znajduje śmieci, których brakuje większości podobnych programów.
Zrzut ekranu okna analizy niepotrzebnych plików programu Revo Uninstaller
Narzędzie ma przyjazny i zrusyfikowany interfejs, więc nawet niedoświadczony użytkownik może z niego korzystać. Revo Uninstaller działa na komputerze PC z systemem Windows XP; Widok; 7; 8; 10.
Możesz pobrać darmowy program Revo Uninstaller, klikając łącze: www.revouninstaller.com/revo_uninstaller_free_download.html.
CCleaner to zdecydowanie najpopularniejsze narzędzie do czyszczenia komputerów z różnych zanieczyszczeń systemowych na komputerach z systemem operacyjnym Windows i Android.
Zrzut ekranu głównego okna programu CCleaner
Ten program pozwala znaleźć i usunąć ślady przeglądarki: historię przeglądania i pobierania, pliki cookie, pliki tymczasowe, autouzupełnianie itp.
Dodatkowo odkurzacz pozwala na usuwanie danych ze schowka komputera, kosza, plików tymczasowych z systemu operacyjnego oraz śmieci z aplikacji.
Narzędzie CCleaner ma w swoim arsenale wiele narzędzi niezbędnych do optymalizacji działania komputera, wśród których znajdują się: dezinstalator, menedżer uruchamiania i bezpieczny edytor rejestru.
Szczególnie nieufnym użytkownikom program oferuje wykonanie kopii zapasowej usuniętych plików, co umożliwia ich przywrócenie w dowolnym momencie. Dzięki CCleanerowi możesz zarządzać punktami przywracania systemu i nie tylko.
Przyjrzyjmy się bardziej szczegółowo procesowi instalacji i czyszczenia komputera za pomocą tego narzędzia.
Instalowanie CCleanera
Aby wyczyścić i zoptymalizować komputer należy pobrać oryginalny program CCleaner: www.piriform.com/ccleaner
Ważny: Aby to narzędzie działało poprawnie, wystarczy pobrać je z oficjalnej strony firmy deweloperskiej.
1. Po uruchomieniu instalatora pojawi się okno wyboru języka, w którym należy wybrać żądany i kliknąć przycisk „OK”.
Zrzut ekranu przedstawiający wybór pakietu językowego CCleaner
3. Po czym program poprosi Cię o wybranie opcji instalacji. Domyślnie narzędzie utworzy skróty w menu Start i na pulpicie, a także doda elementy do menu kosza „Otwórz CCleaner”, „Uruchom CCleaner”.
Aktywność wielu programów w systemie może pozostawiać ślady w postaci plików tymczasowych, wpisów w rejestrze i innych śladów, które z czasem kumulują się, zajmują miejsce i wpływają na szybkość systemu. Oczywiście wielu użytkowników nie przywiązuje wagi do nieznacznego spadku wydajności komputera, ale warto regularnie przeprowadzać pewnego rodzaju czyszczenie. Pomogą w tym specjalne programy mające na celu wyszukiwanie i usuwanie śmieci, czyszczenie rejestru ze zbędnych wpisów i optymalizację aplikacji.
Czy warto korzystać z programów do czyszczenia systemu?
Funkcjonalność oferowana przez twórców różnych programów do czyszczenia systemu jest dość szeroka. Główne funkcje to usuwanie niepotrzebnych plików tymczasowych, wyszukiwanie błędów rejestru, usuwanie skrótów, defragmentacja dysku, optymalizacja systemu i zarządzanie uruchamianiem. Nie wszystkie z tych funkcji są niezbędne do ciągłego użytkowania. Defragmentację wystarczy wykonać raz w miesiącu, a czyszczenie śmieci przyda się raz w tygodniu.
Na smartfonach i tabletach system należy również regularnie czyścić, aby uniknąć awarii oprogramowania
Znacznie dziwniej wyglądają funkcje optymalizacji działania systemu i rozładowywania pamięci RAM. Jest mało prawdopodobne, aby program innej firmy rozwiązał problemy z systemem Windows w sposób, w jaki jest to naprawdę potrzebne i w sposób, w jaki zrobiliby to programiści. Poza tym codzienne szukanie luk jest po prostu bezużytecznym ćwiczeniem. Pozostawienie automatycznego ładowania programowi nie jest najlepszym rozwiązaniem. Użytkownik powinien sam zdecydować, które programy uruchomić podczas ładowania systemu operacyjnego, a które pozostawić wyłączone.
Programy nieznanych producentów nie zawsze wykonują swoją pracę sumiennie. Usunięcie niepotrzebnych plików może mieć wpływ na elementy, które okazały się konieczne. Dlatego jeden z najpopularniejszych programów w przeszłości, Ace Utilites, usunął sterownik dźwięku, myląc plik wykonywalny ze śmieciami. Te dni już dawno minęły, ale programy czyszczenia nadal mogą popełniać błędy.
Jeśli zdecydujesz się na korzystanie z takich aplikacji, to koniecznie opisz dokładnie, jakie funkcje w nich Cię interesują.
Przyjrzyjmy się najlepszym programom do czyszczenia komputera ze śmieci.
Aplikacja Advanced SystemCare to cały zestaw przydatnych funkcji, które mają za zadanie przyspieszyć działanie komputera osobistego i usunąć niepotrzebne pliki z dysku twardego. Wystarczy uruchomić program raz w tygodniu, aby system zawsze działał szybko i bez zawieszeń. Użytkownicy mają do dyspozycji szeroką gamę opcji, a wiele funkcji dostępnych jest w wersji bezpłatnej. Płatna roczna subskrypcja kosztuje około 1500 rubli i udostępnia dodatkowe narzędzia do optymalizacji i przyspieszania komputera.
Advanced SystemCare ochroni Twój komputer przed złośliwym oprogramowaniem, ale nie zastąpi pełnoprawnego programu antywirusowego
- Obsługa języka rosyjskiego;
- szybkie czyszczenie rejestru i korekta błędów;
- możliwość defragmentacji dysku twardego.
- droga wersja płatna;
- długa praca, aby znaleźć i usunąć oprogramowanie szpiegujące.
Lakoniczna nazwa programu „Computer Accelerator” wskazuje użytkownikowi jego główny cel. Tak, ta aplikacja posiada szereg przydatnych funkcji, które odpowiadają za przyspieszenie komputera poprzez czyszczenie rejestru, plików startowych i plików tymczasowych. Program posiada bardzo wygodny i prosty interfejs, który przypadnie do gustu początkującym użytkownikom. Sterowanie jest proste i intuicyjne, a aby rozpocząć optymalizację wystarczy nacisnąć jeden przycisk. Program jest dystrybuowany bezpłatnie z 14-dniowym okresem próbnym. Można wówczas zakupić pełną wersję: edycja standardowa kosztuje 995 rubli, a wersja pro 1485. Wersja płatna daje dostęp do pełnej funkcjonalności programu, podczas gdy w wersji próbnej dostępne są tylko niektóre z nich.
Aby uniknąć każdorazowego ręcznego uruchamiania programu, możesz skorzystać z funkcji harmonogramu zadań
- wygodny i intuicyjny interfejs;
- duża prędkość pracy;
- krajowy producent i serwis wsparcia.
- wysoki koszt rocznego użytkowania;
- Wersja próbna jest uboga w funkcje.
Wielofunkcyjny program, który może zamienić Twój komputer osobisty w rakietę. Oczywiście nierealne, ale urządzenie będzie działać znacznie szybciej. Aplikacja potrafi nie tylko znaleźć niepotrzebne pliki i oczyścić rejestr, ale także zoptymalizować działanie poszczególnych programów, na przykład przeglądarek czy eksploratorów. Wersja bezpłatna umożliwia zapoznanie się z funkcjami przy jednorazowym użyciu każdej z nich. Następnie będziesz musiał zapłacić za licencję 995 rubli na 1 rok lub 1995 rubli za nieograniczone użytkowanie. Dodatkowo program z jedną licencją instalowany jest na 3 urządzeniach jednocześnie.
Darmowa wersja Auslogics BoostSpeed umożliwia jednorazowe skorzystanie z zakładki Narzędzia
- licencja dotyczy 3 urządzeń;
- wygodny i intuicyjny interfejs;
- wysoka prędkość;
- czyszczenie śmieci w oddzielnych programach.
- wysoki koszt licencji;
- osobne ustawienia tylko dla systemu operacyjnego Windows 10.
Doskonały program do wyszukiwania śmieci i czyszczenia ich na dysku twardym. Aplikacja nie zapewnia tak szerokiego zakresu funkcji jak jej odpowiedniki, ale doskonale spełnia swoje zadanie. Użytkownik ma możliwość przeprowadzenia szybkiego lub głębokiego czyszczenia systemu, a także defragmentacji dysku. Program działa szybko i ma wszystkie funkcje nawet w wersji darmowej. Aby uzyskać szerszą funkcjonalność, możesz kupić płatną wersję pro. Koszt waha się od 20 do 70 dolarów i zależy od liczby używanych komputerów i czasu trwania licencji.
Wise Disk Cleaner zapewnia wiele opcji czyszczenia systemu, ale nie jest przeznaczony do czyszczenia rejestru
- wysoka prędkość;
- doskonała optymalizacja dla wszystkich systemów operacyjnych;
- różne rodzaje wersji płatnych na różne okresy i liczbę urządzeń;
- szeroki zakres funkcji w wersji darmowej.
- Wszystkie funkcje są dostępne przy zakupie pełnego pakietu Wise Care 365.
Jeden z najlepszych programów do czyszczenia systemu ze śmieci. Obsługuje wiele ustawień i dodatkowych trybów pracy. Aplikacja dotyczy nie tylko komputerów osobistych, ale także telefonów, więc jeśli Twoje urządzenie mobilne działa wolno i jest zaśmiecone, Clean Master to naprawi. W przeciwnym razie aplikacja posiada zarówno klasyczny zestaw funkcji, jak i dość nietypowe funkcje czyszczenia historii i śmieci pozostawionych przez komunikatory internetowe. Aplikacja jest dystrybuowana bezpłatnie, istnieje jednak możliwość zakupu wersji pro, która zapewnia dostęp do automatycznych aktualizacji, możliwość tworzenia kopii zapasowych, defragmentacji i automatycznej instalacji sterowników. Roczna subskrypcja kosztuje 30 dolarów. Ponadto programiści obiecują zwrot pieniędzy w ciągu 30 dni, jeśli użytkownik nie będzie z czegoś zadowolony.
Dla większej wygody interfejs programu Clean Master został podzielony na grupy warunkowe
- stabilna i szybka praca;
- szeroki zakres funkcji w wersji darmowej.
- możliwość tworzenia kopii zapasowych tylko przy płatnym abonamencie.
Aplikacja Vit Registry Fix została stworzona specjalnie z myślą o osobach, które poszukują wysoce wyspecjalizowanego narzędzia do naprawy błędów w rejestrze. Ten program ma na celu wyszukiwanie takich usterek systemu. Vit Registry Fix działa bardzo szybko i nie obciąża komputera osobistego. Dodatkowo program potrafi tworzyć kopie zapasowe plików na wypadek, gdyby naprawienie błędów w rejestrze spowodowało jeszcze większe problemy.
Vit Registry Fix instalowany jest w wersji pakietowej wraz z 4 narzędziami: do optymalizacji rejestru, czyszczenia śmieci, zarządzania uruchamianiem i usuwania niepotrzebnych aplikacji
- szybkie wyszukiwanie błędów w rejestrze;
- możliwość konfiguracji harmonogramu działania programu;
- tworzenie kopii zapasowych na wypadek błędów krytycznych.
- mała ilość funkcji.
Aplikacja Glary Utilites oferuje ponad 20 wygodnych narzędzi przyspieszających działanie systemu. Wersje bezpłatne i płatne mają wiele zalet. Nawet nie płacąc za licencję, otrzymujesz bardzo potężną aplikację, która może oczyścić Twoje urządzenie z dużej ilości śmieci. Wersja płatna może zapewnić jeszcze więcej narzędzi i większą szybkość pracy z systemem. Włączone automatyczne aktualizacje w wersji Pro.
Najnowsza wersja Glary Utilites wydana z wielojęzycznym interfejsem
- wygodna darmowa wersja;
- regularne aktualizacje i ciągłe wsparcie dla użytkowników;
- przyjazny interfejs użytkownika i szeroki zakres funkcji.
- drogi roczny abonament.
Kolejny program, który wielu uważa za jeden z najlepszych. Jeśli chodzi o czyszczenie komputera ze śmieci, zapewnia wiele wygodnych i zrozumiałych narzędzi i mechanizmów, które pozwalają nawet niedoświadczonym użytkownikom zrozumieć funkcjonalność. Wcześniej na naszej stronie przyglądaliśmy się już zawiłościom działania i ustawieniom tej aplikacji. Koniecznie sprawdź
CCleaner Professional Plus umożliwia nie tylko defragmentację dysków, ale także przywrócenie niezbędnych plików i pomoc w inwentaryzacji sprzętu
Tabela: charakterystyka porównawcza programów do czyszczenia śmieci na komputerze
| Nazwa | Darmowa wersja | Wersja płatna | system operacyjny | Strona internetowa produktów |
| + | +, 1500 rubli rocznie | Windows 7, 8, 8.1, 10 | https://ru.iobit.com/ | |
| +, 14 dni | +, 995 rubli za edycję standardową, 1485 rubli za edycję pro | Windows 7, 8, 8.1, 10 | http://www.amssoft.ru/ | |
| +, użyj funkcji 1 raz | +, roczny - 995 rubli, nieograniczony - 1995 rubli | Windows 10, 8, 7, Vista, XP | http://www.auslogics.com/ru/software/boost-speed/ | |
| + | +, 29 USD rocznie lub 69 USD na zawsze | Windows 10, 8, 7, Vista, XP | http://www.wisecleaner.com/wise-disk-cleaner.html | |
| + | +, 30 dolarów rocznie | Windows 10, 8, 7, Vista, XP | https://www.cleanmasterofficial.com/en-us/ | |
| + | +, 8 dolarów | Windows 10, 8, 7, Vista, XP | https://vitsoft.net/ | |
| + | +, 2000 rubli rocznie za 3 komputery | Windows 7, 8, 8.1, 10 | https://www.glarysoft.com/ | |
| + | +, 24,95 USD podstawowa, 69,95 USD profesjonalna | Windows 10, 8, 7, Vista, XP | https://www.ccleaner.com/ru-ru |
Utrzymanie komputera osobistego w czystości i porządku zapewni Twojemu urządzeniu wiele lat bezawaryjnej pracy, a system będzie pozbawiony opóźnień i zawieszeń.
Cześć przyjaciele. W tej lekcji pokażę Ci jak oczyścić komputer ze śmieci i niepotrzebnych plików. Nie jest tajemnicą, że wszystkie śmieci znajdujące się na naszych komputerach nie przynoszą żadnych korzyści naszemu systemowi, a w niektórych przypadkach wręcz przeciwnie, mogą być przyczyną spowolnienia komputera i różnych usterek.
Pokażę Ci, jak w kilku prostych krokach możesz oczyścić komputer ze śmieci i niepotrzebnych plików.
Czyszczenie rejestru i usuwanie niepotrzebnych plików
Korzystając z darmowego programu CCLEANER możemy usunąć ogromną ilość śmieci. Pobierz najnowszą wersję z oficjalnej strony: https://piriform.com.
Zainstaluj CCleaner i uruchom go. Przejdź do zakładki Rejestr, upewnij się, że wszystkie pola wyboru w sekcji są zaznaczone Integralność rejestru zainstalowany, a następnie kliknij opcję Wyszukaj problemy.

Po kilku sekundach zostaną znalezione wszystkie niepotrzebne wpisy. Aby je wyczyścić, kliknij Napraw i w oknie, które zostanie otwarte Poprawnie zaznaczone.


Teraz otwórz pierwszą zakładkę - Czyszczenie. Tutaj możesz zobaczyć, jakie pola wyboru znajdują się w tej sekcji Windows i aplikacje. Zwykle zostawiam wszystko domyślnie i klikam Analiza.

Po zakończeniu widzimy listę wszystkich plików ( śmieci), które można usunąć. Wskazany jest również ich rozmiar (prawie 1 gigabajt). Kliknij Oczyść, aby usunąć to wszystko.

Czyszczenie dysku systemowego: foldery TEMP, Oczyszczanie dysku
W drodze do następnego kroku potrzebujemy wyczyść foldery TEMP, w którym przechowywane są pliki tymczasowe, oraz wykonać „Oczyszczanie dysku”, które pozwala oczyścić komputer z niepotrzebnych plików przy użyciu standardowych narzędzi systemowych. Niektóre funkcje zostały już zrealizowane przez program CCLEANER, ale zapewniam, że ręczne sprawdzanie nie będzie zbędne!
Otwórz sekcję Komputer, następnie dysk systemowy (C:) i następujące foldery: Windows – TEMP.

Zawartość folderu TEMP można całkowicie usunąć. Tutaj przechowywane są pliki tymczasowe, które są bezużyteczne. Jeśli pojawią się błędy, na przykład „ Te pliki są używane", następnie po prostu klikamy "Pomiń wszystko". Zwykle nie jest możliwe usunięcie minimalnej liczby plików!
W systemie Windows istnieje inny folder tymczasowy, do którego najłatwiej się dostać w następujący sposób. Kliknij Start i wpisz %TEMP% w pasku wyszukiwania. Folder Temp pojawi się jako znaleziony.

W Windows 8 i 10 wyszukiwanie można uruchomić za pomocą skrótu klawiaturowego WYGRAJ+Q.
Znaleziony folder należy otworzyć i wyczyścić jego zawartość!

Po wyczyszczeniu folderów TEMP nie zapomnij wykonać „oczyszczania dysku” przy użyciu standardowych narzędzi systemowych. Aby to zrobić, kliknij prawym przyciskiem myszy dysk systemowy i wybierz „Właściwości”.

W zakładce „Ogólne” znajduje się przycisk „Oczyszczanie dysku”. Kliknij, aby przeanalizować niepotrzebne pliki.

Po kilku minutach program zaproponuje usunięcie określonej liczby plików. Zaznacz wszystkie pola i kliknij „OK”.

Jeśli niedawno zaktualizowałeś system, w tym oknie zobaczysz dodatkowy przycisk „”.

Kliknij, aby usunąć pliki tymczasowe pobrane w celu aktualizacji systemu Windows.
Ważny! Jeśli masz mało miejsca na partycji systemowej, radzę przeczytać moją lekcję: . Tam powiedziałem ci 10 fajnych sztuczek do czyszczenia dysku systemowego
Przeskanuj swój komputer w poszukiwaniu wirusów: Dr.Web CureIt
Jeden z ważnych kroków, kiedy czyszczenie komputera ze zbędnych plików– to oczywiście to samo. Aby to zrobić, nie będziesz potrzebować narzędzia Doctor Web! Pobierz najnowszą wersję z oficjalnej strony internetowej.

Uruchom Dr.Web CureIt ( nie wymaga instalacji) i po zaakceptowaniu umowy kliknij „Kontynuuj” i „Rozpocznij weryfikację”.



W ciągu około 15 minut system zostanie przeskanowany w poszukiwaniu złośliwego oprogramowania. Jeśli zostaną znalezione wirusy, program zaproponuje ich neutralizację.
Aby oczyścić komputer ze śmieci, nie wystarczy po prostu usunąć stare i niepotrzebne pliki. Nie należy zapominać o automatycznym ładowaniu, które również może zostać zatkane różnymi śmieciami!
Wracamy do wcześniej zainstalowanego programu CCleaner i przechodzimy do sekcji „”. Tutaj zobaczymy wszystkie programy uruchamiane na komputerze. Radzę wybrać niepotrzebne oprogramowanie i kliknąć przycisk „Wyłącz”.

Do oprogramowania niepotrzebnego zaliczam wszystkie programy, które nie są używane bezpośrednio po włączeniu komputera. W razie potrzeby można je uruchomić ręcznie.
Usuwanie niepotrzebnych programów. 2 drogi
Jeśli zdecydujesz oczyść komputer ze śmieci, a następnie wiele programów  mogą okazać się niepotrzebne, jeśli po prostu je weźmiesz i pomyślisz, jak często ich używamy? Niektórzy użytkownicy instalują wszystko w swoim systemie bez namysłu. Czas przeanalizować oprogramowanie i oczyść komputer ze zbędnych programów.
mogą okazać się niepotrzebne, jeśli po prostu je weźmiesz i pomyślisz, jak często ich używamy? Niektórzy użytkownicy instalują wszystko w swoim systemie bez namysłu. Czas przeanalizować oprogramowanie i oczyść komputer ze zbędnych programów.
Można to zrobić na przykład za pomocą standardowych narzędzi systemowych, przechodząc do Start – Panel sterowania – Odinstaluj program.
Po uruchomieniu Revo Uninstaller zobaczysz także listę wszystkich programów, a kliknięcie dowolnego z nich wywołuje funkcję „Odinstaluj”.

Ale tutaj, zaraz po usunięciu programu, jesteśmy proszeni o poszukiwanie pozostałych śladów. Wybierz „Moderuj wyszukiwanie” i kliknij „Dalej”.

Najpierw zostaną znalezione pozostałe pozycje w rejestrze. Wybierz to, co zaznaczono pogrubioną czcionką i kliknij „Usuń”.

W następnym kroku program znajdzie pozostałe pliki i foldery. Należy je również wybrać i kliknąć „Usuń”.

Usuwanie duplikatów
Od czasu do czasu na dysku twardym mogą pojawiać się zduplikowane pliki. Dzisiaj pobrałeś film, a sześć miesięcy później zapomniałeś o nim i pobrałeś go ponownie, pobierasz muzykę, a potem ją gubisz, kilkakrotnie pobierasz zdjęcia z telefonu na komputer. Wszystko to prowadzi do gromadzenia się duplikatów na komputerze.
Bardzo trudno jest ręcznie wyszukać identyczne pliki, dlatego skorzystajmy ze specjalnych programów.
Wracamy do znanego nam już programu CCleaner i otwieramy sekcję Usługa, zakładkę Wyszukaj duplikaty. Istnieje wiele różnych parametrów, które można dostosować do własnych potrzeb. Na przykład niczego nie konfiguruję, po prostu klikam „Znajdź”.

Po kilku minutach wyszukiwanie duplikatów plików zostanie zakończone. Po dokładnym przestudiowaniu widzę, że mam na komputerze kilka identycznych filmów, które można bezpiecznie usunąć.

Nie będę się tu wdawał w szczegóły, bo program znalazł mnóstwo plików i aby usunąć wszystkie śmieci trzeba poświęcić dużo czasu na analizę. Ale myślę, że istota tej funkcji jest jasna!
 Do tego momentu zastanawialiśmy się, jak oczyścić komputer ze śmieci w samym systemie Windows, używając programów standardowych i innych firm. Ale nie zapominaj o tym Komputery i laptopy należy czyścić także od środka..
Do tego momentu zastanawialiśmy się, jak oczyścić komputer ze śmieci w samym systemie Windows, używając programów standardowych i innych firm. Ale nie zapominaj o tym Komputery i laptopy należy czyścić także od środka..
Nie zapomnij zajrzeć do wnętrza jednostki systemowej przynajmniej raz w roku i oczyścić ją z kurzu, a także nałożyć nową pastę termoprzewodzącą na procesor. Monitorowanie temperatury podzespołów również nie będzie zbędne. Na ten temat radzę przeczytać moją lekcję:. Korzystając ze zdobytej wiedzy, będziesz wiedział, czy Twoje urządzenie się przegrzewa, czy nie!
Teraz wiesz, jak oczyścić komputer z niepotrzebnych plików, śmieci i programów. To wszystko, dziękuję za uwagę, życzę powodzenia!
Aby to zrobić, najczęściej potrzebujesz po prostu dobrego programu do czyszczenia komputera z zanieczyszczeń.
W bezpieczny sposób poprawią wpisy w rejestrze, usuną pliki tymczasowe powstałe podczas działania przeglądarek, wyczyszczą dysk twardy z komponentów pozostałych po nieprawidłowej dezinstalacji oprogramowania, pomogą zarządzać startem, czyli m.in. usuń zanieczyszczenia i zoptymalizuj wydajność komputera
Ten pakiet oprogramowania zawiera ponad 20 narzędzi do czyszczenia i optymalizacji komputera z systemem Windows XP; Widok; 7; 8.
Zrzut ekranu przedstawiający główne moduły i funkcje Glary Utilites Free
Jako główne zalety korzystania z tego kompleksu warto wymienić wielofunkcyjność i przyjazny interfejs oraz obecność języka rosyjskiego, co niewątpliwie jest dużą zaletą dla początkujących użytkowników.
Jednym kliknięciem program przeanalizuje i pokaże stan Twojego komputera.
Aby usunąć śmieci z komputera i rozwiązać problemy z wydajnością, po prostu pobierz bezpłatną wersję Glary Utilites Free.
Następnie w oknie głównym kliknij przycisk „1-klik”, a Glary Utilites Free zrobi resztę samodzielnie.
Program można zapoznać się z funkcjonalnością i pobrać ze strony producenta klikając na link www.glarysoft.com/glary-utilities/.
to potężny program do czyszczenia dysku twardego komputera z różnych zanieczyszczeń systemowych i korygowania rejestru systemowego.

Zrzut ekranu głównego okna programu Final Uninstaller
To narzędzie zajmuje nie więcej niż 50 MB miejsca na dysku komputera, jest mało wymagające dla zasobów systemowych i może działać w systemie Windows XP; Widok; 7.
Jest to zaleta dla użytkowników starszych komputerów.
Główną wadą narzędzia dla użytkowników domowych jest to, że nie można pobrać oficjalnej wersji tego narzędzia za darmo.
Program dystrybuowany jest w oparciu o płatną licencję, której koszt na stronie producenta wynosi 27 USD. na 3 komputerach.
Niemniej jednak Final Uninstaller jest dość popularnym zestawem narzędzi do czyszczenia komputera, pomimo braku pakietu języka rosyjskiego.
Rada: Nie używaj pękniętych wersji Final Uninstaller. Oprócz tego, że nielicencjonowany instalator może wypchać Twój komputer niepotrzebnym oprogramowaniem, możesz łatwo wprowadzić wirusa na swój komputer.
Można zapoznać się z możliwościami, a także pobrać program Final Uninstaller ze strony producenta, klikając w link: www.finaluninstaller.com/download.php.
to doskonały dezinstalator i menedżer uruchamiania.
Główną zaletą tego „czyszczącego” jest to, że znajduje śmieci, których brakuje większości podobnych programów.

Zrzut ekranu okna analizy niepotrzebnych plików programu Revo Uninstaller
Narzędzie ma przyjazny i zrusyfikowany interfejs, więc nawet niedoświadczony użytkownik może z niego korzystać.
Revo Uninstaller działa na komputerze PC z systemem Windows XP; Widok; 7; 8; 10.
Możesz pobrać darmowy program Revo Uninstaller, klikając łącze: www.revouninstaller.com/revo_uninstaller_free_download.html.
CCleaner to zdecydowanie najpopularniejsze narzędzie do czyszczenia komputerów z różnych zanieczyszczeń systemowych na komputerach z systemem operacyjnym Windows i Android.

Zrzut ekranu głównego okna programu CCleaner
Ten program pozwala znaleźć i usunąć ślady przeglądarki: historię przeglądania i pobierania, pliki cookie, pliki tymczasowe, autouzupełnianie itp.
Dodatkowo odkurzacz pozwala na usuwanie danych ze schowka komputera, kosza, plików tymczasowych z systemu operacyjnego oraz śmieci z aplikacji.
Narzędzie CCleaner ma w swoim arsenale wiele narzędzi niezbędnych do optymalizacji działania komputera, wśród których znajdują się: dezinstalator, menedżer uruchamiania i bezpieczny edytor rejestru.
Szczególnie nieufnym użytkownikom program oferuje wykonanie kopii zapasowej usuniętych plików, co umożliwia ich przywrócenie w dowolnym momencie.
Dzięki CCleanerowi możesz zarządzać punktami przywracania systemu i nie tylko.
Przyjrzyjmy się bardziej szczegółowo procesowi instalacji i czyszczenia komputera za pomocą tego narzędzia.
Instalowanie CCleanera
Aby wyczyścić i zoptymalizować komputer należy pobrać oryginalny program CCleaner: www.piriform.com/ccleaner
Ważny: Aby to narzędzie działało poprawnie, wystarczy pobrać je z oficjalnej strony firmy deweloperskiej.
1. Po uruchomieniu instalatora pojawi się okno wyboru języka, w którym należy wybrać żądany i kliknąć przycisk „OK”.

Zrzut ekranu przedstawiający wybór pakietu językowego CCleaner
3. Po czym program poprosi Cię o wybranie opcji instalacji. Domyślnie narzędzie utworzy skróty w menu Start i na pulpicie, a także doda elementy do menu kosza „Otwórz CCleaner”, „Uruchom CCleaner”.
Masz swobodę wyboru tego, co uważasz za odpowiednie dla siebie. Po dokonaniu wyboru należy kliknąć przycisk „Zainstaluj”.