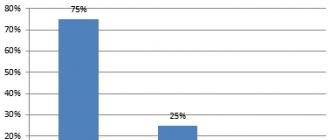Tryb Fastboot przeznaczony jest do głębokiego debugowania oprogramowania Xiaomi - flashowania, instalowania niestandardowego oprogramowania układowego, aktualizacji systemu i tak dalej. Ale zdarza się, że po wykonanej pracy gadżet nie wraca do swojej zwykłej funkcjonalności, zawiesza się i nie jest w stanie normalnie funkcjonować. Niedoświadczony użytkownik może pomylić Fastboot z trybem odzyskiwania, niskim stanem baterii i innymi stanami gadżetu. Najważniejszym znakiem stanu „systemowego” Xiaomi jest napis na jego ekranie „Start trybu Fastboot udc_start”. Dopiero po wyświetleniu tej linii należy przystąpić do podejmowania kroków mających na celu wyprowadzenie telefonu z tego stanu.
Jak wyjść z trybu szybkiego uruchamiania Xiaomi poprzez ponowne uruchomienie
Pierwszą i najbardziej pożądaną opcją wyprowadzenia smartfona z tego stanu jest przytrzymanie przycisku zasilania przez dłuższy czas. Musisz przytrzymać palec przez około 20 sekund, nie puszczając. Ekran powinien się zaświecić, a urządzenie się włączy.
Fastboot na Xiaomi - zresetuj ustawienia.
Jeśli długie naciśnięcie nie pomoże, należy zresetować ustawienia. Metoda jest nieprzyjemna, ponieważ po zastosowaniu jej na Xiaomi większość plików i zainstalowanych aplikacji zostanie usunięta. Kiedy jednak mają do wyboru przywrócenie gadżetu lub zapisanie plików, większość skłania się ku temu pierwszemu:
1. Przytrzymaj przyciski zasilania i zmniejszania głośności do momentu ponownego uruchomienia.
3. Za pomocą przycisków głośności przejdź do linii Wipe Data i wybierz ją za pomocą „on”

4. Rozpocznie się operacja usuwania danych użytkownika i przywracania ustawień fabrycznych. Proces zajmie co najmniej 15 minut, po czym się włączy.
Jak zrestartować Xiaomi przez połączenie z komputerem
Gdy żadna z powyższych metod nie pomogła lub użytkownik zdecydował się uniknąć utraty danych, można zastosować inną metodę.
1. Na oficjalnej stronie Androida pobierz archiwum Fastboot dla swojej platformy.

2. Zainstaluj plik na swoim komputerze, najlepiej w samym katalogu głównym dysku C.
3. Podłącz swój smartfon do systemu Windows

4. W wierszu poleceń (przeszukaj „Start”) wpisz cmd
5. Wpisz polecenie „cd\” ⇒ Enter.
6. Wpisz „cd amd” ⇒ Enter.
7. Wpisz „fastboot restart” ⇒ Enter.
Następnie Xiaomi uruchomi się ponownie i zacznie działać.
Aby zminimalizować ryzyko przełączenia urządzenia w tryb debugowania, powinieneś mniej eksperymentować z aktualizacjami i oprogramowaniem sprzętowym. Jeśli nadal jest to konieczne, lepiej powierzyć pracę profesjonalistom.
Oprogramowanie układowe Androida, tj. zapisywanie określonych obrazów plików w odpowiednich sekcjach pamięci urządzenia przy użyciu specjalnego oprogramowania Windows, które niemal całkowicie automatyzuje proces, nie jest dziś procedurą najtrudniejszą z punktu widzenia użytkownika. Jeśli użycie takich narzędzi jest niemożliwe lub nie daje pożądanego rezultatu, Fastboot ratuje sytuację.
Aby sflashować urządzenie z Androidem za pomocą Fastboot, będziesz potrzebować znajomości poleceń konsoli tego samego trybu pracy urządzenia, a także pewnego przygotowania smartfona lub tabletu i komputera używanego do operacji.
Ze względu na fakt, że w trybie szybkiego uruchamiania manipulacje sekcjami pamięci urządzenia są wykonywane praktycznie bezpośrednio, podczas korzystania z metody oprogramowania układowego opisanej poniżej wymagana jest pewna ostrożność i uważność. Ponadto poniższe kroki powinny być prawdopodobnie zalecane tylko wtedy, gdy nie można sflashować oprogramowania sprzętowego innymi metodami.
Użytkownik wykonuje każdą czynność na własnych urządzeniach z Androidem na własne ryzyko i ryzyko. Administracja witryny nie ponosi odpowiedzialności za możliwe negatywne konsekwencje stosowania metod opisanych w tym zasobie!Przygotowanie
Ścisłe wykonanie procedur przygotowawczych decyduje o powodzeniu całego procesu flashowania urządzenia, dlatego wykonanie opisanych poniżej kroków można uznać za warunek wstępny przed wykonaniem operacji.
Instalowanie sterowników
Kopia zapasowa systemu
Jeśli istnieje choćby najmniejsza możliwość, przed flashowaniem oprogramowania należy utworzyć pełną kopię zapasową istniejących partycji pamięci urządzenia. Kroki wymagane do utworzenia kopii zapasowej opisano w artykule: Jak wykonać kopię zapasową urządzenia z Androidem przed jego flashowaniem
Pobieranie i przygotowanie niezbędnych plików

Dodatek ten umożliwia wykonanie wszystkich operacji z przykładów opisanych poniżej w trybie półautomatycznym i bez konieczności ręcznego wpisywania poleceń do konsoli.

Ponowne uruchomienie urządzenia w trybie bootloadera
1. Aby urządzenie akceptowało polecenia wysyłane przez użytkownika poprzez Fastboot należy je zrestartować do odpowiedniego trybu. W większości przypadków wystarczy wysłać specjalne polecenie poprzez adb do urządzenia z włączonym debugowaniem USB:
adb, zrestartuj program ładujący
2. Urządzenie uruchomi się ponownie w trybie wymaganym przez oprogramowanie sprzętowe. Następnie sprawdzamy poprawność połączenia za pomocą polecenia:
urządzenia szybkiego uruchamiania
3. Ponowne uruchomienie w trybie szybkiego uruchamiania można również wykonać za pomocą odpowiedniego elementu w („ Ponowne uruchomienie»).

4. Jeśli powyższe metody przełączania urządzenia w tryb szybkiego uruchamiania nie działają lub nie mają zastosowania (urządzenie nie uruchamia się w systemie Android i nie wchodzi do odzyskiwania), musisz użyć kombinacji kluczy sprzętowych na samym urządzeniu. Dla każdej serii modeli te kombinacje i kolejność naciskania przycisków są inne, niestety nie ma uniwersalnego sposobu wejścia.
Na przykład możesz rozważyć produkty Xiaomi. W tych urządzeniach ładowanie do trybu fastboot odbywa się poprzez naciśnięcie przycisku „ Tom-" i trzymając go, klawisze " Odżywianie».

Jeszcze raz zauważmy, że inni producenci mają inną metodologię wchodzenia w tryb fastboot za pomocą przycisków sprzętowych i ich kombinacji.
Odblokowanie bootloadera
Producenci określonej liczby urządzeń z Androidem blokują możliwość zarządzania sekcjami pamięci urządzenia, blokując bootloader. Jeśli urządzenie ma zablokowany bootloader, w większości przypadków flashowanie oprogramowania poprzez fastboot nie jest możliwe.
Aby sprawdzić status bootloadera, możesz wysłać następujące polecenie do urządzenia znajdującego się w trybie fastboot i podłączonego do komputera:
informacje o urządzeniu Fastboot OEM
Ale znowu musimy przyznać, że ta metoda określania stanu blokowania nie jest uniwersalna i różni się w przypadku urządzeń różnych producentów. To stwierdzenie dotyczy również odblokowania bootloadera - metodologia przeprowadzenia procedury jest różna dla różnych urządzeń, a nawet dla różnych modeli tej samej marki.
Jak odblokować Bootloader
- Jak odblokować bootloader - HTC
- Jak odblokować bootloader - Nexus
- Jak odblokować bootloader - Sony
- Jak odblokować bootloader - Xiaomi
- Jak odblokować bootloader - Huawei
- Jak odblokować bootloader - LG
Zapisywanie plików do sekcji pamięci urządzenia
Po zakończeniu czynności przygotowawczych można przystąpić do procedury zapisu danych do sekcji pamięci urządzenia. Jeszcze raz dokładnie sprawdzamy, czy pliki obrazów i/lub pakiety zip zostały załadowane poprawnie i czy odpowiadają urządzeniu, które jest flashowane.
Uwaga! Flashowanie nieprawidłowych i uszkodzonych obrazów plików, a także obrazów z innego urządzenia na urządzeniu prowadzi w większości przypadków do braku możliwości załadowania Androida i/lub innych negatywnych konsekwencji dla urządzenia!Instalowanie pakietów zip
Aby zapisać na urządzeniu np. aktualizacje OTA lub kompletny zestaw komponentów oprogramowania dystrybuowanych w formacie *.zamek błyskawiczny, używane jest polecenie fastboot:
aktualizacja1. Upewnij się, że urządzenie znajduje się w trybie fastboot i jest poprawnie wykryte przez system, a następnie wyczyść partycje” Pamięć podręczna" I " dane" Spowoduje to usunięcie wszystkich danych użytkownika z urządzenia, jednak w większości przypadków jest to krok konieczny, gdyż pozwala uniknąć wielu błędów podczas firmware'u i dalszej obsługi oprogramowania. Wykonujemy polecenie:
fastboot – w
2. Zapisz paczkę zip z oprogramowaniem sprzętowym. Jeśli jest to oficjalna aktualizacja producenta, stosuje się polecenie:
aktualizacja fastboot aktualizacja.zip
W pozostałych przypadkach używamy polecenia
aktualizacja flash fastboot.zip3. Po napisie „ skończone. czas całkowity….„Oprogramowanie sprzętowe uważa się za kompletne.
Zapisywanie obrazów img do partycji pamięci
W wielu przypadkach wyszukiwanie oprogramowania sprzętowego w formacie *.zamek błyskawiczny pobranie może być trudne. Producenci urządzeń niechętnie publikują swoje rozwiązania w Internecie. Ponadto pliki zip można flashować poprzez odzyskiwanie, więc celowość stosowania metody zapisywania plików zip poprzez fastboot jest wątpliwa.
Ale możliwość flashowania poszczególnych obrazów w odpowiednich sekcjach, w szczególności „ uruchomić», « system», « dane użytkownika», « powrót do zdrowia„itp. poprzez Fastboot podczas przywracania urządzenia po poważnych problemach z oprogramowaniem, w wielu przypadkach może uratować sytuację.
Aby sflashować osobny obraz img, użyj polecenia:
fastboot flash nazwa_partycji nazwa_pliku.img1. Jako przykład zapiszmy sekcję odzyskiwania poprzez fastboot. Aby sflashować obraz recovery.img Do odpowiedniej sekcji wysyłamy polecenie w konsoli:
odzyskiwanie pamięci flash fastboot recovery.img
2. Pozostałe sekcje flashuje się w podobny sposób. Zapisanie pliku obrazu do sekcji „ Uruchomić»:
fastboot flash boot boot.img
« System»:
system flashowania fastboot system.img
I w ten sam sposób wszystkie pozostałe sekcje.
3. W przypadku oprogramowania wsadowego trzech głównych sekcji jednocześnie - „ uruchomić», « powrót do zdrowia" I " system"możesz użyć polecenia:

4. Po wykonaniu wszystkich procedur urządzenie można zrestartować do systemu Android bezpośrednio z konsoli, wysyłając polecenie:
szybkie ponowne uruchomienie
W ten sposób firmware jest flashowany za pomocą poleceń wysyłanych z konsoli. Jak widać, procedury przygotowawcze wymagają więcej czasu i wysiłku, ale jeśli zostaną wykonane prawidłowo, zapisanie sekcji pamięci urządzenia następuje bardzo szybko i prawie zawsze bez problemów.
Pomimo całej przydatności i wszechstronności trybu Fastboot, jego spontaniczna aktywacja na Meizie może wskazywać na poważne problemy z działaniem urządzenia mobilnego. Fastboot jest niezbędnym narzędziem dla programistów i debugerów systemu operacyjnego Android. Zwykli użytkownicy spotykają się z tym niezwykle rzadko. Zastanówmy się, jaki jest tryb Fastboot w Meizu i jak wyjść z tego obszaru, jeśli telefon jest zawieszony i nie reaguje na polecenia zewnętrzne.
Cel i powody pobrania trybu Fastboot na Meiza
Fastboot to środowisko programowe przeznaczone do przywracania i zdalnej konfiguracji smartfonów z systemem operacyjnym Android. Jest zawarty w pakiecie komponentów dla programistów Android SDK i pozwala w pełni kontrolować urządzenie mobilne za pośrednictwem komputera.
Główne funkcje trybu Fastboot Meizu M5, Meizu M2 Note lub dowolnego innego urządzenia to:
- instalacja licencjonowanego i niestandardowego oprogramowania sprzętowego na Androidzie za pośrednictwem komputera PC;
- odblokowanie dostępu do roota;
- tworzenie i instalowanie kopii zapasowych systemu;
- konfigurowanie parametrów gadżetu, które normalnie nie są dostępne dla użytkownika;
- przywracanie wydajności Meizu M5 Note po zmianie na „”.
Fastboot na telefonie komórkowym nie jest częścią systemu operacyjnego i ładuje się wcześniej niż Android. Określony obszar jest rejestrowany na poziomie sprzętowym i znajduje się w układzie pamięci. Dzięki temu możesz z nim pracować, nawet jeśli system operacyjny ulegnie awarii.
Aktywacja trybu Fastboot w telefonie Meizu może nastąpić z następujących powodów:
Wyłączanie Fastboot poprzez standardowe ustawienia Meizu
Istnieją trzy sposoby wyłączenia trybu Fastboot w Meizu M5:
- . Wykorzystywany jest, gdy system operacyjny reaguje na klawisze mechaniczne i użytkownik może wejść do menu urządzenia.
- Za pomocą komputera i wiersza poleceń. Umożliwia przywrócenie normalnego działania gadżetu, jeśli jest na nim włączone debugowanie USB.
- . Metodę tę stosuje się w ostateczności, gdyż usuwa ona wszystkie dane i ustawienia ze smartfona.
Aby wyjść z Fastboot na Meizu M3 Note lub Meizu M5 Note, najpierw spróbuj wykonać następujące czynności:

Aby zapobiec pojawieniu się Meizu Fastboot przy następnym włączeniu, otwórz ustawienia urządzenia i w sekcji „Dostępność” dezaktywuj funkcję „Szybki start”. 
Wyłączanie Fastboot za pośrednictwem komputera
Jeśli po tych operacjach telefon nie wyjdzie z Fastboot, ale włączone jest w nim debugowanie USB (na przykład wcześniej zainstalowałeś niestandardowe oprogramowanie układowe), możesz osiągnąć to, co chcesz, za pomocą komputera:

Po ponownym uruchomieniu telefon powinien włączyć się normalnie. Aby zapobiec ponownemu otwarciu Fastboot, lepiej dezaktywować szybkie uruchamianie w jego ustawieniach.
Te instrukcje są odpowiednie dla większości telefonów Meizu, na którym zainstalowany jest FlymeOS. Pomimo tego, że producent stara się na wszelkie możliwe sposoby ukryć obecność Androida w urządzeniu, tak naprawdę FlymeOS jest launcherem z własnym zestawem aplikacji, a telefonem steruje system operacyjny Android.
W tym artykule powiem ci, jak wejść w tryb FastBoot na Meizu M2 Mini. Ten Metoda jest odpowiednia dla wszystkich telefonów Meizu, a poniżej pojawi się lista tych telefonów. Jeśli w każdym razie nie znajdziesz swojego telefonu na tej liście, spróbuj postępować zgodnie z poniższym opisem.
Jak wejść w tryb Fastboot na telefonie Meizu:
1) Wyłącz telefon.
2) Naciśnij jednocześnie klawisz zmniejszania głośności i przycisk zasilania. Ważny! Musisz go przytrzymać przez około 10-15 sekund, aż na dole ekranu pojawi się napis FastBoot Mode! Jeśli wcześniej zwolnisz klawisze, pojawią się wibracje i telefon włączy się normalnie.
Wszyscy weszliście do Fastboot na swoim telefonie Meizu. Poniżej instrukcja jak się z tego wydostać.

Jak wyjść z trybu Fastboot na telefonie Meizu
Teraz wiesz, jak wejść w tryb FastBoot na telefonie Meizu. Ale tutaj pojawia się pytanie: jak wyjść z trybu FastBoot? Aby wyjść z trybu Fastboot w telefonie Meizu, po prostu wykonaj ponownie krok 2 z powyższych instrukcji. Mówiąc najprościej, będziesz musiał ponownie nacisnąć klawisz zasilania i klawisz zmniejszania głośności w tym samym czasie przez około 20 sekund, aż ekran zgaśnie.
Gdy ekran zgaśnie, smartfon włączy się normalnie. Należy pamiętać o jednej rzeczy: czasami ekran nie gaśnie, dopóki nie zwolnisz przycisków. Przytrzymaj przez 15-20 sekund, a następnie zwolnij.
Instrukcje są odpowiednie dla co najmniej następujących telefonów:
- Uwaga Meizu M2
- Meizu M2 Mini
- Meizu M5
- Uwaga Meizu M5
- Meizu M5
- Meizu Pro 6 Plus
- Meizu M3 Max
- Meizu U10
- Meizu U20
- Meizu M3e
- Meizu MX6
- Meizu M3s Mini
- MeizuPro6
- Uwaga Meizu M3
- MeizuPro5
- Meizu MX5
- Uwaga Meizu M1
- Meizu MX4 Pro
- Meizu MX4
- Meizu MX3
- Meizu MX2
- MeizuMX
Android to otwarty system, który pozwala każdemu użytkownikowi zmieniać pliki systemowe, instalować różne programy uruchamiające, powłoki, zmieniać rozdzielczość ekranu i wiele więcej. Istotną rolę w tym wszystkim odgrywa również możliwość flashowania urządzenia. Nawiasem mówiąc, wiele osób kupuje urządzenia znanych marek, oczekując, że w Internecie będzie dostępna duża liczba oprogramowania sprzętowego.
Tryb Fastboot odgrywa kluczową rolę w oprogramowaniu sprzętowym urządzenia - i nie tylko w oprogramowaniu. Możesz wejść w tryb Fastboot na urządzeniach różnych producentów na różne sposoby. Dzięki Fastboot możesz zainstalować oprogramowanie układowe, odzyskać, zainstalować jądro, wyczyścić pamięć podręczną i tak dalej na swoim urządzeniu. Fastboot nie jest częścią systemu Android, jest częścią bootloadera smartfona. Warto jednak pamiętać, że nie każde urządzenie obsługuje Fastboot, a w niektórych przypadkach tryb ten jest całkowicie zablokowany.
Na przykład w przypadku HTC lub Samsunga będziesz musiał najpierw odblokować bootloader. Jednak w starszych urządzeniach Samsung, takich jak Plus, po przejściu przez niego do bootloadera można od razu zamontować odzyskiwanie i zainstalować oprogramowanie układowe i Gapps bez żadnych manipulacji. Dziś z kolei Samsung posunął się tak daleko, że za pomocą KNOX ograniczył liczbę instalacji firmware.
Jeśli jesteś właścicielem smartfona popularnej marki, poniższe instrukcje pomogą Ci zrozumieć, jak poprawnie przejść do trybu Fastboot:
SAMSUNG

Jeśli masz urządzenie Samsung:
Jeśli masz starsze urządzenie Samsung, takie jak Galaxy S:
HTC

Jeśli masz urządzenie HTC:
Warto zauważyć, że zostaniesz przeniesiony tylko do bootloadera, skąd wybierając „Fastboot” i podłączając smartfon kablem USB do komputera, możesz wykonywać różne manipulacje za pomocą programów innych firm lub bezpośrednio przez konsolę.
Sony

Jeśli masz urządzenie Sony:
Motoroli

Jeśli masz urządzenie Motorola:
Komentarz: Niektóre urządzenia wymagają podłączenia do komputera poprzez przytrzymanie przycisku zmniejszania głośności i przycisku zasilania.
Ogniwo

Jeśli masz urządzenie Google:
LG

Jeśli masz urządzenie LG: