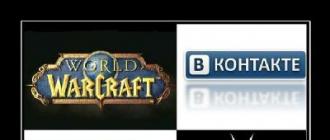Użytkownicy Androida znają pojęcie odzyskiwania - specjalnego trybu działania urządzenia, takiego jak BIOS lub UEFI na komputerach stacjonarnych. Podobnie jak to drugie, odzyskiwanie umożliwia wykonywanie manipulacji poza systemem za pomocą urządzenia: ponowne flashowanie, resetowanie danych, tworzenie kopii zapasowych i tak dalej. Jednak nie wszyscy wiedzą, jak wejść w tryb odzyskiwania na swoim urządzeniu. Dziś postaramy się wypełnić tę lukę.
Istnieją 3 główne metody przejścia do tego trybu: kombinacja klawiszy, ładowanie za pomocą ADB i aplikacji innych firm. Rozważmy je w kolejności.
W przypadku niektórych urządzeń (na przykład Sony z gamy modeli 2012) nie ma możliwości odzyskania zapasów!
Metoda 1: Skróty klawiaturowe
Najłatwiejszy sposób. Aby z niego skorzystać, wykonaj następujące czynności.
- Wyłącz urządzenie.
- Dalsze działania zależą od producenta Twojego urządzenia. W przypadku większości urządzeń (np. LG, Xiaomi, Asus, Pixel/Nexus i chińskie marki B) zadziała wciśnięcie jednego z przycisków głośności razem z przyciskiem zasilania. Wspominamy również o specjalnych, niestandardowych przypadkach.
- SAMSUNG. Naciśnij przyciski "Dom"+„Głośniej”+"Odżywianie" i zwolnij, gdy rozpocznie się odzyskiwanie.
- Sony. Włącz maszynę. Gdy zaświeci się logo Sony (w niektórych modelach zacznie świecić kontrolka powiadomienia), przytrzymaj wciśnięty "Ściszanie". Jeśli to nie zadziałało - „Głośniej”. W najnowszych modelach musisz kliknąć logo. Spróbuj też go włączyć "Odżywianie", po wibracjach puść i często naciskaj przycisk „Głośniej”.
- Lenovo i najnowsza Motorola. Zacisk w tym samym czasie „Głośność Plus”+„Wolumen minus” oraz "Włączenie".
- Podczas odzyskiwania sterowanie odbywa się za pomocą przycisków głośności, aby poruszać się po pozycjach menu i przycisku zasilania, aby potwierdzić.
Jeśli żadna z tych kombinacji nie działa, wypróbuj następujące metody.
Metoda 2: adb

Szybki, wydajny i nie wymaga komputera ani wyłączania urządzenia.
Metoda 4: Szybki restart Pro (tylko root)
Szybszą i wygodniejszą alternatywą dla wpisywania polecenia w terminalu jest aplikacja o tej samej funkcjonalności - na przykład Quick Reboot Pro. Podobnie jak opcja polecenia terminala, będzie to działać tylko na zrootowanych urządzeniach.

Opisane powyżej metody przejścia do trybu odzyskiwania są najbardziej powszechne. Ze względu na politykę Google, właścicieli i dystrybutorów Androida, dostęp do trybu odzyskiwania bez uprawnień roota możliwy jest tylko na dwa pierwsze opisane powyżej sposoby.
Jak każdy system operacyjny, Android ma specjalny tryb rozruchu, w którym urządzenie włącza się, ale sam system się nie uruchamia. Ten tryb nazywa się trybem odzyskiwania lub w rosyjskim trybie odzyskiwania. Ten tryb jest obecny w każdym urządzeniu z systemem Android i umożliwia wykonanie resetu, zmianę oprogramowania układowego, przywrócenie oprogramowania układowego z kopii zapasowej lub po prostu w przypadku zawieszenia się. Warto zauważyć, że w przeciwieństwie do praw roota, korzystanie z trybu odzyskiwania nie jest niebezpieczne, dlatego nie jest w żaden sposób blokowane przez programistę. Ta funkcja może być używana przez absolutnie wszystkich i całkowicie oficjalnie. Przyjrzyjmy się bliżej, jak przejść do odzyskiwania na dowolnym urządzeniu z systemem Android i za co odpowiada każdy element menu.
Tryb odzyskiwania daje dostęp do funkcji systemowych urządzenia
Sposoby wejścia w tryb odzyskiwania
Na samym urządzeniu
Standardowy sposób. Zasada wchodzenia w tryb odzyskiwania jest taka sama dla wszystkich urządzeń - po włączeniu trzeba przytrzymać kilka przycisków. Najczęściej jest to zwiększenie głośności, ale mogą istnieć takie opcje:
- Samsung - włączanie + zwiększanie głośności + „Dom”.
- LG - włącz + ścisnij.
- Google Nexus, HTC — włącz + wycisz, a następnie dotknij Odzyskiwanie.
- Niektóre modele Lenovo, Motorola - włączanie + zwiększanie głośności + "Dom".
- Sony - przycisk zasilania, po podwójnej wibracji przytrzymuj głośność w górę.
Jeśli z jakiegoś powodu nie możesz przejść do trybu odzyskiwania przy użyciu standardowych środków, spróbuj wyjaśnić w instrukcjach. Wymienione kombinacje działają w prawie wszystkich przypadkach i będą działać zarówno w przypadku wejścia do standardowego menu odzyskiwania, jak i niestandardowych. Ponadto można uruchomić nawet wtedy, gdy tablet się nie uruchamia lub zawiesza się system.
Jeśli masz uprawnienia administratora, będziesz potrzebować zainstalowanej aplikacji Terminal Emulator (https://play.google.com/store/apps/details?id=jackpal.androidterm). Po instalacji będziesz musiał przyznać uprawnienia administratora i wprowadzić dwie komendy: najpierw su, a następnie uruchom ponownie odzyskiwanie. Urządzenie uruchomi się ponownie.

Przez komputer
Warunkiem wstępnym jest włączony tryb debugowania przez USB (Ustawienia - Dla programistów - Debugowanie przez USB lub wybierz odpowiednią pozycję po podłączeniu do komputera). Dlatego jeśli ten tryb był wcześniej wyłączony, tablet się nie uruchomi, nie będziesz mógł z niego korzystać.
Będziesz potrzebował programu ADB Run (http://cloud-androidp1.in/Android/PC/Project_Site/AdbProgramm/), kabla i działającego urządzenia.
- Podłącz urządzenie do komputera.
- Uruchom ADB Uruchom.
- W menu programu naciśnij kolejno 4, a następnie 3.

Urządzenie uruchomi się ponownie w trybie odzyskiwania. Możesz postępować zgodnie z potrzebnymi procedurami.
Jak korzystać z trybu odzyskiwania
Jak już powiedzieliśmy, istnieje zarówno standardowe odzyskiwanie, jak i niestandardowe lub użytkownika. Wielu doświadczonych użytkowników twierdzi, że możliwości tej pierwszej są raczej niewielkie, dlatego lepiej zainstalować do niej nieoficjalną. Porozmawiamy o nich nieco później, ale teraz przeanalizujemy, jakie pozycje menu trybu odzyskiwania można znaleźć na swoim urządzeniu.
Zainstaluj zip z sdcard - zainstaluj archiwum z aktualizacjami zapisanymi na karcie pamięci. Za pomocą tego menu uzyskuje się prawa roota i wykonywane jest oprogramowanie układowe.
Wyczyść dane / przywróć ustawienia fabryczne - wyczyść dane / przywróć ustawienia fabryczne - całkowite czyszczenie partycji systemowej, przywrócenie wszystkich ustawień do pierwotnego stanu. Wszystkie aplikacje i ustawienia zostaną usunięte, ale pliki multimedialne pozostaną nienaruszone. Używany w przypadku błędów krytycznych, awarii systemu lub podczas uruchamiania nowego oprogramowania układowego. Szczególnie skuteczny środek w przypadkach, gdy urządzenie się nie włącza.
Wyczyść partycję pamięci podręcznej — czyszczenie pamięci podręcznej systemu — partycji systemowej, która przechowuje pliki tymczasowe i wszystkie ustawienia programu. Zaleca się wykonanie, gdy oprogramowanie układowe ulegnie zmianie.
Kopia zapasowa i przywracanie — tworzenie kopii zapasowych i przywracanie systemu z wcześniej utworzonych kopii zapasowych.

Montaż i przechowywanie - dla poprawnego działania wszystkie partycje systemowe muszą być odpowiednio zamontowane i podłączone. Często ta procedura jest wykonywana automatycznie, ale czasami trzeba coś poprawić ręcznie. Możesz także wyczyścić jedną z partycji. Radzimy używać tej metody tylko w przypadku szczególnych potrzeb, w przeciwnym razie system plików nie uruchomi się, a tablet nie będzie działał.
Zaawansowane - dodatkowe ustawienia, w tym ponowne uruchomienie trybu odzyskiwania, czyszczenie pamięci podręcznej dalvik, resetowanie uprawnień aplikacji systemowych. Najczęściej używany przez profesjonalnych programistów.
Zarządzanie, o ile nie wskazano inaczej, odbywa się poprzez (nawigacja po liście) i moc (wybór pozycji menu). W niektórych przypadkach wybór następuje przy zwiększaniu głośności i przewijaniu przy zmniejszaniu głośności. W każdym razie system koniecznie wskazuje dokładnie, jak zarządzać sekcjami menu. Istnieją zmiany w zakresie sterowania dotykowego.
Nieoficjalne odzyskiwanie
Jak wspomniano powyżej, standardowy tryb odzyskiwania bardzo często ma nieco ograniczone możliwości, dlatego najlepiej jest korzystać z nieoficjalnych rozwiązań innych firm. Najpopularniejsze są dwa z nich - ClockworkMod recovery (w skrócie CWM) oraz TeamWin Recovery Project (w skrócie TWRP). Oba rozwiązania mają doskonałą funkcjonalność i umożliwiają bardzo szybką i wygodną modyfikację lub zmianę oprogramowania układowego, uzyskanie uprawnień administratora, zresetowanie ustawień do ustawień fabrycznych lub przywrócenie kopii zapasowej.

CWM wygląda bardzo podobnie do standardowego, tylko z nieco innym rozmieszczeniem pozycji menu. Nawigacja po menu odbywa się za pomocą przycisków głośności, a wyboru dokonuje się za pomocą przycisku zasilania. Dostępna jest wersja ze sterowaniem dotykowym. Cóż, TWRP ma niezwykły kafelkowy interfejs i jest sterowany za pomocą ekranu dotykowego. Po menu można nawigować, naciskając wyświetlacz, a czynność należy potwierdzić, przesuwając palcem. Na niektórych urządzeniach z Androidem jedno z tych odzyskiwania jest instalowane domyślnie lub ze standardowym. Instalowanie i pobieranie niestandardowego odzyskiwania może się różnić w zależności od modelu, więc poszukaj informacji w sekcjach dotyczących posiadanego modelu tabletu na specjalistycznych forach.

Wniosek
Dziś proponujemy porozmawiać o tak interesującej i jednocześnie złożonej rzeczy, jak (odzyskiwanie Androida). Większość użytkowników, którzy właśnie przeszli na smartfony z systemem operacyjnym Android, nie ma pojęcia, jak bardzo jest wielofunkcyjny. Nieodzowną częścią tego systemu operacyjnego jest po prostu odzyskiwanie.
Z pewnością zacząłeś szukać, co to jest po tym, jak coś złego stało się ze smartfonem (nie reaguje na naciśnięcia przycisków, czarny ekran się zawiesza itp.). Mam rację? W takim razie trafiłeś we właściwe miejsce! W tym materiale postaramy się jak najdokładniej opisać, co to jest i dlaczego jest potrzebne.
Odzyskiwanie dla Androida (Stock) - co to jest?
To, że tak powiem, jest obecne w prawie każdym smartfonie z Androidem o nazwie Mode. Przetłumaczone jako „Tryb odzyskiwania”, prezentowane jako osobne menu zawierające zestaw oprogramowania. W tym trybie użytkownik może:
- przywrócić urządzenie po awarii lub infekcji wirusowej;
- aktualizacja (flashowanie) systemu;
- instaluj nowe łatki;
- zresetować urządzenie do ustawień fabrycznych;
- zrobić kopię zapasową;
- tworzyć i montować partycje;
- uzyskać uprawnienia ROOT (prawa superużytkownika).
Jak widać możliwości jest wiele. Producenci starają się zmieścić w tym trybie jak najwięcej funkcji, aby użytkownik mógł samodzielnie wykonywać różne czynności za pomocą swojego smartfona bez żadnych specjalnych umiejętności.
Menu odzyskiwania nie znajdziesz na zwykłych komputerach stacjonarnych ani w ustawieniach smartfona. Odzyskiwanie jest „ukryte” głębiej w systemie, a dostęp do niego można uzyskać, przytrzymując określoną kombinację przycisków podczas włączania urządzenia (może się to różnić dla każdego smartfona).
Menu giełdowe może być trudne do opanowania dla użytkownika ze względu na fakt, że jest ono prezentowane w języku angielskim. Dodatkowo sterowanie w trybie odzyskiwania odbywa się za pomocą fizycznych przycisków – sterowanie dotykowe nie działa.
Odzyskiwanie zapasów - co to jest?
Zwykle użytkownicy, którzy zdecydują się dowiedzieć, co to jest, natychmiast dowiedzą się, że istnieją dwa rodzaje trybu odzyskiwania:
- Stock (stock, odzyskiwanie natywne) - domyślnie dostarczane przez producentów;
- Niestandardowe (niestandardowe, niestandardowe odzyskiwanie) - wersja zmodyfikowana przez użytkowników, która zawiera więcej funkcji i funkcji (oZwyczaj trochę niżej).
Tak więc odzyskiwanie zapasów to tryb odzyskiwania ustawiony przez producenta smartfona lub tabletu. Jest dość funkcjonalny, pozwala robić wszystko, co wymieniliśmy powyżej, ale z pewnymi zastrzeżeniami.
Magazyn nie przewiduje instalacji oprogramowania firm trzecich na urządzeniu - tylko oficjalne od producenta.
Niektórym wystarczy oficjalne oprogramowanie (z reguły właściciele popularnych smartfonów, które od wielu lat nie pozostają bez świeżej aktualizacji), innym (właściciele modeli z mało znanych chińskich firm, którzy po jednej aktualizacji zapominają o swoim potomstwie) - bardzo mało.
W przypadku niestandardowego odzyskiwania istnieją tysiące oprogramowania układowego opracowanego przez samych użytkowników. Tak więc na smartfonie dawno zapomnianym przez producentów, za pomocą Custom można zainstalować stosunkowo świeże, choć nieoficjalne, oprogramowanie układowe. Ale porozmawiamy nieco niżej o zwyczaju.
Dla jasności obejrzyj wideo, które szczegółowo opisuje tryb odzyskiwania na Androidzie:

Jak wejść do menu na Androidzie?

Zrozumienie, czym jest i do czego służy, jest o wiele łatwiejsze niż wchodzenie w to. Faktem jest, że wielu producentów ma inny zestaw fizycznych przycisków: jeden smartfon ma trzy, a drugi cztery. W rezultacie kombinacje również się różnią.
Z reguły przycisk zasilania i rocker głośności są aktywowane. Muszą być trzymane, aż pojawi się menu.
Poniżej wyjaśnimy sposoby wejścia w tryb odzyskiwania dla najpopularniejszych smartfonów z Androidem.
Jak dostać się do odzyskiwania Tryb w Samsungu

- podłącz smartfon przez USB do komputera;
- uruchomić program (doradzamy poprzez "Uruchom z uprawnieniami administratora");
- czekanie, aż się załaduje;

- zobaczymy listę możliwych działań w języku angielskim;

potrzebujemy pozycji „ Reboot Devices”, Który jest prezentowany pod numerem „4”;
wpisz „4” z klawiatury i naciśnij „ Enter”;
pojawia się następujące okno;

teraz wybierz „ Uruchom ponownie„(Uruchom ponownie w trybie odzyskiwania), element znajduje się pod numerem„ 5 ”, więc wpisujemy go na klawiaturze, naciśnij„ Enter»;
Twój smartfon uruchomi się ponownie w trybie odzyskiwania.
Sposób 2 - polecenie „odzyskiwanie ponownego uruchomienia adb”
Jeśli z jakiegoś powodu pierwsza metoda nie zadziałała (choć jest to mało prawdopodobne), istnieje inna. Uruchom ponownie program Adb Run, gdzie:
- wprowadź numer „7” (przejdź do okna „ Polecenie ręczne i odblokuj bootloader”) i potwierdź przyciskiem „ Enter»;
- w następnym oknie wprowadź liczbę „1”, aby uzyskać dostęp do wiersza poleceń Adb;

tutaj wpisujemy polecenie „ adb restart„I potwierdź, naciskając” Enter»;

poczekaj kilka sekund, aż smartfon zrestartuje się w .
Metoda 3 - polecenia dla konkretnych modeli
Rzadko, ale zdarza się, że powyższe dwie metody nie pomagają (najczęściej dzieje się ze smartfonami LG). W takim przypadku zaleca się użycie innych poleceń. Co robimy:
- przejdź także do wiersza poleceń Adb Run (czytaj powyżej);
- wpisz jedno z poleceń: adb shell, reboot recovery lub adb reboot –bnr_recovery;
- po kilku sekundach smartfon zrestartuje się.
Odzyskiwanie niestandardowe – co to jest i jakie są różnice?

Niestandardowy, jak już wspomniano, jest trybem odzyskiwania innej firmy. Jego główną przewagą nad Stockem jest możliwość instalacji różnego oprogramowania, nie tylko oficjalnego.
Zmodyfikowane odzyskiwanie (niestandardowe) — najłatwiejszy i najwygodniejszy sposób instalacji oprogramowania firmowego innych firm.
Najczęstsze są dwa rodzaje odzyskiwania niestandardowego:
- Odzyskiwanie TeamWin (TWRP);
- Odzyskiwanie ClockworkMod (CWM).
TWRP
TeamWin Recovery to nieoficjalne zmodyfikowane odzyskiwanie, istnieją wersje dla prawie wszystkich urządzeń z systemem operacyjnym Android. Oferuje znacznie więcej funkcji niż natywne odzyskiwanie. TWRP jest często domyślnie instalowany na smartfonach i może być również instalowany równolegle.
TWRP różni się od natywnego menu odzyskiwania nie tylko zaawansowaną funkcjonalnością z możliwością instalacji dowolnego oprogramowania układowego, ale także obecnością kontrolek dotykowych. Możemy też resetować ustawienia, tworzyć kopie zapasowe i montować partycje. Możesz pobrać TeamWin Recovery za darmo, o instalacji niestandardowego odzyskiwania poniżej.
CWM
ClockworkMod to popularna alternatywa dla TeamWin, która oferuje również rozszerzony zestaw funkcji i funkcjonalności. Możesz znaleźć wersję na prawie każdy smartfon, z wyjątkiem najstarszych modeli.
Wiele nowoczesnych urządzeń domyślnie otrzymuje CWM.
Podobnie jak jego analog, głównym zadaniem jest pomoc użytkownikowi w instalacji oprogramowania firm trzecich na urządzeniu. Ponadto CWM jest gotowy, aby pomóc Ci uzyskać prawa ROOT, co przyda się wielu. Zarządzanie w tym odzyskiwaniu można przeprowadzić na różne sposoby, jednak w większości przypadków zaangażowane są przyciski zwiększania / zmniejszania głośności i klawisz zasilania. Również w sieci nie będzie trudno znaleźć wersję CWM touch, która pozwala wybrać żądane funkcje przez dotknięcie ekranu.
Instalowanie niestandardowego odzyskiwania TWRP i CWM
Możesz zainstalować Custom na kilka sposobów, które bardzo się od siebie różnią, w dodatku mogą być odpowiednie dla jednego urządzenia, ale nie kompatybilne z innym.
Instalowanie odzyskiwania przez fastboot
F astboot to partycja w menu odzyskiwania, więc ta metoda jest często nazywana natywną.
Oznacza to, że aby zainstalować Custom w ten sposób, twoje urządzenie musi mieć odzyskiwanie zapasów, które będziesz musiał wprowadzić za pomocą jednej z metod, o których mówiliśmy powyżej. Ponadto do instalacji i obsługi wymagane są pliki.
Pliki odzyskiwania należy pobrać dla konkretnego modelu! Jeśli spróbujesz pobrać i zainstalować odzyskiwanie, które nie jest przeznaczone dla Twojego modelu smartfona lub dekodera telewizyjnego, masz gwarancję, że dostaniesz cegłę!
Ponadto, aby zainstalować odzyskiwanie przez fastboot, musisz najpierw odblokować bootloader (Bootloader).
Odblokowanie odbywa się tak, aby urządzenie nie "opierało się" po rozpoczęciu instalowania niestandardowego odzyskiwania lub uzyskiwania uprawnień ROOT. Istnieje wiele sposobów na odblokowanie Bootloadera, ale lepiej jest użyć konkretnego dla każdego urządzenia. Przeczytaj więcej o odblokowywaniu w tematach dotyczących konkretnego smartfona.
Instrukcja
Tak więc instrukcje instalacji niestandardowej przez fastboot są następujące:
- upewnij się, że na twoim smartfonie jest odzyskiwanie;
- odblokować bootloader (poszukaj informacji na forach tematycznych swojego urządzenia);
- pobierz pakiet Android SDK, który zawiera zestaw różnych programów i plików;
- wyszukujemy i pobieramy wersję pliku Recovery.img specjalnie dla Twojego urządzenia (ponownie przechodzimy na fora tematyczne);
- zmień nazwę pobranego pliku na „recovery.img”;
- przenieś plik do folderu „platform-tools”;
- podłącz urządzenie do komputera, ustawiając narzędzia Android SDK w trybie FastBoot;
- uruchom wiersz poleceń na komputerze ("Uruchom" - cmd);
- tutaj piszemy: "cd (spacja)" pełna ścieżka do folderu platform-tools ";
teraz wprowadź polecenie : "fastboot flash recovery recovery.img";
czekanie na zakończenie instalacji.
Instalowanie odzyskiwania przez RomManager

Ta metoda, choć jedna z najprostszych, nie jest zalecana, ponieważ niesie ze sobą szereg niuansów.
- po pierwsze, wymagane są uprawnienia ROOT;
- po drugie, musisz upewnić się, że Twoje urządzenie jest kompatybilne z aplikacją (w przeciwnym razie istnieje duże ryzyko zdobycia „cegiełki” (niesprawnego urządzenia, które (nie zawsze) można przywrócić tylko w centrum serwisowym).
Jeśli więc zdecydujesz się zainstalować odzyskiwanie w ten sposób, to:
- uzyskujemy prawa ROOT;
- pobrać aplikację RomManager (na Play Market lub z innych źródeł);
- uruchomić go, przyznając uprawnienia administratora;
- kliknij pozycję „Zainstaluj”;
- czekając na koniec;
- aby dostać się do menu odzyskiwania, wybierz „uruchom ponownie, aby odzyskać”.
Inne sposoby instalacji niestandardowego odzyskiwania

Opowiedzieliśmy o dwóch najpopularniejszych metodach, z których polecamy skorzystać w pierwszej kolejności. To prawda, że w niektórych przypadkach to nie wystarczy, więc użytkownicy wymyślili o wiele więcej sposobów instalacji niestandardowej. Tak, a producenci smartfonów nie przeszkadzają szczególnie w ich dystrybucji.
Obecną opcją, jeśli dwie pierwsze metody nie zadziałały, jest flashowanie urządzenia za pomocą specjalnego oprogramowania. Na przykład oprogramowanie Odin jest zaprojektowane specjalnie dla urządzeń Samsung, a SP Flash Tool to narzędzie dla smartfonów na SoC MediaTek, w smartfonach Motorola - RSD Lite.
Zalecamy wybranie metody bezpośrednio dla konkretnego modelu urządzenia, aby nie było problemów ze zgodnością. Poszukaj informacji o zasobach tematycznych w tematach poświęconych Twojemu urządzeniu. Aby uzyskać większą niezawodność, możesz zadawać pytania innym użytkownikom na forach.
Jak sflashować urządzenie z Androidem poprzez odzyskiwanie?
Z reguły użytkownicy szukają informacji o tym, kiedy konieczne jest flashowanie urządzenia, a za pomocą menu odzyskiwania ten proces można wykonać tak szybko i prosto, jak to tylko możliwe.
Jeśli zamierzasz zainstalować oficjalną wersję oprogramowania, nie jest konieczne instalowanie niestandardowego odzyskiwania, w przeciwnym razie będziesz musiał.
Możesz spróbować znaleźć oficjalne oprogramowanie dla swojego smartfona na stronie producenta, ale nie wszyscy udostępniają je publicznie, aby chronić je przed ingerencją hakerów w kod. Ponadto kopia oficjalnego oprogramowania układowego jest często udostępniana przez właścicieli podobnych urządzeń na odpowiednich forach. Szukaj.
Tak więc proces tworzenia oprogramowania zajmuje pół godziny na siłę, jeśli masz do czynienia ze wszystkimi funkcjami:
- pobierz plik oprogramowania układowego (znajdujemy go dla naszego modelu smartfona);
- jeśli oprogramowanie firmowe innej firmy, zainstaluj niestandardowe odzyskiwanie (instrukcje powyżej);
- przenieść pobrany plik na zewnętrzną kartę pamięci;
- uruchom smartfon w trybie odzyskiwania (instrukcje powyżej);
- poszukaj elementu " Zastosuj aktualizację z pamięci zewnętrznej"I określ ścieżkę do pliku oprogramowania układowego;
- potwierdzić działania;
- oczekiwanie na zakończenie aktualizacji urządzenia;
- Nie będzie zbędne usuwanie śladów poprzedniego oprogramowania (szukamy elementu „Wyczyść dane / przywróć ustawienia fabryczne”);
- aby dokończyć oprogramowanie i uruchomić urządzenie, kliknij „Uruchom ponownie system teraz”.
Gotowy! Twój smartfon powinien się pomyślnie uruchomić, prezentując się w zaktualizowanej formie.
Oczywiście oprogramowanie układowe Androida poprzez odzyskiwanie nie zawsze kończy się pomyślnie. Często smartfony odmawiają flashowania podczas odzyskiwania zapasów, często wymagane są dodatkowe kroki w przypadku oprogramowania układowego, a także połączenie z komputerem. Jednak oficjalne oprogramowanie układowe w większości przypadków działa bez problemów.
Wynik
Cóż, dzisiaj powiedzieliśmy ci wszystko o Odzyskiwaniu tak szczegółowo, jak to możliwe. Staraliśmy się przekazać materiał bardzo czytelnie, aby żaden z naszych czytelników nie odszedł bez odpowiedzi.
W pewnym momencie może naprawdę uratować urządzenie, resetując ustawienia lub tworząc kopię zapasową, a niestandardowe odzyskiwanie pomoże ci zainstalować ulubione oprogramowanie układowe z aktualizacjami. Mamy nadzieję, że teraz poradzisz sobie z menu odzyskiwania bez pomocy specjalisty.
Menu odzyskiwania to specjalny tryb serwisowy systemu mobilnego Android. Dostępne na wszystkich smartfonach i tabletach. Służy do uruchomienia, jeśli użytkownik chce szybko wyczyścić wszystkie informacje w urządzeniu, przywrócić ustawienia fabryczne, zmienić oprogramowanie układowe, a także w kilku innych sytuacjach.
W przypadku, gdy odzyskiwanie na urządzeniu nigdy nie zostało zmienione, nazywa się to STOCK. Jeśli to menu mignęło, oznacza to, że nazywa się już CUSTOM.
Wśród odzyskiwania niestandardowego CWM i TWRP są uważane za najpopularniejsze ze względu na ich funkcjonalność.
Aby wejść do menu odzyskiwania na wyłączonym urządzeniu, używana jest specjalna kombinacja naciśnięć HOME, POWER, VOLUME + i VOLUME-. W takim przypadku na różnych urządzeniach musisz użyć różnych z tych przycisków.
Poniżej w artykule znajdziesz sposób na swoje urządzenie. Nawiasem mówiąc, istnieją specjalne programy do uruchamiania tego menu. Jeden z najwygodniejszych, zwany Quick Boot, rozważymy tutaj.
Uniwersalny sposób na wejście do odzyskiwania na Androidzie
Obecnie dla wielu modeli różnych producentów odpowiednia jest ta sama kombinacja klawiszy. Dlatego warto w pierwszej kolejności rozważyć tę metodę. Być może można to nazwać sposobem uniwersalnym.
Procedura wygląda następująco:
- Wyłącz smartfon lub tablet z Androidem.
- Naciśnij przycisk zasilania, a następnie krótko naciśnij pokrętło zwiększania głośności.
- Urządzenie przejdzie w tryb odzyskiwania.
- Gdy urządzenie jest włączone, przytrzymaj przycisk włączania/wyłączania przez kilka sekund.
- Na ekranie pojawi się menu z niektórymi parametrami, w którym może znajdować się przycisk „Przejdź do odzyskiwania” lub coś w tym rodzaju.
Jeśli na Twoim Androidzie te kombinacje klawiszy nie prowadzą do pożądanego rezultatu, poniżej znajdziesz wszystkie możliwe kombinacje specjalnie dla każdej popularnej linii urządzeń. W przypadku wszystkich innych urządzeń odpowiednia jest jedna z opisanych powyżej uniwersalnych opcji.
Odzyskiwanie na Samsung
Jeśli masz urządzenie z popularnej linii Galaxy firmy Samsung Electronics, to jedna z poniższych metod będzie dla Ciebie odpowiednia. Pamiętaj, że wszystkie kombinacje klawiszy mają zastosowanie, gdy smartfon lub tablet jest wyłączony.
Sposoby:
Odzyskiwanie na Sony Xperia
Jeśli jesteś właścicielem urządzenia z linii Sony Xperia, wyłącz urządzenie, a następnie włącz je i gdy wskaźnik się zaświeci lub na ekranie pojawi się logo SONY, przytrzymaj klawisz zmniejszania lub zwiększania głośności. W niektórych modelach jest również kliknięcie na logo.
Ta opcja również jest możliwa: wyłącz urządzenie, przytrzymaj przycisk zasilania i poczekaj na kilka wibracji, a następnie puść przycisk ON/OFF i szybko przytrzymaj przycisk „Głośność +”.
Odzyskiwanie w HTC
Przede wszystkim użytkownik musi przełączyć się w tryb Bootloader. W większości przypadków bateria jest usuwana i ponownie instalowana w tym celu:


Odzyskiwanie na Nexusie
Gdy urządzenie jest wyłączone, przytrzymaj następującą kombinację klawiszy: zmniejszanie głośności i włączanie / wyłączanie (zasilanie).

Teraz znajdź element odzyskiwania i przejdź do niego, naciskając przycisk zasilania.

Wchodzimy w odzyskiwanie za pomocą aplikacji Quick Boot
Istnieją również specjalne programy, które pomagają przełączyć się na Odzyskiwanie jednym dotknięciem palca. Procedura w tym przypadku wcale nie jest skomplikowana. Po prostu otwórz Play Market, wyszukaj aplikację i zainstaluj ją. Postanowiłem przedstawić wam jeden z najwygodniejszych o nazwie Quick Boot.
Po instalacji i uruchomieniu wybierz pozycję Odzyskiwanie w menu programu.

Urządzenie pomyślnie uruchomi się ponownie w trybie odzyskiwania i będziesz mógł kontynuować pracę z potrzebnymi partycjami, w zależności od zadania. Na przykład, jeśli chcesz przywrócić wszystkie ustawienia fabryczne na swoim urządzeniu, będziesz pracować z sekcją Wyczyść dane (przywracanie ustawień fabrycznych), sekcja Zastosuj aktualizację z służy do aktualizacji oprogramowania układowego itp.
Jak pracować w menu odzyskiwania
Nawigacja tutaj odbywa się za pomocą bocznych klawiszy, aby zwiększyć lub zmniejszyć głośność. Przycisk włączania/wyłączania jest krótko wciskany, aby potwierdzić wybraną opcję.
Wskazówka: jeśli nie jesteś pewien swoich działań, lepiej nie eksperymentować w tym menu, ponieważ konsekwencje będą nieodwracalne. Urządzenia mobilne z systemem Android, w przeciwieństwie do komputerów PC, nie będą wyświetlać ostrzeżeń o możliwych problemach.
Co znajduje się w menu odzyskiwania
To menu zawiera następujące sekcje:
- Uruchom ponownie system. Po kliknięciu tego elementu system Android uruchomi się ponownie w trybie normalnym. Jeśli właśnie zalogowałeś się do odzyskiwania z ciekawości, użyj tego polecenia, aby wyjść.
- Zastosowanie aktualizacji z . Ta sekcja służy do aktualizacji zainstalowanego oprogramowania układowego z istniejącej dystrybucji, instalowania poprawek itp. W tej sekcji możesz wybrać typ aktualizacji z poniższej listy:
1) Pamięć wewnętrzna - z istniejącej opcji, w tym z pamięci systemowej, przechowywania plików, kart pamięci;
2) Pamięć zewnętrzna - z jakiegoś urządzenia zewnętrznego;
3) Pamięć podręczna - z wewnętrznej pamięci podręcznej systemu. - Przywracania kopii zapasowej . Każde urządzenie przechowuje obraz kopii zapasowej systemu. Kliknięcie tego elementu rozpocznie odzyskiwanie z tego obrazu. Oznacza to, że system zostanie całkowicie zaktualizowany do stanu, w jakim był po zakupie.
- Wyczyść partycję cache. Zawartość pamięci podręcznej systemu zostanie całkowicie usunięta.
- Wyczyść dane|Przywracanie ustawień fabrycznych . Wybranie tej pozycji umożliwia zresetowanie wszystkich ustawień dokonanych przez użytkownika przez cały okres działania. Urządzenie całkowicie powróci do ustawień fabrycznych. Należy pamiętać, że podczas procesu resetowania wszystkie informacje wprowadzone i zapisane przez użytkownika zostaną utracone. W tym wszystkie pliki, foldery, muzyka, filmy itp. Jednak po zresetowaniu ustawień szybkość tabletu zwykle wzrasta o rząd wielkości.