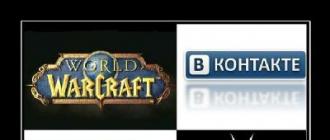12 września 2012
Witamy na blogu pomocy komputerowej. Jeśli po ataku wirusa nie możesz znaleźć niektórych plików na dysku twardym lub dysku flash, nie rozpaczaj i zapomnij o tych danych.
W tym artykule opowiem i podam konkretne przykłady, jak wyświetlać ukryte foldery lub wyświetlać ukryte pliki na komputerze, które zostały utracone lub po prostu zniknęły. Podczas czytania możesz oglądać filmy na ten temat.
Wyświetl ukryte foldery
Na komputerze osobistym istnieją dwa rodzaje wyświetlanych informacji - widoczne i ukryte. Twórcy systemów oprogramowania celowo ukrywają niektóre dane, aby młodzi lub niedoświadczeni użytkownicy komputerów nie robili niepotrzebnych rzeczy, a mianowicie usuwali lub zmieniali niezbędne pliki w celu stabilnego działania systemu.
Jak wyświetlić ukryte foldery w systemie Windows 7 | stronie internetowej
Jak ukryć folder lub plik
Wybierz żądany plik lub folder.

Klikamy na nią prawym przyciskiem myszy, w wyświetlonym menu przechodzimy na sam dół i przechodzimy do Właściwości.

Idziemy na sam dół menu Ogólne, w pobliżu "Atrybuty">>>"Tylko do odczytu", kliknij znacznik wyboru obok Ukryte.

Po zakończeniu kliknij Zastosuj i OK.
Zamknij wszystkie otwarte okna. Ponownie idziemy do miejsca, którego potrzebujemy na komputerze i ta informacja powinna zniknąć lub stać się półprzezroczysta, jeśli masz systemową funkcję wyświetlania ukrytych plików.
Aby zwrócić wszystko i uwidocznić żądany folder lub plik. Wykonujemy wszystkie te same operacje, odznaczamy pole obok Ukryty, stosujemy ustawienia i OK.
Jak ukryć folder | stronie internetowej
Również funkcja ukrytych plików i folderów jest przydatna, jeśli korzystasz z programu Torrent. Aby utworzyć, włącz i umieść filtr IP w folderze Documents and Settings >>> Local Settings lub Application Data, co jest przydatne podczas pobierania plików.
Nie pozwala na pobieranie danych z zagranicznych źródeł, a tym samym współpracę z wewnętrznymi zasobami kraju, w którym się znajdujesz. Oszczędza ruch przychodzący, który prawdopodobnie jest ograniczony dla wszystkich przez określoną liczbę gigabajtów do źródeł zewnętrznych.
Czego się nauczyliśmy
Dzisiaj rozmawialiśmy o tym, jak wyświetlić ukryte foldery lub pokazać ukryte pliki na komputerze. Dowiedzieliśmy się, czym są ukryte pliki i foldery, gdzie się znajdują i jak je uwidocznić. Udało nam się również ukryć dane, których potrzebowaliśmy, przed niechcianymi oczami lub po prostu nieznajomymi.
Możesz mieć pytania związane z wyświetlaniem ukrytych folderów na komputerze. Możesz zapytać ich poniżej w komentarzach do tego artykułu, a także skorzystać z formularza ze mną.
Dziękuję za przeczytanie mnie
Czasami konieczne staje się zabezpieczenie osobistych plików lub folderów. Jest to szczególnie ważne, jeśli z komputerem pracuje więcej niż jedna osoba. Jedno rozwiązanie ukrywa. Oczywiście nie pomoże to w przypadku zaawansowanego użytkownika. Ale ukryje informacje przed niczego niepodejrzewającymi oczami.
Jak ukryć/pokazać pliki i foldery na komputerze z systemem Windows 7?
Standardowy sposób
Aby ukryć plik lub folder, musisz wykonać kolejno dwa kroki:
Wyłączanie widoczności ukrytych folderów

Jeśli w ustawieniach ustawiona jest opcja „Nie pokazuj…”, to ukryte pliki i foldery nadal będą wyświetlane, z tą tylko różnicą, że w porównaniu do zwykłego elementu etykieta takich obiektów jest ciemniejsza.
Zmiana opcji folderów/plików

Po wykonaniu tych kroków folder lub pliki zostaną ukryte i nie będą wyświetlane.
Włączanie widoczności i przeglądania
Aby wyświetlić ukryte elementy, musisz przejść do ustawień folderu i zaznaczyć pole obok „Pokaż ukryte pliki, foldery i dyski”. Aby konkretny obiekt przestał być niewidoczny, musisz odznaczyć opcję „Ukryty”.
Jak sprawić, by folder był niewidoczny - wideo
Przez Total Commandera
Ta metoda jest powiązana z poprzednią, ponieważ w „Opcjach folderów” powinien również znajdować się znacznik wyboru przed pozycją „Nie pokazuj ukrytych plików, folderów i dysków”.

Jak przeglądać pliki i otwierać je?
Aby wyświetlić ukryte pliki i foldery, naciśnij Ctrl + H.
Aby dokumenty były ponownie widoczne, musisz użyć kombinacji Alt + A i odznaczyć element „Ukryty”.
Przez bezpłatny folder ukrywania
Jeśli chcesz mieć pewność, że nikt nie zobaczy ukrytych informacji, możesz skorzystać z programu Free Hide Folder, który wymaga ustawienia hasła.
Free Hide Folder nie ukrywa pojedynczych plików. Dostępne do bezpłatnego pobrania w Internecie.
- Po pierwszym uruchomieniu programu pojawi się okno, w którym należy wprowadzić i potwierdzić hasło. Nawiasem mówiąc, będzie to również wymagane podczas odinstalowywania programu.
- W następnym oknie zostaniesz poproszony o podanie kodu rejestracyjnego, ale nie jest to warunek wstępny. Aby kontynuować pracę, musisz wybrać Pomiń.
- Następnie kliknij ikonę Dodaj i wybierz folder, który chcesz ukryć.
- Po wybraniu folderu pojawi się komunikat informujący, że pożądane jest wykonanie kopii zapasowej. Wskazane jest, aby postępować zgodnie z radą.
Kopia zapasowa zapisuje informacje o programie. Jeśli ten ostatni zostanie usunięty, po ponownej instalacji zostanie przywrócony dostęp do ukrytych folderów.
Oprócz Dodaj w oknie ogólnym znajdują się przyciski do:

Jak znaleźć ukryte informacje i przenieść je na dysk flash USB?
Free Hide Folder ukrywa foldery, aby nie można ich było znaleźć za pomocą wyszukiwania. Jedynym sposobem jest otwarcie programu i wybranie narzędzia Odkryj. Cechą szczególną jest to, że nie ukrywa dokumentów znajdujących się na dyskach wymiennych.
Ponieważ wyszukiwanie w systemie Windows nie może wykryć dokumentów ukrytych przez Free Hide Folder, nie można również użyć kopiowania. Dlatego niewidocznych folderów nie można przenieść na dyski wymienne.
Z obrazem i archiwizatorem
Do tej metody będziesz potrzebować folderu z plikami, dowolnym obrazem i archiwizatorem WinRAR. Program jest dostępny do bezpłatnego pobrania na oficjalnej stronie internetowej. W takim przypadku należy wziąć pod uwagę bitowość procesora. Aby się dowiedzieć, potrzebujesz:

Możesz zrobić dowolne zdjęcie, nie ma żadnych ograniczeń.
- Dodaj żądany folder do archiwum.
- Umieść archiwum i obraz w tym samym folderze, najlepiej w katalogu głównym dysku.
- Używając kombinacji Win + R, uruchom narzędzie Uruchom, wpisz cmd w wierszu i kliknij OK.
- W wierszu poleceń przejdź do folderu, w którym znajduje się archiwum i obraz. Aby to zrobić, wprowadź polecenie cd i adres. W tym przypadku jest to cd c:\.
- Następnie naciśnij Enter.
- Teraz w linii musisz wpisać nazwy obrazu, archiwum i nowego pliku. Ponadto wszystkie trzy pozycje muszą zawierać rozszerzenia. W tym przypadku okazuje się: COPY/B Image.jpg + FolderWithFiles.rar ImageWithArchive.jpg.
- Naciśnij enter. Jeśli wszystko zostało napisane poprawnie, w wierszu poleceń pojawi się komunikat, że pliki zostały skopiowane.
Jeśli teraz otworzysz utworzony plik, otworzy się tylko zdjęcie, które zostało zrobione jako podstawa.
Oryginalne pliki można usunąć.
Jak przeglądać ukryte pliki
Aby móc wyświetlić pliki ukryte w obrazie, musisz otworzyć samą ilustrację za pomocą WinRAR.
Ale archiwizator musi najpierw zostać dodany do listy programów, które mogą otwierać obrazy:
- W menu „Otwórz za pomocą” kliknij element „Wybierz program”.
- Kliknij „Przeglądaj” iw oknie, które się otworzy, znajdź folder z archiwizatorem.
- Otwórz folder i wybierz skrót, aby uruchomić program.
- Następnie WinRAR pojawi się na liście programów, które mogą otworzyć obraz. Musisz także odznaczyć pole „Użyj wybranego programu dla wszystkich plików tego typu”. W przeciwnym razie wszystkie obrazy zostaną otwarte za pomocą archiwizatora.
Gdy użytkownik otworzy obraz za pomocą archiwizatora, zobaczysz, że w środku znajduje się folder.
Ale nie ukrywaj zbyt wielu informacji w jednym pliku. Jeśli zajmie to dziesiątki megabajtów, nawet niedoświadczony użytkownik będzie miał podejrzenia.
Możliwe błędy
Jak włączyć opcję „Pokaż ukryte pliki i foldery”?
Czasami zdarza się, że użytkownik aktywuje opcję „Pokaż ukryte pliki i foldery”, ale przełącznik automatycznie przełącza się na pozycję „Nie pokazuj ukrytych plików i folderów”. W takim przypadku potrzebujesz:

W przeciwnym razie parametr musi zostać utworzony. Aby to zrobić, kliknij prawym przyciskiem myszy pusty obszar okna, wybierz Nowy, a następnie Wartość DWORD. Nazwij ją CheckedValue i nadaj jej wartość 1.
- Przejdź do: HKEY_CURRENT_USER\Software\Microsoft\Windows\CurrentVersion\Explorer\Advanced.
- Znajdź na liście parametr Ukryty (o wartości 0), typ REG_SZ i usuń go.
- Jeśli lista zawiera parametr Hidden, typ REG_DWORD, zmień jego wartość na 1. W przeciwnym razie parametr musi zostać utworzony.
- Znajdź na liście parametr SuperHidden typu REG_DWORD i zmień jego wartość na 1.
- Naciśnij "F5", aby odświeżyć okno edytora i zamknąć je.
Co zrobić, jeśli brakuje „Opcji folderów”
Zwykle oznacza to, że wirusy dostały się do systemu. Być może program antywirusowy po prostu nie zidentyfikował i nie usunął złośliwego oprogramowania. Aby użytkownik nie mógł ich wizualnie wykryć, autorzy takich aplikacji używają atrybutów „Ukryte” lub „Systemowe”. Ponadto usunięto punkt menu „Opcje folderów”.
Nawet jeśli złośliwe oprogramowanie zostanie usunięte, program antywirusowy nie będzie w stanie przywrócić tego elementu. Trzeba to zrobić ręcznie:

Możliwe, że Edytor rejestru nie został zablokowany po ataku wirusa. W takim przypadku możesz z niego skorzystać:
- Używając Win + R, uruchom narzędzie Uruchom, wpisz regedit w wierszu i kliknij OK.
- Przejdź do: HKEY_CURRENT_USER\Software\Microsoft\Windows\CurrentVersion\Policies\Explorer.
W prawej części okna znajdź parametr NoFolderOptions, typ REG_DWORD. Kliknij dwukrotnie, aby go otworzyć i ustaw wartość na 0.
Ukrywanie plików i folderów to łatwy i szybki sposób na ochronę danych osobowych. Oczywiście dwa pierwsze są mniej niezawodne, a wyrafinowani użytkownicy mogą przypadkowo lub celowo odkryć tajemnicę. Ale FHF i archiwizator ukryją dane osobowe nawet przed doświadczonymi oczami.
W systemach operacyjnych Windows 7/10 możliwe jest ustawienie atrybutu Ukryty dla folderów i plików, po czym nie są one już wyświetlane w Eksploratorze, tj. stać się niewidzialnym". Zwykle to ustawienie jest używane, gdy użytkownik chce ukryć niektóre informacje przed ciekawskimi oczami. Ale ta funkcja jest również wbudowanym narzędziem ochrony samego systemu Windows. Niektóre z tak zwanych folderów systemowych, w których przechowywane są ważne pliki systemu operacyjnego, są domyślnie ukryte, aby początkujący użytkownicy nie mogli uszkodzić ich zawartości, a tym samym nie zakłócać działania systemu. W tym artykule porozmawiamy o tym, jak wyświetlać ukryte foldery i pliki w systemie Windows 7/10, niezależnie od tego, czy są to foldery systemowe, czy nie.
Włącz pokazywanie ukrytych folderów
System Windows 7
W „siódemce”, aby wyświetlić ukryte foldery i pliki, przejdź do Eksploratora, a następnie w górnym menu wybierz Narzędzia — Opcje folderów. Jeśli nie widzisz tego menu, naciśnij przycisk Alt i pojawi się natychmiast.
Następnie w otwartym oknie „Opcje folderów” przejdź do zakładki „Widok” i na liście dodatkowych opcji ustaw przełącznik w pozycji „Pokaż ukryte pliki, foldery i dyski”. Następnie zapisz ustawienia za pomocą przycisku „OK”.

To wszystko, teraz możesz zobaczyć ukryte foldery i pliki. Jeśli chcesz wyświetlić katalogi systemowe Windows 7, odznacz pole „Ukryj chronione pliki systemowe (zalecane)” i kliknij „Tak” w oknie komunikatu ostrzegawczego.
Alternatywnym sposobem uzyskania dostępu do ustawień folderów w systemie Windows 7 jest użycie narzędzia Panel sterowania. Wchodzimy do niego przez menu Start, a następnie do trybu wyświetlania „Małe ikony”, kliknij element „Opcje folderów”. Następnie robimy wszystko w taki sam sposób, jak opisano powyżej.

Windows 10
W systemie Windows 10, aby włączyć wyświetlanie ukrytych folderów i plików, musisz kolejno przejść do menu Eksploratora wzdłuż ścieżki Widok - Opcje - Zmień folder i opcje wyszukiwania.


Dostęp do ustawień wyświetlania folderów można również uzyskać z Panelu sterowania. Otwórz go, a następnie przejdź do sekcji „Opcje eksploratora”.

Tutaj działamy według znanego już schematu.
Korzystanie z paska wyszukiwania systemu Windows
Zarówno w systemie Windows 7, jak i Windows 10 możesz szybko przejść do ustawień folderów za pomocą paska wyszukiwania menu Start. W "siódemce" wystarczy wpisać żądanie "Opcje folderów", w "dziesięciu" - "Opcje eksploratora".

W niektórych przypadkach użytkownik musi po prostu zobaczyć ukryte foldery systemu. Dzieje się tak podczas instalowania różnych dodatków do gier, zmiany programów lub po prostu dogłębnego czyszczenia systemu. Jeśli musisz wejść do folderu systemowego tylko raz lub dwa razy, lepiej go później ukryć. Dlatego chronisz się przed przypadkowym usunięciem ważnych plików systemowych, ich zmianą i przeniesieniem: wszystkie te działania są obarczone błędami w systemie Windows 7. Spróbuj samodzielnie skonfigurować wyświetlanie ukrytych folderów, postępując zgodnie z prostymi i wizualnymi instrukcjami zawartymi w tym artykule.
Przejdź do panelu sterowania. Aby to zrobić, kliknij ikonę Start w Eksploratorze, a następnie wybierz wiersz „Panel sterowania” po prawej stronie wyświetlonego menu. Dostosuj wyświetlanie według kategorii, a nie według ikon. Ta opcja znajduje się w prawym górnym rogu okna.Kliknij sekcję Wygląd i personalizacja.




- Opcje otwierania i nakładania ich.
- Reakcja systemu na kliknięcia w foldery.
- Wyświetlanie folderów.
Ponadto w tej zakładce możesz natychmiast przywrócić wszystkie oryginalne ustawienia folderów, ustawione domyślnie przez system.
Musisz przejść do zakładki „Widok”.


Kliknij „OK”, a następnie „Zastosuj”.




Możesz więc po prostu skonfigurować wyświetlanie folderów systemowych na komputerze lub laptopie z systemem operacyjnym Windows 7. Jeśli masz nowsze wersje systemu operacyjnego, ten algorytm ma do nich zastosowanie. Musisz podążać dokładnie tą samą ścieżką, jednak niektóre nazwy linii mogą się różnić, wraz z nowym interfejsem systemu.
W Windows 7, Windows 8, Windows 10 i Vista, ze względów bezpieczeństwa i bezpieczeństwa, możesz ukryć ważne pliki i foldery, aby inni użytkownicy przypadkowo nie usunęli/zmienili ważnych danych lub po prostu przed wścibskimi oczami. W razie potrzeby te same pliki są dość łatwe do wyświetlenia, co omówimy w dalszej części tego artykułu.
Również ostatnio bardzo często obserwuje się przypadek, gdy wszystkie pliki i foldery zostają ukryte przed użytkownikami, tak jakby wszystko, co zostało usunięte, a zamiast nich tworzone są skróty o tych samych nazwach, co jest konsekwencją infekcji wirusowej komputer / nośniki wymienne.
Może się to również zdarzyć po zainstalowaniu lub sprawdzeniu komputera programem antywirusowym. Jeśli masz akurat taki przypadek związany z wirusem, poniższe instrukcje pomogą Ci również wyświetlić ukryte pliki i foldery. Ale aby całkowicie usunąć wirusa, przeczytaj artykuł Jak usunąć wirusa za pomocą skrótów.
Pierwszą i najłatwiejszą metodą, której zawsze używam, jest Total Commander. Otwórz program, wybierz żądany dysk i po prostu kliknij przycisk „Ukryte elementy”, a zobaczysz wszystko, co było ukryte (oznaczone czerwonym wykrzyknikiem).
Jeśli nie masz zainstalowanego programu, skorzystaj również z dość prostych metod opisanych poniżej.
Pokaż ukryte pliki i foldery w systemie Windows 8.x lub 10
Użyj zakładki Widok i kliknij przycisk Opcje.

Na karcie Widok zaznacz opcję „Pokaż ukryte pliki, foldery i dyski” na samym dole. Jeśli chcesz dostać się do ukrytych plików systemowych Windows, odznacz opcję „Ukryj chronione pliki systemowe”

Ukryte pliki będą półprzezroczyste. Jeśli chcesz całkowicie usunąć „ukryty” atrybut z pliku lub folderu, kliknij go prawym przyciskiem myszy i wybierz właściwości. Na karcie Ogólne wyczyść opcję Ukryty.

W większości przypadków to pomaga, ale czasami zdarza się, że checkboxa nie da się usunąć z opcji, ponieważ. ukryty atrybut jest nieaktywny. Jeśli tak, przewiń trochę w dół i postępuj zgodnie z instrukcjami.
Windows 7 lub Vista
Otwórz dowolny folder i wybierz „Opcje folderów i wyszukiwania” z menu Organizuj.

Podobnie jak w poprzednim przykładzie zaznacz lub odznacz wymagane opcje i kliknij OK.

Co zrobić, jeśli ukryty atrybut folderu jest nieaktywny?
Jeśli nie możesz usunąć atrybutu ukryty folder powyższą metodą, poniższy kod może ci pomóc w tej sytuacji. Po prostu skopiuj go, wklej do notatnika i zapisz jako folder z rozszerzeniem .vbs zamiast txt, aby utworzyć folder.vbs. Następnie skopiuj i wklej plik na potrzebny dysk (pamięć flash USB, karta SD lub dysk twardy), na którym chcesz wyświetlić ukryte pliki i uruchom go standardowym podwójnym kliknięciem.
Nie zapomnij zmienić „d:” na literę dysku.
„ Zresetuj atrybuty plików dla wszystkich folderów na określonym dysku
„Zmień d: na literę dysku, na której zostanie zastosowany skrypt”
cDrive="d:"
Ustaw FSO = CreateObject("Scripting.FileSystemObject")
ShowSubfolders FSO.GetFolder(cDrive)
WScript.Echo "Gotowe z poprawką."Pokaż podfoldery (folder)
str = ""
Dla każdego podfolderu w folderze.SubFolders
str = str & » » & Podfolder.Ścieżka
podfolder.Atrybuty = 0
Podfolder ShowSubFolders
Następny
napis końcowy
Po uruchomieniu pliku powinieneś zobaczyć wszystkie ukryte foldery, ale nie pliki (uwaga), ponieważ ta metoda dotyczy tylko folderów. A w przypadku plików użyj następującej metody:
- Otwórz okno dialogowe Uruchom, wpisz cmd i naciśnij Enter.
- Wprowadź literę dysku, na przykład d: i naciśnij Enter.
- Następnie wprowadź następujące polecenie:
atrybut d:\*.* /d /s -h -r -s
Teraz wszystkie ukryte pliki powinny się pojawić.