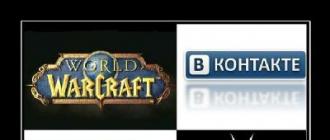Stylizacja zdjęć w Photoshopie
Z filtrami grupowymi „Stylizuj” - „Stylizacja” możesz stworzyć efekt malarski lub impresjonistyczny w wybranym obszarze obrazu. Filtry z tej grupy działają na zasadzie przesuwania pikseli, odnajdywania i wzmacniania kontrastu na obrazie. Rozważ kilka efekty stylizacji w szczegółach.
Aby przejść do efektów stylizacji, rozwiń menu filtr- „Filtruj” i przejdź do grupy efektów „Stylizuj” - „Stylizacja”.
Pierwszy filtr na liście to Rozproszony- „Dyfuzja”, pozwala na lekkie rozmycie obrazu, dzięki czemu wygląda jak rysunek wykonany farbami na fakturowanym papierze. W oknie dialogowym tego filtra znajduje się tylko ustawienie metody rozmycia. Podczas ustawiania parametru "Normalna"- „Normalnie” wszystkie piksele zostaną rozmyte. Jeśli opcja jest zaznaczona Tylko przyciemnij- „Zamień tylko na ciemny” lub opcja „Tylko rozjaśnij”- „Tylko rozjaśnij”, wtedy rozmazany obraz zostanie nałożony na oryginał w trybie przyciemniania lub rozjaśniania. I wreszcie w trybie anizotropowy- „Anizotropowy” przestawia piksele w kierunku najmniejszej zmiany koloru.
Teraz przejdź do filtra Wyryć- Tłoczenie. Ten filtr sprawia, że zaznaczony obszar wygląda na podniesiony lub ostemplowany. Osiąga się to poprzez zmianę koloru wypełnienia na szary i podkreślenie krawędzi przy użyciu oryginalnego koloru wypełnienia.
Kąt padania światła jest ustalany przez wartość parametru "Kąt"- "Zastrzyk". Korzystanie z parametru "Wysokość"- "Wysokość" można ustawić głębokość tłoczenia i parametr "Ilość"- „Efekt” określa ostrość krawędzi. Warto zauważyć, że filtr ten jest często używany do tworzenia wcześniej omawianych efektów tekstur, ponieważ obrazy przetworzone za pomocą tego efektu są traktowane przez Adobe Photoshop jako mapy wysokości. Dlatego stosując przetwarzanie tego filtra w połączeniu z różnymi trybami mieszania, możesz uzyskać obraz reliefowy.
Rozważ efekt wyrzucać- „Ekstruzja”, która służy do tworzenia efektu rozpadania się obrazu na fragmenty. Przełączniki grupowe „Turystyka”- „Typ” pozwala ustawić rodzaj fragmentów. Jeśli opcja jest zaznaczona Bloki- "Bloki", wtedy z kostek tworzone są fragmenty obrazu, a po wybraniu opcji „Piramidy”- „Piramidy” – z piramid.
Rozmiar bloku jest ustawiany w polu Rozmiar- "Rozmiar", ich wysokość jest regulowana za pomocą parametru Głębokość- "Głębokość". Głębokość zależy również od wyboru ustawienia. "Losowy"- "Losowe" lub oparty na poziomie- Według jasności. W pierwszym przypadku wysokość każdego bloku będzie wartością losową, w drugim będzie zależeć od jasności pikseli w tej części obrazu. Innymi słowy, im jaśniejsze piksele na obrazie, tym większa wysokość bloków.
Podczas aktywacji parametru Solidne przednie powierzchnie- „Pomaluj twarze” szczeliny między klockami są pomalowane kolorem obrazu. Jeśli parametr jest ustawiony „Maskuj niekompletne bloki”- „Maskuj niekompletne bloki”, a następnie bloki, których obraz nie mieści się całkowicie w określonym obszarze, zostaną zamaskowane.
Okno dialogowe filtrowania nie udostępnia funkcji podglądu, więc wyniki działania filtrowania można zobaczyć dopiero po zamknięciu okna. Kliknij przycisk OK, aby zastosować filtr.
Filtr Płytki- „Split” dzieli obraz na fragmenty, tworząc przesunięcie między obrazem a jego pierwotną pozycją. Liczba fragmentów ułożonych poziomo jest wskazana w polu „Liczba płytek”- „Liczba fragmentów”, a maksymalna przerwa między nimi jest ustawiana za pomocą parametru "Maksymalne przesunięcie"- „Maksymalne przemieszczenie”.
Opcje w dziale „Wypełnij pusty obszar”- „Użyj, aby wypełnić luki” pozwala wybrać jeden ze sposobów wypełnienia luk między fragmentami obrazu. Wypełnianie kolorem tła lub pierwszego planu odbywa się po wybraniu opcji kolor tła- "Kolor tła" lub Kolor pierwszego planu- odpowiednio „Kolor główny”.
Możesz wypełnić luki odwróconym obrazem, w tym celu musisz ustawić parametr „Odwrócony obraz”- „Obraz odwrócony”. Aby wypełnić zwykłym obrazem, wybierz opcję Niezmieniony obraz- "Oryginalny". W przypadku korzystania z tej drugiej opcji fragmenty obrazu nakładają się na obraz główny. Kliknij przycisk OK, aby zastosować efekt.
Więc używając filtrów grupowych „Stylizuj” - „Stylizacja” możesz tworzyć ciekawe efekty, które przekształcają Twoje obrazy, przetwarzając je na różne sposoby artystyczne.
(0)| 1. | Przegląd galerii filtrów | 4:33 | 1 | 20942 | |
| 2. | Wyodrębnij filtr | 6:36 | 0 | 24182 | |
| 3. | korekcja zniekształceń | 3:38 | 0 | 9816 | |
| 4. | Plastikowy | 4:15 | 0 | 5857 | |
| 5. | Filtr znaczników wzorców | 3:39 | 0 | 7026 | |
| 6. | Korekta perspektywy | 3:16 | 0 | 9542 | |
| 7. | Filtry rozmycia | 8:03 | 0 | 6950 | |
| 8. | Filtry do ostrzenia | 4:45 | 0 | 8069 | |
| 9. | Imitacja rysunków artystycznych | 4:00 | 0 | 10056 | |
| 10. | Filtry zniekształceń | 4:32 | 0 | 7472 | |
| 11. | Usuwanie defektów za pomocą filtrów | 2:28 | 0 | 11281 | |
| 12. | Usuwanie szumów kolorowych | 2:48 | 0 | 16271 | |
| 13. |
Przekształcenie zdjęcia w obraz to jeden z najpopularniejszych tematów na lekcjach pracy z edytorami graficznymi. Nowoczesne aplikacje 2D są tak doskonałe, że dają możliwość spróbowania siebie jako prawdziwy artysta, nawet tym, którzy nigdy nie byli dobrzy w rysowaniu. Suwaki, pola wyboru i inne opcje dostosowywania działają równie dobrze jak paleta farb i płótno.
Jednym z potwierdzeń dużego zainteresowania użytkowników tematem rysunku jest pojawienie się w arsenale najnowszej wersji Photoshopa filtra Farba olejna („Farba olejna”), za pomocą którego można zamienić obraz w obraz w kwestia sekund. A jeśli masz nowoczesną kartę graficzną, możesz obserwować zmiany dokonywane w oknie podglądu w czasie rzeczywistym. Jednak, jak każde inne narzędzie, filtr Farba olejna nie jest doskonały. W szczególności nie pozwala na indywidualną kontrolę wielkości i charakteru pociągnięć w różnych częściach obrazu. Dlatego inne metody uzyskiwania obrazu ze zdjęcia pozostają aktualne. W tej recenzji przyjrzymy się zarówno farbie olejnej, jak i trzem innym sposobom uzyskania tego efektu.
⇡ Korzystanie z filtra farby olejnej
Farba olejna to jeden z nowych filtrów programu Photoshop CS6, który wykorzystuje silnik graficzny Mercury (MGE). Ten ostatni wykorzystuje technologie OpenGL i OpenCL i umożliwia znaczne przyspieszenie wyniku poprzez przeniesienie części pracy na GPU. Jednak w przeciwieństwie do niektórych innych nowych filtrów CS6, farba olejna działa również ze starszymi kartami wideo, jednak w tym przypadku do obliczeń wykorzystywane są tylko zasoby procesora.
Dla wygody polecenie wywołania filtra Farba olejna jest umieszczone bezpośrednio w menu Filtr.
Filtr zawiera sześć suwaków: cztery z nich dotyczą parametrów pędzla, a dwa dotyczą ustawień oświetlenia. Suwaki Stylizacja i Szczegółowość włosia mają na celu dodanie kontrastu do symulowanych pociągnięć pędzla. Tworzą jasne granice między każdą krzywą lub zawijasem, dzięki czemu efekt jest bardziej wyraźny. Różnica między tymi dwoma ustawieniami polega na tym, że pierwsze z nich dodaje dodatkowy losowy efekt do wzoru tworzonego pociągnięciami pędzla, podczas gdy drugie wpływa głównie na kontrast.
Suwak Czystość umożliwia zmianę szczegółów każdego pociągnięcia pędzla. Wysokie wartości tego parametru odpowiadają malowaniu nowym miękkim pędzlem, a przy niskich wartościach można uzyskać efekt malowania już zabrudzonym pędzlem z lepkim włosiem – obraz będzie miał więcej „ziarnistości”.
Dzięki opcji Skaluj możesz zasadniczo zmienić rozmiar pędzla.
Jeśli chodzi o ustawienia związane z oświetleniem, Kierunek kątowy określa kąt, pod jakim symulowane światło dociera do powierzchni płótna, co z kolei wpływa na kontrast między pociągnięciami. Gdy zmienia się oświetlenie, pociągnięcia mogą wyglądać na jasne lub odwrotnie. Parametr Połysk określa ogólną intensywność efektu.
⇡ Przekształcanie zdjęcia w obraz za pomocą filtrów
Ta metoda tworzenia obrazu ze zdjęcia jest interesująca, ponieważ pozwala uzyskać całkowicie akceptowalny wynik bez użycia wirtualnego pędzla. Sekret tkwi w konsekwentnym stosowaniu filtrów, których w Photoshopie jest bardzo dużo.
Pamiętaj, że ustawienia filtrów będą różne dla obrazów o różnych rozdzielczościach, więc może być konieczne ich dostosowanie. Zapewniamy ustawienia dla rozdzielczości 1024x768.

Tak więc po załadowaniu oryginalnego obrazu w Photoshopie użyj skrótu klawiaturowego CTRL + U, aby otworzyć okno Barwa / Nasycenie („Barwa / Nasycenie”). Zwiększ nasycenie obrazu do czterdziestu pięciu.
Otwórz Galerię filtrów, wybierając ją z menu Filtr. Przejdź do filtra szklanego. Ponieważ chcemy, aby obraz wyglądał jak na płótnie, ustaw jego typ tekstury na podobny do Canvas. Pozostałe parametry należy dobrać w zależności od rozdzielczości obrazu. Zmniejsz zniekształcenia, ustawiając parametr Zniekształcenie na niższą wartość i wybierz małą wartość parametru Gładkość.
Kliknij przycisk Nowa warstwa efektów na dole okna Galeria filtrów, aby dodać dodatkową warstwę i zastosować filtr.
Ustaw filtr na Pociągnięcia pod kątem. Symuluje pociągnięcia pędzlem pod określonym kątem. Dla parametru Długość skoku (Stroke Length) ustaw wartość na 3, a wartość parametru Sharpness ("Sharpness"), który określa, jak ostry będzie obraz, zmniejsz do jednego.
Dodaj kolejną warstwę z efektami za pomocą tego samego przycisku Nowa warstwa z efektami. Przypisz filtr do maźnięć farbą („Obraz olejny”). Kluczowym ustawieniem jest tutaj typ pędzla. W takim przypadku należy wybrać typ Prosty („Prosty”), a następnie zmniejszyć rozmiar pędzla do czterech i obniżyć wartość Ostrość („Ostrość”), aby pociągnięcia były mniej wyraźne.

Stwórz ostatnią warstwę efektu. Przypisz filtr Texturizera. Dodaje teksturę płótna do obrazu. W jego ustawieniach wybierz odpowiedni rodzaj tekstury - Płótno ("Płótno"). Następnie wybierz skalę tekstury (parametr Skalowanie) i jej relief (parametr Relief).

Główna praca została zakończona. Aby zastosować filtry do obrazu, kliknij przycisk OK. Pozostaje uczynić pociągnięcia bardziej wyraźnymi. Utwórz kopię warstwy za pomocą polecenia CTRL+J. Wybierz polecenie desaturacji warstwy Obraz → Dopasowania → Desaturacja („Obraz” → „Korekta” → „Odbarwienie”).
Teraz zastosuj filtr Filtr → Stylizacja → Wytłoczenie do górnej warstwy („Filtr” → „Stylizacja” → „Wytłoczenie”). W jego ustawieniach zmniejsz wartość parametru Wysokość („Wysokość”) do jednego, a wartość parametru Kwota („Efekt”), wręcz przeciwnie, zwiększ do 500.

Dla bieżącej warstwy zmień typ mieszania na Nakładka („Nakładanie”). Gotowy!

⇡ "Malowany" obraz olejny
A oto kolejny ciekawy sposób na przekształcenie dowolnego zdjęcia w obraz olejny. Jest to bardziej pracochłonne niż używanie nowego filtra farby olejnej, ale daje więcej kreatywnych możliwości.
Otwórz obraz.

Utwórz nową warstwę, wybierz narzędzie Wypełnienie i wypełnij ją kolorem białym. Wybierz narzędzie Pędzel historii sztuki. Na palecie Historia zaznacz opcję Ustaw źródło pędzla historii.

W ustawieniach narzędzia wybierz pędzel do malowania olejem 63 Pastel olejny („Szeroka kreska pastelem olejnym”) iw polu Obszar („Średnica”) ustaw dla niego obszar rozsunięcia na trzydzieści.
Kliknij obraz prawym przyciskiem myszy, zmniejsz rozmiar pędzla i pomaluj warstwę. Im mniejszy rozmiar, tym mniejszy będzie pociągnięcie i tym bardziej szczegółowy będzie obraz.

Zastosuj filtr Filtr → Wyostrz → Maska wyostrzająca („Filtr” → „Wyostrzanie” → „Maska wyostrzająca”), aby pociągnięcia były bardziej wyraziste. Zwiększ wartość parametru Kwota („Efekt”). Na koniec zastosuj filtr Texturizer, aby stworzyć iluzję płótna. W programie Photoshop CS6 ten filtr nie znajduje się domyślnie w menu Filtr i jest wywoływany przez Galerię filtrów. Wybierz z listy Tekstura ("Tekstura") - Płótno ("Płótno") i koncentrując się na oknie podglądu, wybierz wartości parametrów Skalowanie ("Skala") i Relief ("Relief").
Obraz wygląda teraz jak obraz olejny.


⇡Prawie prawdziwe malowanie w Photoshopie
Większość metod symulacji malowania w Photoshopie opiera się na zastosowaniu określonej sekwencji filtrów. Metody te mają jedną poważną wadę - często brakuje im indywidualności artysty. W tym poradniku opowiemy o jednej metodzie symulacji malowania, która pozwoli na stworzenie niepowtarzalnego, jedynego w swoim rodzaju obrazu na podstawie dowolnego zdjęcia.
Sekret oryginalności uzyskanych tą metodą obrazów tkwi w tym, że sam użytkownik w dowolny sposób wykonuje pociągnięcia. Ale aby narysować obraz w ten sposób, wcale nie trzeba mieć talentu artysty.
Otwórz więc obraz, który posłuży jako podstawa obrazu. Zwiększ trochę rozmiar płótna. W tym celu uruchom polecenie Obraz → Rozmiar płótna („Obraz” → „Rozmiar płótna”).

Uruchom polecenie Edycja → Zdefiniuj wzór („Zdefiniuj wzór”). Utwórz nową warstwę i wypełnij ją bielą za pomocą narzędzia Wypełnienie. Spraw, aby był nieco przezroczysty, obniżając wartość Krycie do 80%, aby oryginalny obraz był widoczny przez górną warstwę.

Utwórz nową warstwę i uzbrój się w narzędzie Stempel z wzorem. Na liście wzorów na pasku narzędzi wybierz opcję zapisaną wcześniej za pomocą polecenia Zdefiniuj wzór. Zaznacz pole wyboru Wyrównane, aby uzyskać prawidłowe rozmieszczenie pociągnięć oraz pole wyboru Impresjonizm (efekt), aby nadać im styl impresjonistyczny.
Wybierz jeden z pędzli w ustawieniach narzędzia Stempel z wzorkiem. Dostosuj jej profil, korzystając z ustawień na palecie Pędzel. Pożądane jest, aby profil był podobny do pociągnięcia prawdziwego pędzla - powinien być w nim widoczny ślad kosmków i faktura płótna. Zacznij malować bezpośrednio na obrazie, krótkimi, małymi pociągnięciami. Można je nakładać w zupełnie dowolny sposób, starając się przy każdym pociągnięciu zobaczyć profil pędzla.

W trakcie malowania obrazu rozmiar pędzla można, a nawet trzeba zmienić. W obszarach obrazu o niskiej szczegółowości, takich jak niebo lub morze, można użyć większych pędzli. W tych miejscach, gdzie jest dużo drobnych detali, lepiej zmniejszyć rozmiar użytego pędzla, aby elementy obrazu były lepiej zaznaczone na płótnie.
Proces tworzenia obrazu zajmuje dużo czasu, ponieważ trzeba zwracać uwagę na każdy rozpoznawalny szczegół obrazu. Jednak to właśnie ta „ręczna robota” sprawia, że obraz jest realistyczny. Pozycji kresek nie da się opisać żadnym algorytmem, to wyłącznie dzieło artysty. Gdy na obrazie nie ma już jasnych plam, możesz zapisać wynik.

⇡ Wniosek
W tym artykule omówiono kilka sposobów uzyskania obrazu ze zdjęcia w programie Adobe Photoshop, ale istnieje wiele innych programów, które mogą osiągnąć podobny efekt. Wśród nich jest wiele darmowych, na przykład FotoSketcher. Ten program oferuje ponad dwadzieścia stylów rysowania, od rysowania akwarelą i ołówkiem po rysowanie kreskówek. Każdy styl ma kilka ustawień, dzięki którym możesz wpłynąć na wygląd gotowego „obrazu”.

Podczas gdy FotoSketcher może szybko wytworzyć szereg interesujących efektów artystycznych, tego rodzaju oprogramowaniu brakuje swobody w realizacji kreatywnych pomysłów. Wiele operacji wykonywanych jest według schematu, dzięki czemu wynik w mniejszym lub większym stopniu powtarza wcześniej uzyskane zdjęcia. Photoshop był, jest i pozostaje głównym narzędziem artysty pracującego z malarstwem cyfrowym.
Ten samouczek krok po kroku pokazuje, jak edytować portret w programie Photoshop za pomocą pędzli i warstw dopasowania.
Uwaga: Zdjęcia w tym samouczku zostały stylizowane w programie Photoshop CS6, więc niektóre zrzuty ekranu mogą się różnić, jeśli używasz wcześniejszej wersji. Niektóre zastosowane pędzle są dostępne tylko w programie Photoshop CS6.
Ostateczny wynik
Dodatkowe materiały
Materiały, które wykorzystamy w naszej pracy:
Zestaw szczotek »Szczotka do gruzu»
Krok 1 — tworzenie tła
Dodawanie tekstury
Utwórz dokument o wymiarach 1000 x 1000 pikseli z białym tłem.
Otwórz teksturę „Kamienna ściana” w Photoshopie - (Ctrl + O).
Za pomocą narzędzia Zaznaczanie prostokątne (obszar prostokątny) zaznacz część tekstury, jak pokazano poniżej:

Skopiuj zaznaczenie na nową warstwę (Ctrl + J) i za pomocą narzędzia Przesuń (Przenieś) przenieś je do głównego dokumentu.

Zmień rozmiar tekstury, aby obraz zmieścił się na płótnie (Ctrl + T), nie zapomnij przytrzymać Shift, aby zachować proporcje:

Otwórz paletę warstw - F7.
Wybierz warstwę tekstury.
Wybierz narzędzie Gumka (E) z palety narzędzi.
Dostosuj opcje gumki na górnym pasku opcji narzędzi. Będę pracował z gumką o dużej średnicy ustawioną na 50% nacisk (przepływ) i krycie (opacity).

Użyj narzędzia do wymazywania z powyższymi ustawieniami, aby wymazać następujące obszary warstwy tekstury:

Praca z warstwami dopasowania
Kliknij okrągłą czarno-białą ikonę u dołu palety warstw, aby dodać nową warstwę dopasowania.

W sumie będziemy musieli dodać trzy warstwy dopasowania na wierzchu warstwy tekstury:
1. Warstwa dopasowania „Czarno-biały” („Czarno-biały”):

2. Warstwa dopasowania „Poziomy” („Poziomy”):

3. Warstwa dopasowania „Krzywe” („Krzywe”)

Obraz po tym kroku powinien wyglądać tak:
Krok 2 - Dodawanie portretu
Odseparowanie dziewczyny od tła
Załaduj obraz z modelem w Photoshopie - (Ctrl + O).
Wybierz tło otaczające model, na przykład za pomocą narzędzia szybkiego wyboru (W) (dostępne tylko w wersji CS3).
Na górnym pasku narzędzi można wybrać dwa pomocnicze typy tego narzędzia: „Dodaj do zaznaczenia” i „Odejmij od zaznaczenia”. Użyj tych narzędzi, aby dokonać dokładniejszego wyboru.
Możesz również użyć dowolnej innej metody zaznaczania, na przykład za pomocą narzędzia Pióro (P) - najdokładniejszej, ale najwolniejszej.

Po wybraniu tła kliknij „Usuń”, aby je usunąć.
Naciśnij skrót klawiaturowy (Ctrl + T), a następnie kliknij prawym przyciskiem myszy i wybierz opcję Odwróć poziomo z menu rozwijanego:

Przekształć obraz, jak pokazano poniżej:
 Pracujemy nad warstwą z dziewczyną.
Pracujemy nad warstwą z dziewczyną.
Przejdź do menu Filtr – Rozmycie – Rozmycie powierzchniowe (Filtr – Rozmycie – Rozmycie powierzchniowe):

Ustaw promień na 5 px, isohelion na 20 lvl.

Krok 3 – Stylizacja portretu
Ponieważ stylizacja zdjęcia w tej lekcji będzie odbywać się za pomocą masek warstw, będziemy ich używać.
Kliknij ikonę maski na dole palety warstw. Do warstwy dodawana jest maska, a kolory pierwszego planu i tła zmieniają się na czarno-biały.

Maluj czarnym pędzlem na masce, wymazując części obrazu, aby przywrócić usunięte obszary, przełącz na biały (X).

Łącząc standardowe pędzle miękkie i twarde, a także pędzle z zestawu „Debris Brush”, bawiąc się przezroczystością i dociskiem pędzli, nakładamy na warstwę modelu następującą maskę (obszary wymazane są pokazane na różowo):

Oto, co powinno się wydarzyć:

Dodaj nową warstwę dopasowania do warstwy z dziewczyną.
Warstwa dopasowania „Czarno-biały” („Czarno-biały”):

Umieść kursor między warstwą dziewczyny a czarno-białą warstwą dopasowania, przytrzymaj klawisz Alt, a gdy kursor zmieni widok, kliknij między warstwami. W takim przypadku warstwa dopasowania zostanie nałożona tylko na warstwę z dziewczyną.
Pomaluj maskę warstwy dopasowania Czarno-biały miękkim pędzlem na czarno, wymazując następujące obszary:


Dodaj następującą warstwę dopasowania dla warstwy z dziewczyną - „Poziomy” („Poziomy”):

Maska warstwy na warstwie dopasowania „Poziomy” („Poziomy”):


Dodaj następującą warstwę dopasowania „Krzywe” („Krzywe”):

Na tym etapie obraz wygląda tak:
Krok 4 — Dodawanie pociągnięć pędzlem
Wybierz narzędzie Pędzel (B) z paska narzędzi.
Wybieramy ze standardowych pędzli CS6 „Okrągły wachlarz z grubym włosiem” („Round Fan Stiff Thin Szczecins”).

Utwórz nową warstwę - (Ctrl + Shift + N) i pozostaw pociągnięcia wybranym pędzlem, dostosuj krycie i nacisk pędzla, wymaż niepotrzebne obszary gumką tym samym pędzlem.
Powinno wyglądać jak na poniższym obrazku:


Możesz również wziąć pędzel „Okrągły ze spiczastym twardym włosiem” („Okrągła farba sztywna”) i wykonać kilka pociągnięć na nowej warstwie:

Użyj filtra „Skraplanie” („Plastik”), aby zdeformować ostatnią utworzoną warstwę w następujący sposób:

Przesuń wypaczoną warstwę w kierunku prawego oka, jak pokazano poniżej:
Krok 5 - Praca nad włosami
Wybierz warstwę z dziewczyną w palecie warstw.
Zmieńmy trochę włosy dziewczyny. Aby to zrobić, ponownie użyj narzędzia „Szybki wybór” W („Narzędzie szybkiego wyboru”) o rozmiarze 10px:
Wybierz włosy, jak pokazano poniżej:

Na nowej warstwie wypełnij zaznaczenie kolorem białym. Odznacz -Ctrl+D.
Następnie miękką gumką wymaż górną część wypełnienia, jak pokazano poniżej:

Zmień tryb mieszania na „Nakładka” („Nakładka”) w palecie warstw, zmniejsz krycie warstwy (Krycie) do 90%:

Oto, co wydarzyło się na tym etapie: 
Powiel tę warstwę - Ctrl + J, ustaw również tryb mieszania na „Nakładka”, przesuń ją nieco w dół, jak pokazano poniżej:
Krok 6 - Dodawanie szczegółów
Stylizacja zdjęć dobiega końca.
Dodajmy jeszcze ostatnie szlify: pędzlem z zestawu „Pędzel do gruzu” namaluj drobinki wokół dziewczynki (nie zapomnij o zmniejszeniu rozmiaru pędzla):
Aby dodać kolor do obrazu, dodaj warstwę dopasowania „Wibracje” („Jaskrawość”) z następującymi ustawieniami:

Gotowy! Oto, co otrzymaliśmy w wyniku lekcji:

Stylizowany portret w Photoshopie jest gotowy. Mam nadzieję, że podobała Ci się moja lekcja i okazała się przydatna.
Witam, moja droga!
Moja pierwsza lekcja dotyczy szybki retusz skóry i stylizacja zdjęć.
Z biegiem czasu, opanowując Photoshopa, doszedłem do wniosku, że każdy ma swój własny sposób pracy w niej. Proste rzeczy (np. wybór obiektów, korekcja kolorów itp.) każdy użytkownik robi inaczej, bo jest to wygodniejsze, szybsze, a nawet bardziej estetyczne. Nie wspominając o skomplikowanych czynnościach (retusz, stylizacja). Nie ma jednej zasady ani sekwencji dla realizacji określonej operacji. Kieruję się moimi już wypracowanymi (może ktoś wyda się barbarzyńskimi) metodami, którymi będę demonstrować swoją pracę i udzielać lekcji.
Lekcja jest więc dość „stara” (wcześniej była dostępna tylko dla moich uczniów), ale od tego czasu niewiele się zmieniło… więc nie będę poprawiać „błędów” tamtych czasów ani jej nie uzupełniać – improwizować! tylko pokażę własna zasada szybka korekta i retusz twarzy.
Zdjęcie nad którym pracujemy:

Krok 1
„Pędzel regenerujący”, „plaster” lub „stempel” usuwają nierówności skóry: trądzik i fałdy. Za pomocą narzędzia „palec” nadajemy paznokciom odpowiedni kształt, zmniejszamy naskórek. Można to również zrobić za pomocą filtra „plastikowego”.


Krok 2
Wybierz skórkę modelu i użyj filtra Gaussian Blur, aby rozmyć go do pożądanego stanu (gdy wady, w tym te kolorowe, są mniej widoczne). Ale im mniejszy, tym bardziej naturalnie będzie wyglądał. Przyznam się, że długo retuszowałem ten obraz, więc nie pamiętam dokładnych wartości dla tego konkretnego obrazu. Z grubsza tak...

Dobrze wykonany krok 1 pomoże ustawić minimalne wartości rozmycia. Następnie, bez odznaczania skóry, dodaj trochę szumu (filtr-szum-dodaj szum). Tutaj możesz poeksperymentować i być może "kurz i zadrapania", aby stworzyć wiarygodną teksturę skóry, będą dla ciebie działać. Możliwe jest użycie filtra „Kontrast kolorów”, aby uzyskać większy nacisk na krawędzie i zwiększyć ostrość (jeśli twoje zdjęcie tego wymaga). Nie zapomnij sprawdzić, czy są wyraźne rzęski, przejścia cieni itp. Zwykle Odważnie wchodzę w warstwę retuszu „Gumka”, potem powielam wszystkie warstwy, scalam i otrzymuję pełnoprawną warstwę wspólną.
Krok 3
Teraz fajna część! Poprawiamy kolor skóry, dodajemy do obrazu kolory, cienie i rozjaśnienia - tam, gdzie już istnieją i gdzie są potrzebne. Dodanie makijażu. Wszystko to odbywa się za pomocą zwykłego pędzla o twardości 0 i warstwach z różnymi trybami mieszania i krycia. Do tworzenia cieni używam czarno-szarego pędzla o niskim stopniu krycia, maluję nim zdjęcie na nowej warstwie w trybie mieszania nakładek, a następnie stopniowo zmniejszam krycie do minimum (od 10-25%). Światło maluję białym pędzlem na tej samej zasadzie. W ten sposób powstaje objętość i bardziej szczegółowo rysowany jest wzór światła-cienia. I wreszcie kolor.. zakraplaczem wybieram żądany i zmieniam go na nieco bardziej nasycony.. a także maluję w warstwie trybu „overlay” z małym kryciem.

Wszystko robię w osobnych warstwach – daje mi to możliwość poprawienia „sytuacji”, jeśli coś się stanie. Ta ostatnia metoda nie zawsze jest wskazana w użyciu, a jedynie do „kolorowania” drobnych szczegółów zdjęcia. Lakier do paznokci i szminkę podświetliłam kolorem (warstwa 9 i warstwa 10 na zdjęciu).
W końcu to zrozumiałem..

- Lekcja Photoshopa nr 5
Adobe Photoshop daje szerokie możliwości nakładania różnorodnych efektów na warstwy, dzięki czemu obraz będzie się zmieniał zgodnie z Twoimi celami i pragnieniami. Efekt wpływa na wszystkie widoczne części obrazu. Gdy edytujesz zawartość warstwy, efekt jest aktualizowany. Kilka efektów tworzy styl warstwy.
Możesz tworzyć lub edytować efekty na różne sposoby:
1. W menu głównym wybierz pozycję „Warstwa” (Warstwa), z menu rozwijanego - pozycję „Styl warstwy” (Styl warstwy), a następnie pozycję „Opcje nakładki” (Opcje mieszania). Na poniższym rysunku zobaczysz odpowiednie okno dialogowe:
2. W dolnej linii okna warstw kliknij przycisk dodawania stylów:

3. Kliknij dwukrotnie ikonę warstwy w oknie warstw. W wyświetlonym oknie wybierz żądane efekty i ustaw dla nich parametry.
Aby zobaczyć, jak obraz zmienia się po zastosowaniu efektu, ustaw flagę Podgląd. Lista wybranych efektów znajduje się w oknie warstw pod nazwą warstwy. Jeśli efekt jest wyświetlany, obok niego znajduje się ikona w postaci rysunku oka. Jeśli nie ma takiej ikony, efekt jest ukryty:

Aby zmienić parametry efektu lub dodać nowy, musisz wywołać okno dialogowe. Aby to zrobić, kliknij dwukrotnie nazwę efektu lub kliknij przycisk „Dodaj styl warstwy” w dolnej linii okna warstw.
Efekty jednej warstwy można zastosować do innej warstwy, po prostu je kopiując. Kliknij prawym przyciskiem myszy warstwę z efektami, z wyskakującego menu wybierz element „Kopiuj styl warstwy” (Kopiuj styl warstwy). Następnie kliknij prawym przyciskiem myszy nową warstwę i wybierz Wklej styl warstwy. Te same operacje można wykonać z menu głównego, wybierając opcję Warstwa » Styl warstwy dla każdej z warstw. Jeśli chcesz skopiować tylko część efektów, możesz przeciągnąć je myszą z jednej warstwy na drugą.
Czasami, w celu zwiększenia wydajności programu, konieczne może być ukrycie listy efektów. Z menu głównego wybierz Warstwa > Styl warstwy > Ukryj wszystkie efekty. Aby cofnąć tę akcję, w "Styl warstwy" wybierz nową pozycję "Pokaż wszystkie efekty". Aby usunąć styl aktywnej warstwy, w pozycji menu „Styl warstwy” wybierz „Wyczyść styl warstwy”.