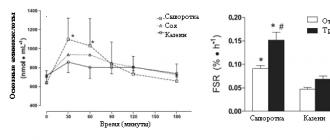За повечето потребители целият компютърен софтуер е пълна мистерия. Но трябва да знаете, че можете лесно да ускорите компютъра си, като деактивирате ненужните приложения. И така, какви услуги могат да бъдат деактивирани в Windows 7 без риск от повреда на системата и защо е необходимо - това ще бъде обсъдено по-късно.
Първоначално нека да определим защо е необходимо да деактивирате услугите в Windows 7. Първо, всяко приложение влияе върху използването на RAM: колкото по-малко от тях са активирани, толкова по-бързо работи системата. Повече от половината просто дърпат RAM паметта, но не засягат нищо. Второ, по този начин можете да осигурите безопасността от нахлуването на вируси. Много шпионски софтуер е предназначен да проникне в несъществени приложения.
Цялата гама от програми, работещи по време на включване на компютъра, може да се види чрез извикване на диспечера на задачите чрез клавишна комбинация Ctrl+Shift+Esc. След това трябва да отидете в менюто Услуги. Ето как изглеждат:
Така че, първо, деактивираме ненужните услуги на Windows 7, като използваме следните инструкции:
Първо действие. Натискаме бутона "Старт". Това е иконата на Windows. Отваря се главното меню. Намерете думата в дясната колона "компютър"и щракнете с десния бутон върху него. Ще се появи контекстно меню, в което трябва да изберете "контрол". Ето визуална помощ:

В резултат на извършените действия се отваря основната програма за управление на компютъра. С негова помощ можете да деактивирате ненужните услуги в Windows 7. Щракнете с левия бутон върху секцията „Услуги и приложения“. Тук се интересуваме от подраздела "Услуги":

Отваря се голям списък, в който има всички съществуващи и работещи в момента приложения. Сега помислете как да спрете работата на даден процес. Много е лесно да направите това. Помислете за пример за отдалечен регистър. Това приложение е напълно безполезно за домашни компютри, тъй като може да се използва за управление на регистъра на друг компютър, свързан чрез локална мрежа. Това не е необходимо за обикновения потребител.
Така че щракнете двукратно върху услугата, която ви интересува, с левия бутон на мишката. Отваря се нов прозорец, където в раздела " са често срещани» необходимо е да смените арт "тип стартиране"На "хора с увреждания"И "държава"На "Спри се". Ето как изглежда визуално:

Щракнете върху OK и това е всичко, при автоматично стартиране отдалеченият регистър вече няма да работи. Бих искал да отбележа, че не можете да деактивирате всички услуги подред. Първо прегледайте списъка с ненужни процеси.
Услуги, които могат да бъдат деактивирани в Windows 7:
- Първоначално изтрит регистър.
- офлайн файлове. За повечето потребители това е безполезно.
- Услуга за въвеждане на таблет PC. Предназначен за въвеждане на ръкописен текст.
- Услуга за докладване на грешки в Windows - Почти всеки се уморява от изскачащия прозорец, който казва да изпрати данни за грешка до поддръжката на Windows. Можете безопасно да се отървете от този процес.
- Ключов модул IPsec. Той генерира уникален адрес за удостоверяване на информация за собственика. Напълно безполезно нещо.
- Клиент, който следи NTFS файловите асоциации. Най-удивителното. Че тази услуга изисква голямо количество RAM. Деактивирайте и ще се изненадате от скоростта на компютъра.
- Windows Search - 99% от потребителите не знаят как да го използват.
- Родителски контрол. Въпреки че съществува такава функция, тя не може да защити компютъра от деца. Чувствайте се свободни да щракнете върху „стоп“.
Така че, запомнете кои услуги могат да бъдат деактивирани в Windows 7, без да навредите на вашия компютър. В противен случай можете значително да повредите системата и да повлияете на основните й процеси. Извършвайки тези операции, можете да оптимизирате работата на домашния асистент и да ускорите зареждането му.
На компютри с ограничени изчислителни ресурси и малко количество RAM можете да прибягвате до друг начин за оптимизиране на Windows - това е да деактивирате рядко използвани и ненужни услуги на операционната система.
Настройки за Windows 7 и Vista
При разработване Windows 8.1беше извършено в голям мащаб. Поради тази причина просто няма смисъл да деактивирате услуги за още по-малко потребление на памет в новата ОС.Преди да преминете към описанието на метода, заслужава да се отбележи, че увеличаването на производителността от деактивирането на услугите ще бъде минималнои е напълно невидим в системи с много бърза RAM (от 2 GB и повече). Тази операция обаче може да се счита за подходяща за собствениците на по-стари компютри и лаптопи с ниска мощност, оборудвани с бавни твърди дискове и малко количество RAM.
Като много по-ефективни начини за освобождаване на RAM и ускоряване на производителността на системата, препоръчваме следните статии: и и файл боклук от системата.
Деактивиране на услуги в Windows 7
Деактивирането на рядко използвани услуги в Windows 7 и Vista ще позволи на системата да освободи повече RAM, което ще накара другите приложения и услуги да работят по-бързо и по-стабилно и ще намали необходимостта системата да има достъп до виртуална памет.
В интернет можете да намерите много съвети за деактивиране на почти всички системни услуги, но този подход често е неоправдан, т.к. много услуги са деактивирани по подразбиране и се стартират ръчно, ако е необходимо. Принудителното спиране на такива услуги може да причини проблеми в бъдеще. Поради тази причина нашият списък с услуги за деактивиране е много по-кратък от обикновено.
Най-бързият начин да отворите програмата за услуги е да въведете нейното име в лентата за търсене в менюто "Старт".  И изберете връзката „Услуги“ в резултатите от търсенето.За да осигурите максимална стабилност на системата и приложенията, силно препоръчваме да използвате опцията „Ръчно“, когато деактивиране на услуги. Това ще им позволи да работят в бъдеще, ако възникне необходимост.
И изберете връзката „Услуги“ в резултатите от търсенето.За да осигурите максимална стабилност на системата и приложенията, силно препоръчваме да използвате опцията „Ръчно“, когато деактивиране на услуги. Това ще им позволи да работят в бъдеще, ако възникне необходимост.
Преди да започнете да деактивирате услугите, можете да създадете точка за възстановяване на системата (контролен панел > система > защита на системата > създаване), в случай на непредвидени усложнения, въпреки че са изключително малко вероятни.
Отворете менюто Старт » Контролен панел »
Променете режима на изглед от „Категории“ на „Малки икони“, ако по подразбиране елементите на контролния панел се разглеждат по категория.

Намерете иконата на административни инструменти »
Изберете Услуги »

Интерфейс за управление на услуги в Windows 7
За да деактивирате избраната услугащракнете два пъти с левия бутон на мишката върху името му. Ще се отвори контролният панел на услугата. Изберете „Ръчно“ от падащото меню „Тип стартиране“ и щракнете върху бутона „Стоп“. Запазете промените, като щракнете върху „OK“
Абсолютно безопасно е да деактивирате следните услуги:
- Спулер за печат, ако към компютъра не е свързан принтер.
- Сервизен вход Tablet PC
- Услуга за отдалечен работен плот (TermService)
- Компютърен браузър
- Поддръжка на IP услуга
- Отдалечен регистър
- Терминални услуги, ако не използвате връзка с отдалечени компютри.
- (само ако не използвате функцията Ready Boost)
- (ако използвате програма за дефрагментиране на трета страна)
Не всички услуги, изброени по-горе, са налични в Windows 7, някои от тях са налични само в Windows Vista.
Моля, имайте предвид, че деактивирането на други услуги може да доведе до нестабилност на операционната система. Не деактивирайте услуги, които се стартират ръчно - те вече са деактивирани. Не препоръчваме да деактивирате услугата Windows Update! Бъдете изключително внимателни и внимателни при работа с този инструмент!
За да отключите напълно пълния потенциал на системата, ви препоръчваме да прочетете други полезни статии за и настройката на Windows за максимална производителност.
Потребителите на Windows често се сблъскват с проблема с голямото потребление на RAM за поддържане на операционната система.
Този проблем се предава от версия на версия и в новия Windows 10 не е изчезнал.
Какви услуги да деактивирате в Windows 10 и как да го направите?
Защо има толкова много активни услуги?
Разработчиците на Windows нямат начин да знаят от кои услуги се нуждае даден потребител, така че по подразбиране целият набор от услуги се стартира при стартиране на системата. Нашата задача за оптимизация е да идентифицираме ненужните и да ги деактивираме.
Какви услуги могат да бъдат деактивирани в Windows 10? Например, за потребители, които не използват дисково устройство и не записват на диск, можете да деактивирате услугата, отговорна за това. Потребителите, които не използват принтера, могат да деактивират услугата за печат, като по този начин деактивирайки услуги, от които не се нуждаем, можем да подобрим производителността на компютъра.
Намиране на списък с услуги
Има няколко опции за откриване на работещи услуги:
След всеки път, който преминете, ще се отвори прозорец с работещи и неработещи услуги. Отивайки в раздела „Разширени“, можете да получите информация за конкретна услуга и по-специално за какво отговаря. 
Как да деактивирам услугата?
Трябва да се разбере, че Windows 10 е сложна система, в която процесите са свързани един след друг, така че необмисленото и безразборно деактивиране на услуги може да доведе до нестабилност на системата.
Кои услуги да деактивирате в Windows 10 трябва да реши всеки потребител сам въз основа на нуждите си от тях.
За да деактивирате избраната услуга, щракнете двукратно върху името на услугата и изберете типа стартиране "Деактивирано" в прозореца, който се отваря. И не забравяйте да кликнете върху бутона "Приложи". 
Какви услуги могат да бъдат деактивирани?
По-долу предоставяме списък с услуги, които могат да бъдат деактивирани, без да се засягат основните процеси на операционната система, просто трябва да изберете неизползваните:
- Dmwappushservice. Необходимо е за маршрутизиране на WAP насочени съобщения. Функция телеметрия, изключване по желание.
- Мениджър за отстраняване на грешки в машината. Използва се от професионални програмисти. Ако не сте програмист, деактивирайте го.
- NVIDIA Stereoscopic 3D Driver Service. Услугата за графична карта NVIDIA може да бъде деактивирана, ако не използвате 3D стерео изображения.
- NVIDIA Streamer услуга.Използва мощността на графичните карти GeForce® GTX™ за поточно предаване на игри от вашия компютър към вашето SHIELD устройство. Препоръчително е да деактивирате, ако не използвате технологията SHIELD и не играете компютърни игри на телевизионния екран.
- Мрежова услуга NVIDIA Streamer.
- Superfetch.Деактивирайте, ако.
- Търсене в Windows. Отговаря за вграденото в системата търсене. Тези. помага за намиране на файлове в системата по име. Ако не използвате търсене, изключете го.
- Биометрична услуга на Windows.Събиране, обработка и съхранение на биометрични данни.
- Защитна стена. Ако използвате, а не защитната стена на Windows, деактивирайте я.
- Компютърен браузър.Поддържа списък с компютри в мрежата и го предоставя на програмите при поискване. Без значение, ако работите само с един компютър в мрежата.
- Безжична настройка. Ако достъпът до интернет се осъществява чрез свързване на кабел, а не чрез Wi-Fi, тогава необходимостта от тази услуга вече не е необходима.
- Вторично влизанег. Отговаря за влизане в Windows с множество акаунти. Ако имате един акаунт, можете да го деактивирате.
- Мениджър на печат. Отговаря за отпечатването на файлове през принтера. При липсата му е препоръчително да го деактивирате.
- Изолация на CNG ключове.
- Споделяне на интернет връзка (ICS). Ако не споделяте достъп до интернет чрез този компютър, например, не разпространявайте Wi-Fi чрез него на други устройства.
- работни папки.Тази услуга синхронизира файлове със сървъра на работните папки, така че да могат да се използват на всяко устройство, което има конфигурирани работни папки. Деактивирайте, ако работите с един компютър или не е необходима синхронизация.
- сървър. Ако не използвате функциите за споделяне на файлове и принтери, можете да ги изключите.
- Мрежова услуга Xbox Live.
- Услуга за местоположение.Проследява местоположението на системата и управлява геозони за взаимодействие с приложения.
- Услуга за сензорни данни.
- Сервиз на сензори.
- Услуга за запис на CD. Времето на компактдискове избледнява в забвение, следователно, ако няма устройство или е необходимо да се записва информация на компактдиск, ние деактивираме услугата.
- Услуга за клиентски лиценз (ClipSVC).Деактивирайте, ако не използвате приложения от Windows Store.
- Услуга за качване на изображения. Отговаря за изтеглянето на изображения от скенера и камерата. Ако нямате скенер, можете също да го деактивирате.
- Услуга за рутер AllJoyn.Пренасочва съобщенията на AllJoyn за локални клиенти на AllJoyn. Това е популярен протокол за приложения, устройства и потребители за комуникация през WiFi и Bluetooth (и други видове мрежи), независимо от типа на устройството. Не използвай? Деактивиране.
- Комуникационна услуга (Hyper-V). Механизмът за обмен на данни между виртуалната машина и PC OS. Не е от значение, ако не използвате Hyper-V виртуална машина .
- Услуга за изключване като гост (Hyper-V).
- Услуга Heartbeat (Hyper-V).
- Услуга за сесия на виртуална машина Hyper-V.
- Услуга за синхронизиране на времето на Hyper-V.
- Услуга за обмен на данни (Hyper-V).
- Услуга за виртуализация на отдалечен работен плот Hyper-V.
- Услуга за наблюдение на сензори.Наблюдавайте различни сензори.
- Услуга за споделяне на порт Net.Tcp.Осигурява изпращане на входящи съобщения, адресирани до услугата на приложението. Услугата е деактивирана по подразбиране. Ако оптимизирате домашен компютър, уверете се, че услугата е деактивирана.
- Услуга за преброяване на преносими устройства. Предоставя възможност за синхронизиране и автоматично възпроизвеждане на файлове от преносими устройства. Това също е неприложима услуга и може да бъде деактивирана.
- Услуга за поддръжка на Bluetooth.Деактивирайте, ако не използвате Bluetooth.
- Услуга за асистент за съвместимост на програми.
- Услуга за регистриране на грешки в Windows.
- Услуга за шифроване на устройство BitLocker. Ако не използвате криптиране на диска, изключете го.
- Услуги, които стартират, когато инсталирате различни програми. Трябва да обърнете внимание на услугите, които се появяват, когато инсталирате различни програми. Също така няма да имате нужда от много от тези услуги.
- отдалечен регистър.Позволява на отдалечени потребители да променят настройките на системния регистър на този компютър.
- Идентичност на приложението.
- Факс апарат.Позволява ви да получавате и изпращате факсове, като използвате ресурсите на този компютър и мрежовите ресурси.
- Свързана потребителска функционалност и телеметрия. Отнася се за телеметрия - деактивирайте по желание.
Програма за изключване
Easy Service Optimizer е специална безплатна програма за оптимизиране на параметрите за стартиране на услугите на Windows 10. С негова помощ потребителят може да спре неизползваните услуги. Програмата е на руски език с ясен интерфейс, така че дори начинаещ потребител може да я разбере. 
Помощната програма предлага да деактивирате услугите на Windows 10 за оптимизация според следните критерии:
- Безопасно.
- Оптимално.
- Екстремни.
важно! Преди да използвате програмата, не забравяйте да създадете точка за възстановяване на системата.
Освен това можете да върнете всички настройки в първоначалното им състояние, като щракнете върху бутона "По подразбиране".
Чрез двукратно щракване можете да отворите всяка услуга, да видите информация за нея и да промените „Тип стартиране“ и „Тип възстановяване“. 
Заключение
Надяваме се, че сте разбрали кои услуги могат да бъдат деактивирани в Windows 10 за по-добра производителност. Нека просто кажем, че този списък е отворен. По ваша преценка можете да деактивирате много други услуги, които не използвате. Тази процедура ще освободи няколкостотин мегабайта RAM на вашия компютър.
Какви услуги сте деактивирали? Кои може да са останали? И колко се е подобрила производителността на ОС? Ако имате минута, споделете тази информация в коментарите с други потребители.
Всяка задача, изпълнявана в Windows, независимо дали е програма, процес или услуга, отнема ресурси от операционната система, като я забавя.
Windows 7 може да се ускори със софтуерни оптимизации, особено когато се използва на компютри от нисък клас.
Изпълняваните процеси заемат физическата памет на компютъра и могат да повлияят на работата на други задачи, дори ако не се изпълняват на компютъра. Ненужните процеси могат да бъдат деактивирани в диспечера на задачите на Windows.
Етап 1.Натиснете едновременно клавишите "Ctrl" + "Shift" + "Esc".
Стъпка 2В прозореца, който се отваря, отидете в раздела „Процеси“ и поставете отметка в квадратчето „Показване на процесите на всички потребители“. Колоната "Име на изображението" показва имената на процесите, а колоната "Потребител" показва от чие име (система или потребител) е стартиран.

Списък на процесите, необходими на операционната система:

Забележка!Можете да опитате да деактивирате други процеси в системата емпирично.
Стъпка 3За да прекратите (деактивирате) процес, щракнете върху името му и щракнете върху бутона Край на процеса. В следващия прозорец щракнете отново върху „Край на процеса“.

Ако бъде направен опит за затваряне на процес, който е важен за системата, той скоро ще стартира отново или достъпът за затварянето му от системата ще бъде отказан.
Деактивирайте ненужните услуги

Затварянето на процеси не винаги ви позволява да се отървете напълно от тях. Ненужните услуги на Windows, които стартират процеси, могат да бъдат деактивирани с помощта на модула System Services.
Етап 1.Натиснете едновременно клавишите Win и R (Win е отляво на Alt).

Стъпка 2Въведете „services.msc“ в прозореца и щракнете върху „OK“.

Стъпка 3Отваря се модулът за услуги. Кликнете върху желаната услуга и щракнете върху „Стоп“.

Услугата ще бъде спряна.

съвет!Не е желателно да деактивирате услугата, ако не сте сигурни, че това няма да повлияе на работата на системата сега или в бъдеще.
Деактивирайте услугите и стартиращите елементи
За да предотвратите стартирането на услуги при зареждане на Windows, трябва да ги премахнете заедно с ненужните програмни елементи в системния конфигуратор.
Етап 1.Натиснете Win+R, въведете „msconfig“ и щракнете върху OK.

Стъпка 2Кликнете върху иконата "Услуги".

Стъпка 3Поставете отметка в квадратчето по-долу „Не показвай услугите на Microsoft“ и щракнете върху „Деактивиране на всички“. Кликнете върху „Прилагане“.

Стъпка 4Превключете към раздела "Стартиране". Щракнете върху „Деактивиране на всички“ и щракнете върху „OK“.

Стъпка 5Поставете отметка в квадратчето „Не показвай отново предупреждение ...“ и изберете подходящия начин за излизане от настройката.

Поставете отметка в квадратчето „Не показвай предупреждението отново ...“ и изберете една от опциите за изход
съвет!Не е желателно да деактивирате елементи, ако няма сигурност, че това няма да повлияе на работата на програмите, от които се нуждае потребителят.
Можете да разберете към какво принадлежи стартиращият елемент, като напишете името му в интернет търсене.

Почистете операционната система
Windows 7 има набор от инструменти за почистване, за да се отървете от остарели и нежелани файлове, които заемат дисково пространство и забавят вашия компютър.
Етап 1.Отворете "Компютър" на работния плот, като щракнете двукратно върху съответната икона.

Стъпка 2Щракнете с десния бутон върху иконата на системното устройство (обикновено C:) и изберете вляво „Свойства“ (Свойства).

Стъпка 3Изберете раздела Общи и щракнете върху Почистване на диска. Изчакайте, докато Windows индексира диска.

Стъпка 4Ще се покаже списък с файлове с техния размер, които могат да бъдат изтрити без вреда за потребителя и системата. Изберете необходимите елементи, като поставите отметка пред тях и щракнете върху „OK“, за да изтриете.

Стъпка 5Повторете този процес за други букви на твърдия диск на компютъра.
съвет!Препоръчително е да използвате това лекарство редовно, за да поддържате системата в правилно състояние.
Деинсталирайте програми с помощта на Windows
Вашият компютър може да съхранява много програми, файлове, папки и добавки за уеб браузър, които заемат място на твърдия диск и забавят операционната система. Те могат да бъдат премахнати с помощта на стандартни инструменти на Windows.
Етап 1.Натиснете Win+R, въведете „appwiz.cpl“ и щракнете върху „OK“.

Стъпка 2В прозореца „Деинсталиране или промяна на програма“ изберете желания елемент с мишката и щракнете върху „Деинсталиране/Промяна“.

Стъпка 3Следвайте подканите на програмата за деинсталиране.

Премахване чрез специални програми
В допълнение към стандартните инструменти на Windows има специални програми, които ви позволяват да премахвате изброените елементи по-ефективно.
Тези програми включват:
- CCleaner, комбинация от много инструменти за почистване на Windows, вкл. почистване на системния регистър и прост интерфейс;
- Advanced System Care, който има вградени компоненти за откриване на проблеми в операционната система, премахване на вируси и шпионски софтуер;
- iObit Uninstaller, който сканира и премахва данни, папки и файлове, останали след програми, както и панели на уеб браузър.
Деинсталиране с iObit Uninstaller
Етап 1.Отидете на сайта: https://ru.iobit.com/advanceduninstaller.php и щракнете върху „Изтегляне“.

Забележка!След като бъде изтеглен, файлът може да бъде намерен, като отворите „Настройки“ и отидете на „Изтегляния“ в уеб браузър.

Стъпка 2Стартирайте инсталационния файл.

Стъпка 3Щракнете върху „Инсталиране“ (Инсталиране).

Стъпка 4След като инсталирате и стартирате програмата, отидете на "Всички програми", изберете тази, от която се нуждаете, като щракнете върху нея и щракнете върху бутона "Изтриване" в долната част на прозореца.

Стъпка 5Кликнете върху „Изтриване“.

Стъпка 6След изтриването щракнете върху „Мощно сканиране“.

Стъпка 7Ще се появи списък с оставащи програмни елементи. Кликнете върху „Изтриване“.

Стъпка 8Ще се появи съобщение за почистване на системата от остатъчни файлове. Затворете програмата, като щракнете върху кръста в горната част на прозореца.

Как да идентифицирате програми за деинсталиране
Трябва ли да го премахна?
Стъпка 2Натиснете бутона "Изтегли сега".

Стъпка 3Стартирайте инсталационния файл и щракнете върху Напред.

Стъпка 4Поставете точка пред "Съгласен съм ..." (Съгласен съм ...) и щракнете върху "Напред" (Напред).



Стъпка 7Щракнете върху „Инсталиране“ (Инсталиране).

Стъпка 8Щракнете върху „Край“, за да завършите инсталацията и да стартирате програмата.

Ще се появи списък с програмите, инсталирани на компютъра. Всяка програма има индикатор от зелено (полезно) до червено (безполезно, вредно), което показва процента на потребителите, решили да я премахнат.

Стъпка 9Щракнете върху Деинсталиране до програмата, която искате да деинсталирате.

Стъпка 10Щракнете върху „Да“ (Да), за да потвърдите премахването на програмата.


Стъпка 11След като премахнете ненужните програми, щракнете върху кръста, за да затворите помощната програма.
Проверете за грешки на твърдите дискове
Грешките на дисковете също намаляват производителността на операционната система поради трудността при четене на повредени данни от тях.
Етап 1.Отворете с мишката "Компютър" (Компютър).

Стъпка 2Щракнете с десния бутон върху системното устройство и щракнете с левия бутон върху Свойства.

Стъпка 3Отидете в раздела „Инструменти“ и щракнете върху „Проверете сега…“.

Стъпка 4Оставете отметката в квадратчето „Автоматично коригиране на грешките…“ и щракнете върху „Старт“.

Може да се появи съобщение, че Windows не може да провери диска, защото се използва от системата. Щракнете върху „Проверка на график ...“ (Scedule ...) и рестартирайте компютъра, позволявайки му да изпълни задачата.

Кликнете върху „Проверка на графика...“
Дефрагментиране на твърди дискове
По време на работа дисковете стават "фрагментирани", т.к. Някои от файловете са разпръснати по диска на фрагменти, когато се презаписват.
В резултат на това търсенето и стартирането на файлове отнема все повече време и дискът трябва да бъде дефрагментиран.
Етап 1.В прозореца със свойства на твърдия диск (вижте стъпки 1-2 от предишния раздел) изберете раздела Инструменти и щракнете върху Дефрагментиране сега....

Стъпка 2Натиснете (Дефрагментиране на диск), за да стартирате процеса. Може да отнеме доста време, докато дефрагментирате, можете да продължите да използвате вашия компютър.

Стъпка 3Дефрагментирайте всички букви на твърдия диск на компютъра.
Справка!За твърди дискове в твърдо състояние не се изисква дефрагментиране, т.к не влияе на скоростта на тяхната работа и намалява ресурса.
Деактивирайте индексирането на търсенето
Деактивирането на индексирането може да увеличи скоростта на операционната система, ако търсенето в системата не се използва много често и компютърът има инсталирана по-малко от 2 GB RAM.
Етап 1.В прозореца "Свойства" на твърдия диск (вижте по-горе) отидете в раздела "Общи". Премахнете отметката от квадратчето „Разрешаване на индексирани файлове…“ и щракнете върху „OK“.

Стъпка 2В прозореца, който се показва, щракнете отново върху „OK“.

Стъпка 3Повторете тези стъпки за всички букви на твърдия диск на компютъра.
Проверете настройките на плана за хранене
Windows 7 автоматично настройва производителността на лаптопа в зависимост от това дали работи на електрическа мрежа или на батерия.
Ако използвате преносимия компютър само докато е включен, можете да изберете режим на ОС с висока производителност. Трябва също да проверите тази настройка на настолен компютър.
Етап 1.Натиснете Win+R, въведете „powercfg.cpl“ и щракнете върху „OK“.

Стъпка 2В опциите за захранване щракнете срещу „Висока производителност“, за да зададете режима.

Деактивирайте Aero Mode
Допълнителна производителност на ОС може да се получи чрез настройване на визуални ефекти. Ако Windows 7 работи много бавно, можете да превключите от режим Aero към по-опростен вид.
Етап 1.Щракнете с десния бутон върху празна част от екрана на компютъра и изберете "Персонализиране" с левия бутон на мишката.

Стъпка 2Изберете „Windows 7 – опростен“ (Windows 7 Basic) или „Класически“ от списъка с налични теми.

Изберете наличната тема „Windows 7 – опростен стил“ от списъка
Деактивирайте визуалните ефекти
Деактивирането на визуалните ефекти също значително увеличава скоростта на операционната система.
Етап 1.Щракнете с десния бутон върху иконата Компютър и изберете Свойства.

Стъпка 2Кликнете вляво „Разширени системни настройки“ (Разширени системни настройки).

Стъпка 3Щракнете върху Разширени и под Производителност щракнете върху Настройки.

Стъпка 4Щракнете върху раздела „Визуални ефекти“, поставете точка пред „Настройка за най-добра производителност“ и щракнете върху „OK“.

Справка!Ако потребителят не харесва външния вид на операционната система, в "Визуални ефекти" можете да изберете друга опция, която е подходяща в конкретен случай.
Използвайте ReadyBoost
Технологията ReadyBoost е една от по-малко известните функции на Windows, която ви позволява да използвате USB устройства (до 8 бр.), за да поставите временни OS файлове върху тях, освобождавайки паметта на компютъра.
Етап 1.Свържете USB устройството към компютъра и изберете „Speed up my system“, когато се отвори „AutoPlay“.


Стъпка 2Кликнете върху раздела „ReadyBoost“, поставете точка пред „Посветете това устройство на технологията ReadyBoost“ и щракнете върху „OK“.

Това ще изтрие съдържанието на USB устройството и ще го конфигурира да съхранява кеш файлове на Windows.
ReadyBoost ви позволява да ускорите зареждането и изключването на Windows 7, както и да отваряте повече приложения на слаби компютри. Недостатъците на функцията включват зает USB порт.
Методите за оптимизация, дадени в статията, ви позволяват да увеличите ефективността на използването на Windows 7 на различни компютри.
Видео - Кои процеси могат да бъдат деактивирани в Windows 7 за по-добра производителност
В новата операционна система Windows 10 Microsoft се срещне с потребителите на компютри, правейки системата не толкова взискателна към компютърните ресурси. Но дори и на Windows 10 потребителите подобряват цялостната производителност на системата, като деактивират ненужните услуги, тъй като тя е бавна на някои слаби и стари компютри.
Деактивирането на всички услуги подред в Windows 10 може да доведе до нестабилност на операционната система. Ето защо, за да могат нашите читатели да разберат кои услуги могат да бъдат деактивирани в Windows 10 без последствия, подготвихме материал, в който ще опишем подробно решение на задачата.
Деактивирайте ненужните услуги с помощта на добавката за услуги
Влезте в добавката " Услуги» възможно чрез Контролен панели през програмата Бягай“, като в него въведете командата „services.msc“.
Когато отворите добавката, ще видите целия списък с услуги, инсталирани на компютъра.
Например, нека се опитаме да деактивираме услугата " Отдалечен регистърчрез отворената добавка. За да направите това, отидете на желаната услуга и я отворете.

От прозореца, който се отваря, можете да видите подробно описание на услугата, както и нейния статус. За да спре най-накрая Отдалечен регистър“, ще изберем типа стартиране „ хора с увреждания” и щракнете върху бутона Стоп.
След тези действия Отдалечен регистър» ще се изключи напълно. " Отдалечен регистър„Проектиран за редактиране на файлове в регистъра от отдалечен потребител. Например, администраторът редактира клонове на системния регистър на отдалечен компютър в мрежата. За домашен потребител на компютър Отдалечен регистър” е абсолютно безполезен, така че можете спокойно да го изключите.
Примерът показва колко лесно е да деактивирате ненужните услуги. На въпрос кои услуги могат да бъдат деактивирани в първите десет, подготвихме списък с описание на услугите, които могат безопасно да бъдат деактивирани:
- Биометрична услуга на Windows- използва се за обработка и съхранение на биометрични данни;
- Компютърен браузър- използва се за създаване на списък с компютри в мрежата;
- Вторично влизане- Позволява на други потребители да контролират компютъра;
- Мениджър на печат- осигурява работата на печатащите устройства;
- CNG ключ изолация- произвежда изолация за ключовия процес;
- SNMP капан- осигурява прихващане на съобщения за локални SNMP агенти;
- Работна станция- достъп до работни станции по SMB протокол;
- Работни папки- използва се за синхронизиране на директории на различни устройства;
- Мрежова услуга Xbox Live- Осигурява достъп до Xbox Live услуги;
- Всички услуги свързани с хардуера Hyper-V изобразяване- услуги, които са предназначени за работа на виртуални машини;
- Услуга за геолокация- използва се за проследяване на координатите на компютъра;
- Услуга за сензорни данни- обработва и съхранява информация, получена от сензори, инсталирани на компютър;
- Сервиз на сензори- управлява сензори на компютър;
- Услуга за клиентски лиценз- осигурява правилната работа на магазина на Windows 10;
- Microsoft Windows услуга за SMS рутер- препраща съобщения по предварително създадени правила;
- Отдалечен регистър- създаден за редактиране на регистъра от отдалечен потребител;
- факс- осигурява работа на устройства, които могат да приемат и изпращат факс съобщения.
Поради това всички изброени услуги в списъка не влияят на производителността и стабилността на операционната система можете спокойно да ги изключите..
Бих искал също да отбележа, че преди да деактивирате тези услуги, внимателно прочетете тяхната цел в описанието. Например, ако деактивирате "Диспечер на печат" и "Услуга за поддръжка на Bluetooth", няма да можете да свържете принтера и няма да можете да използвате Bluetooth устройства.
Деактивирайте ненужните услуги с помощта на командния ред
Всяка от услугите, изброени в първия пример, може лесно и бързо да бъде деактивирана през конзолата. За деактивиране се нуждаем от конзола, работеща в режим на администратор. В Windows 10 можете да стартирате конзолата в режим на администратор по различни начини. Най-удобният начин е да кликнете върху менюто " Започнете» Щракнете с десния бутон и изберете елемента, от който се нуждаем.

В работещата конзола нека се опитаме да спрем вече познатата услуга " Отдалечен регистър". За да направите това, въведете командата net stop "RemoteRegistry" в конзолата и я изпълнете.
Ако трябва да стартирате "Отдалечен регистър" отново, тогава това може да стане с командата net start "RemoteRegistry"
Английското име за въвеждане в командния ред може да бъде намерено в диспечера на задачите в раздела " Услуги»
Този пример е най-подходящ за системни администратори и напреднали потребители. Бих искал също да отбележа, че разглежданият пример може да се използва без проблеми на предишни операционни системи Windows 7 и 8.
Деактивирайте ненужните услуги с PowerShell
В допълнение към командния ред, за да деактивирате ненужните услуги, можете също да използвате PowerShell. Можете да отворите PowerShell в Windows 10 през контролния панел или чрез търсене.

Сега ще въведем командата stop-service remoteregistry в PowerShell и ще я изпълним.
Тази команда ще спре познатата услуга " Отдалечен регистър". За рестартиране" Отдалечен регистър» в PowerShell трябва да изпълните командата: start-service remoteregistry
По същия начин чрез PowerShell се спират ненужните услуги. Този пример, подобно на предишния, е най-подходящ за системни администратори и напреднали потребители.
Спрете услугите чрез диспечера на задачите
Първо, нека стартираме диспечера на задачите. Можете да го стартирате в Windows 10 с познатата клавишна комбинация Ctrl + Shift + Esc. Може да се стартира и чрез щракване върху менюто " Започнете» щракнете с десния бутон и изберете « Диспечер на задачите».
Сега щракнете с десния бутон върху него и изберете " Спри се».

След тези стъпки отдалеченият регистър ще бъде спрян. По същия начин можете да рестартирате тази услуга.
Бих искал също да отбележа, че можете да отворите добавката, разгледана в първия пример, чрез диспечера на задачите. За да направите това, щракнете върху връзката в долната част на прозореца на диспечера на задачите.
В тази статия разгледахме четири начина за спиране на услуги и също така разбрахме кой от тях може да бъде изключен без вреда за компютъра.
Също така бих искал да посъветвам нашите читатели, ако искате да деактивирате определена услуга, която не е от разглеждания списък, след това внимателно прочетете нейните функции и цел, за да не навредите на системата.
Например, ако спрете Windows Audio, ще деактивирате всички аудио устройства и звукови програми. За да възстановите функционалността на аудио устройствата и звуковите програми, трябва да рестартирате неизползваното Windows Audio. От този пример може да се отбележи, че необходимо е да запомните услугите с уврежданияза да възстановите нормалното състояние на Windows 10.
Надяваме се, че нашият материал ще ви помогне да деактивирате ненужните услуги и можете да увеличите производителността на Windows 10.
Подобни видеа