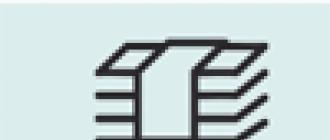Проблемы с wi-fi подключением к интернету когда либо испытывал любой пользователь современных девайсов. Не стабильный интернет (а то и его полное отсутствие) обычно сильно раздражает, хочется, чтобы проблема поскорее решилась, но решиться самостоятельно она не может — нужно диагностировать проблему и приложить усилия для её решения. Как раз сегодня мы рассмотрим самые распространенные проблемы wi-fi соединений с интернетом и пути их решения.
Почему пропадает wifi — причины
Причин, которые потенциально могут обусловить отсутствие стабильного wifi подключения (или подключения вообще) невероятно много, это и банальное удаление на чрезмерно большое расстояние, и присутствие каких-либо радиопомех в зоне покрытия точки доступа, и наличие всевозможных экранирующих элементов между роутером и вами. Тем не менее, чаще всего сеть пропадает из-за программных ошибок и аппаратных неисправностей.
Диагностика проблемы
Если пропал интернет через wifi, и нет каких-либо явных признаков аппаратной неисправности (поломанная антенна роутера, например), а сближение с точкой доступа до расстояния 3-5 метров не помогло, следует приступить к поиску программных ошибок. Механизм их обнаружения индивидуален для каждой конкретной ОС и гаджета. И, все же, в случае с наиболее популярными устройствами, такими как ноутбуки с Windows, смартфоны под управлением Андроид и Iphone, есть некоторые универсальные рекомендации которые с почти стопроцентной вероятностью помогут обнаружить программную причину отсутствия сигнала.
В случае если ваш гаджет находится под управлением менее популярных ОС, например symbian, windows mobile или вовсе какой-то «самописной китайской ОСи» программную диагностику проводить нецелесообразно, так как встроенные механизмы для этого в подобных ОС, как правило, отсутствуют, а перепрошивка займет гораздо меньше времени, чем «ковыряние» в программном ядре.
Что делать если пропал wifi на ноутбуке с Windows
Причины потери wifi сигнала на ноутбуке условно можно подразделить на три категории:
 В случае если при нажатии соответствующей клавиши на ноутбуке индикатор работы wifi модуля (лампочка рядом с которой написано wifi либо нарисован соответствующий значок) не загорается, то проблема в самом устройстве. Проверьте, включена ли соответствующая опция в BIOS. Для этого следует перезагрузить ноутбук и нажать в первые 3-5 секунд загрузки соответствующую клавишу. Как правило, это F2, F8 или F12. Тем не менее, клавиша инициации загрузки BIOS может быть и другой – внимательно читайте появляющиеся при включении уведомление (обычно нужная кнопка написана внизу справа). Стоит отметить, что в вашей версии BIOS может и не быть опции включения wifi модуля, поэтому предварительно рекомендуется почитать пользовательскую документацию или ввести в поисковик комбинацию из: «“названия вашего ноутбука” wifi bios».
В случае если при нажатии соответствующей клавиши на ноутбуке индикатор работы wifi модуля (лампочка рядом с которой написано wifi либо нарисован соответствующий значок) не загорается, то проблема в самом устройстве. Проверьте, включена ли соответствующая опция в BIOS. Для этого следует перезагрузить ноутбук и нажать в первые 3-5 секунд загрузки соответствующую клавишу. Как правило, это F2, F8 или F12. Тем не менее, клавиша инициации загрузки BIOS может быть и другой – внимательно читайте появляющиеся при включении уведомление (обычно нужная кнопка написана внизу справа). Стоит отметить, что в вашей версии BIOS может и не быть опции включения wifi модуля, поэтому предварительно рекомендуется почитать пользовательскую документацию или ввести в поисковик комбинацию из: «“названия вашего ноутбука” wifi bios».
Пропал wi-fi в windows
Если индикаторы работы wifi модуля и роутера светятся, а сигнала нет, следует проверить, включен ли wifi в самой Windows. Кликните правой кнопкой соответствующую иконку панели задач (полоска внизу или вверху экрана), затем кликните: “центр управления сетями и общим доступом”=>“изменение параметров адаптера”=>найдите иконку мониторов со шкалой уровня сигнала wifi=>“включить”.
Также вместо нажатия правой клавишей мышки по иконке на панели задач можно нажать «пуск» =>“панель управления”.
Нередко причиной того что пропал wifi на ноутбуке являются неисправные драйвера. Кликните правой кнопкой ярлык “компьютер”, выберите “свойства”=>“диспетчер устройств” и отыщете “сетевые адаптеры”. Удостоверьтесь, что адаптер включен. В случае если возле него есть желтый треугольник – выберите “обновить драйвера”.
Причиной нестабильной работы wifi может быть высокая загруженность роутера. Проверьте и отключите самых активных пользователей!
 Если ноутбук видит другие сети, но не может подключиться к той, которая интересует вас — проблема в настройках роутера. Для её диагностики требуется подключиться к роутеру с помощью кабеля или другого устройства и набрать в адресной строке браузера адрес откладки: «192.168.0.0». В появившееся окно ввести: «admin/admin». Далее следует проверить включена ли передача сигнала по wifi, и нет ли вашего устройства в «черном листе» MAC-фильтра. Также следует удостовериться, что роутер разрешает одновременное подключение нескольких устройств.
Если ноутбук видит другие сети, но не может подключиться к той, которая интересует вас — проблема в настройках роутера. Для её диагностики требуется подключиться к роутеру с помощью кабеля или другого устройства и набрать в адресной строке браузера адрес откладки: «192.168.0.0». В появившееся окно ввести: «admin/admin». Далее следует проверить включена ли передача сигнала по wifi, и нет ли вашего устройства в «черном листе» MAC-фильтра. Также следует удостовериться, что роутер разрешает одновременное подключение нескольких устройств.
Если подключение к роутеру не удается даже через кабель, следует зажать кнопку на роутере «reset» и подождать 10-15 секунд.
Если нечего из вышеперечисленного не помогает попробуйте позвонить вашему интернет-провайдеру и спросите получает ли он обратную связь от вашего роутера (когда он включен и работает). Если нет — то скорее всего у вашего роутера вышло из строя железо.
Постоянно или периодически отключается wifi на ноутбуке, как быть?
Если сигнал на ноутбуке, то появляется, то пропадает, причем независимо от того, к какой точке доступа вы подключены, вероятнее всего проблема в настройках плана электропитания системы. Для исправления данной проблемы выберите режим «максимальная производительность», однако учтите, что это скажется на времени работы от аккумулятора. Кроме того, отключите автоматическую гибернацию – очень часто после выхода из спящего режима wifi адаптер де-факто остается выключенным до последующей перезагрузки.
В iphone пропадает wifi, что делать?
Во-первых, удостоверьтесь, что проблема именно в iphone, а не в роутере – часто, пользователи ошибочно полагают, что не работает wifi именно на iphone, хотя причина в точке доступа. Если ваш гаджет видит другие сети — iphone исправен. Во-вторых, убедитесь в наличии актуальной версии iOS.
Если обновление iOS не помогло, кликните: «Настройки»=>«Основные»=>«Сброс»=>«Сбросить настройки сети».
Если же и это не спасло – iphone неисправен.
 Если гаджет не подключается вообще ни к какой сети, поможет, либо его перепрошивка, либо поход к мастеру. Если же к одним сетям подключается, а к другим нет, следует включить на искомой точке доступа режим вещания bgn и попробовать выставить статичный канал трансляции сигнала вместо режима Auto. Сделать это можно через меню настроек роутера (вышеописанный адрес 192.168.0.0). Также стоит отметить, что не все android устройства поддерживают сопряжение с wifi, ретранслируемым через ноутбук в режим форвардинга (когда ноутбук выступает в роли роутера).
Если гаджет не подключается вообще ни к какой сети, поможет, либо его перепрошивка, либо поход к мастеру. Если же к одним сетям подключается, а к другим нет, следует включить на искомой точке доступа режим вещания bgn и попробовать выставить статичный канал трансляции сигнала вместо режима Auto. Сделать это можно через меню настроек роутера (вышеописанный адрес 192.168.0.0). Также стоит отметить, что не все android устройства поддерживают сопряжение с wifi, ретранслируемым через ноутбук в режим форвардинга (когда ноутбук выступает в роли роутера).
Пропал интернет через wifi, но сеть wifi есть
Если аппарат подключен к точке доступа, но интернета нет, проверьте идущий к роутеру шнур и обратитесь к провайдеру. Если же проблема только на каком-то конкретном устройстве, попробуйте очистить кеш или использовать другой браузер. Также следует убедиться, что на аппарате (не на карте памяти!) есть хотя бы 10% памяти.
Что делать если пропал значок wifi
Если пропал сам значок, следует убедиться, что включен wifi режим. Если опция включения wifi отсутствует, или значок не появился – придется перепрошивать смартфон или обновить драйвера ноутбука.
Итак, в статье были рассмотрены все самые распространенные проблемы с wi-fi доступом в интернет, а так же были предложены пути их решения. Если вы прочитали данную статью, добросовестно выполнили все приведенные рекомендации, но ваш wi-fi так и не заработал — смело несите своё устройство в сервисный центр, так как исправить проблему в домашних условиях у вас (скорее всего) не получится.
Еще 3 полезных статьи:
Утилита Sidejacking переводится с английского как "Левое подключение" и использует классический вариант атаки именуемый как…
Уникльная программа созданная специально для взлома wi-fi, а так же ключей WPA/WPA2-PSK и 802.11 WEP.…
Рассмотрим сегодня проблему, когда Wi-Fi сеть работает нестабильно, и когда периодически обрывается подключение к Wi-Fi сети, или пропадает подключение к интернету. Мне кажется, что это еще хуже, чем когда интернет вообще не работает. Потому-что проблема не понятная, вроде все работает, но не так как нужно, пропадает сигнал, отключаются устройства, и другие непонятные моменты. Просто когда что-то не работает, то хотя бы понятно где искать решение, а в такой ситуации вообще ничего не понятно.
В чем проявляется нестабильная работа подключения по Wi-Fi:
- Периодические отключения устройств от Wi-Fi сети. Либо просто обрывается интернет на некоторое время (), и снова все начинает работать. Очень популярная проблема, которая доставляет много неудобств. Например, ноутбук подключен к Wi-Fi сети, и интернет работает. Но периодически возле иконки подключения появляется желтый восклицательный знак, и интернет пропадает. Сбивается загрузка файлов и т. д. И как правило, через некоторое время подключение восстанавливается.
- Устройства не подключаются к Wi-Fi сети с первого раза, либо не видят Wi-Fi сеть.
- Wi-Fi сеть полностью пропадает, и появляется.
- Очень низкая скорость интернета по беспроводной сети (по кабелю все хорошо) .
- Когда подключение к Wi-Fi работает только вблизи от роутера.
- Постоянно меняется уровень сигнала беспроводной сети.
Это конечно же не весь список проблем, которые связаны с нестабильной работой беспроводных сетей. Их может быть намного больше. Очень часто, Wi-Fi некоторое время работает отлично, а потом начинаются проблемы, которые снова проходят. Так же, можно заметить появление проблеем например по вечерам, или в другое время суток.
Если у вас что-то похожее, и подключение к интернету как бы есть, но пользоваться им не всегда получается (пользоваться без каких-либо проблем) , то сейчас мы постараемся все исправить.
Смена канала беспроводной сети при нестабильной работе Wi-Fi
Это первый, и самый главный совет, который обязательно нужно попробовать. Мы знаем, что каждая Wi-Fi сеть работает на каком-то канале. Если этих сетей много, то они начинают мешать одна одной, и появляются помехи. А в итоге нестабильная работает Wi-Fi. Ну и разные непонятные проблемы, о которых я писал выше, и с которыми вы уже скорее всего столкнулись.
Нужно сменить канал Wi-Fi сети в настройках роутера. Подробно о каналах, о поиске свободного и о смене на разных моделях маршрутизаторов, я писал в отдельной инструкции:
Можете попробовать задать какой-то статический канал (если у вас стоит Auto) , или наоборот, поставить Auto, если был выбран статический канал. В статье по ссылке выше, я писал о поиске самого свободного канала с помощью программы inSSIDer. Можете воспользоваться.
Нужно просто зайти в настройки роутера, перейти на вкладку где настраивается беспроводная сеть, и в пункте Канал (Channel) сменить канал. Вот так это выглядит на роутерах компании Tp-Link:

И на роутерах Asus:

После каждой смены канала, не забывайте сохранять настройки, и перезагружать роутер . Обязательно попробуйте несколько вариантов. Должно помочь.
Что еще касается помех, то их могут создавать бытовые приборы. Не ставьте роутер рядом с микроволновками, радиотелефонами и т. д.
Обривается интернет через Wi-Fi: прошивка роутера, и другие советы
Практически всегда, такие неполадки в работе беспроводной сети возникают из-за роутера. Не редко, это связано с прошивкой. Поэтому, настоятельно рекомендую обновить прошивку вашего роутера. У нас на сайте есть инструкции для всех популярных производителей. Вот для примера, .
Так же не исключено, что беспроводная сеть может работать нестабильно из-за каких-то технических проблем с роутером . Что-то с самой платой, или адаптером питания. Кстати, именно адаптеры питания очень часто являются причиной таких проблем. Роутер просто не получает нужного питания и появляются обрывы соединения и т. п. Ну и сильные перепады в электросети могут влиять на работу роутера. Если интернет обрывается после того, как вы создаете какую-то нагрузку на роутер (онлайн видео, игры, торренты, подключение новых устройств и т. д.) , то этот быват как правило из-за недорогого (не мощного) роутера.
Нужно исключить проблемы на стороне интернет-провайдера . Вполне может быть, что это на его тороне происходит обрыв соединения, и роутер здесь не при чем. Проверить очень просто, достаточно подключить интернет напрямую к компьютеру и проверить его работу.
У многих соединение обрывается в тех комнатах, где очень плохой сигнал Wi-Fi сети. Когда на устройстве остается например только одно деление сигнала сети.

В такой ситуации, нужно увеличить радиус действия вашей Wi-Fi сети. По этой теме у нас есть статья: . Или, установить . После этого, проблемы с обрывом интернета должны исчезнуть.
А если у вас дома устройства находят очень много доступных сетей, которые работают на частоте 2.4 GHz (как скорее всего и ваша сеть) , и смена канал, и даже смена роутера не дает результата, и Wi-Fi сеть работает очень нестабильно, то решить эту проблему можно покупкой роутера, который поддерживает работу на частоте 5 GHz. Эта частота практически свободна. Я просто знаю случай, когда в доме было много беспроводных сетей, и Wi-Fi просто невозможно было пользоваться, пока не перешли на частоту 5 GHz.
Если интернет пропадает только на одном ноутбуке
Ну и конечно же не редкость, когда все устройства подключаются и работают с беспроводной сетью без каких-либо проблем и обрывов соединения, а одно устройство все время отключается, теряет соединение и т. д. Не сложно догадаться, что чаще всего это устройство называется ноутбук и работает на Windows.
В таких случаях, обязательно нужно обновлять драйвер беспроводного адаптера. Как это сделать, я писал . Не исключено, что проблема может быть в железе. И появляется она очень часто после разборки ноутбука (чистки от пыли) . Почему так? При сборке не редко страдает антенна, которая встроена в ноутбуке. Вот и проблемы в работе с Wi-Fi сетями. Очень часто, после этого интернет работает только возле самого роутера.
Обновление: изменяем свойства Wi-Fi сети
Откройте "Центр управления сетями и общим доступом" и нажмите на свою Wi-Fi сеть. В новом окне нажимаем на кнопку "Свойства беспроводной сети" и ставим галочку возле "Подключаться, даже если сеть не ведет вещание своего имени (SSID)". Нажимаем Ok.

Если не поможет, и Wi-Fi будет по прежнему отваливаться, то в этом же окне, на вкладке "Безопасность" можно нажать на кнопку "Дополнительные параметры" и поставить галочку возле "Включить для этой сети режим совместимости с Федеральным стандартом обработки информации (FIPS)".

Можно перезагрузить компьютер. За этот совет спасибо Александру. Он подсказал его в комментариях к этой статье.
Вот такие советы, если у вас есть интересная информация по этой теме, личный опыт, то пишите в комментариях. Там же можете задавать вопросы, обязательно отвечу!
Ну очень, очень популярная проблема. Если у вас есть ноутбук (или компьютер с Wi-Fi адаптером) , а к нему подключен проводной интернет, то можно сэкономить на покупке роутера, и раздать интернет с ноутбука на свои мобильные устройства. Это не очень удобно, да и не всегда работает, но такая возможность есть.
Я, конечно же советовал бы купить Wi-Fi роутер и не мучить свой компьютер настройкой Hotspot. Но, бывают разные случаи, и очень часто, возможность раздать интернет с ноутбука, отлично выручает. В настройке самой точки доступа нет ничего сложно, но, есть одна проблема, очень популярная. Когда, при настройке, вы пытаетесь подключится к созданной на ноутбуке Wi-Fi сети, устройство подключается, но интернет не работает.
У нас на сайте, на данный момент есть три подробные инструкции по настройке Wi-Fi HotSpot. Можете с ними ознакомится:
Можете глянуть комментарии к каждой статье. Там практически всегда спрашивают только об одном: Wi-Fi сеть появляется, к ней успешно подключатся телефоны, планшеты, ноутбуки и т. д., но при попытке выйти в интернет, ничего не работает. Сайты не открываются, программы которые используют интернет так же не работают.
Проблема в принципе понятная, просто на ноутбуке нет доступа к интернету. Точнее он есть, но на созданную точку доступа он не идет. И две самые популярные причины, это: соединение блокирует антивирус, или фаервол, или же не открыт общий доступ к интернету, в свойствах соединения от которого вы раздаете Wi-Fi.
Не работает интернет от созданной точки доступа на ноутбуке
Чаще всего, я советую отключить антивирус, или фаервол, если он установлен. И это помогает. Там только при настройке через USB модем могут быть нюансы, а так, как правило, отключение антивируса помогает, и интернет начинает работать на всех подключенных устройствах.
Так же, проверяйте общий доступ к вашему соединению. Я об этом писал в каждой статье, ссылки на которые есть выше. Да и об антивирусах я писал в каждой статье. Но кто же читает эти статьи 🙂 зато в комментария полно одинаковых вопросов. Будут теперь давать просто ссылку на эту статью.
Так вот, если у вас такие же проблемы, как я описал выше, то в первую очередь отключите антивирус, и другие программы, которые могут блокировать интернет соединения. Ну и проверьте настройки общего доступа.
Часто возникает вопрос, а как же полностью отключить антивирус? Удалить? Нет, в каждом антивирусе есть возможность временного приостановления защиты. Например, в Dr.Web это делается так:
 Как видите, достаточно отключить встроенный брандмауэр, что бы проверить, в нем ли дело. Если после отключения все заработает, значит соединение блокировал антивирус.
Как видите, достаточно отключить встроенный брандмауэр, что бы проверить, в нем ли дело. Если после отключения все заработает, значит соединение блокировал антивирус.
Касперский отключается вот так:
 Если у вас другой антивирус, то просто наберите в поиске “как отключить такой-то антивирус”, там все есть.
Если у вас другой антивирус, то просто наберите в поиске “как отключить такой-то антивирус”, там все есть.
Допустим, вы отключили антивирус и все заработало. Что же теперь, без антивируса пользоваться компьютером? Нет, Вам нужно просто в настройка вашего антивируса добавить подключение в исключения. Что бы встроенный брандмауэр его не блокировал.
Ищите настройки брандмауэра, там вы сможете разблокировать нужное соединение.
Если отключение антивируса, и других программ не помогает, и проверка параметров общего доступа так же не помогла, тогда пишите в комментариях, подробно описывайте проблему и я постараюсь вам помочь. Если знаете какие-то решения, возможно уже сталкивались с такой проблемой, то можете поделится ей в комментариях. Буду благодарен!
Ещё на сайте:
Раздали интернет с ноутбука, Wi-Fi сеть есть, а интернет не работает? обновлено: Ноябрь 8, 2014 автором: admin
Некие трудности функционирования беспроводной сети присущи роутерам разных фирм-производителей, Tр-Lіnk не исключение. Именно проблемы с этими маршрутизаторами будут рассмотрены в данной статье. Определим существующие факторы, вследствие которых нет Wі-Fі сети и точка доступа не справляется со своей функцией. Таким образом, перед нами поставлены такие трудности в работе Tр-Lіnk, которые и будем рассматривать далее:
- включенный маршрутизатор в рабочем состоянии, но приспособлениям не поступает беспроводная сеть. Говоря другими словами, роутер Wi-Fi не распределяет.
- маршрутизатор раздает Wi-Fi сигнал, однако интернета при этом нет.
Если у вас проблема второго типа, тогда пройдите по ссылкам «Без доступа к интернету» в Windows 7 а также «Ограничено» — в Windows 10.
А в случае, когда ваши информационные приспособления (телефон, ноутбук, планшет) вовсе не улавливают беспроводную сеть, тогда проблема состоит в самом маршрутизаторе. Поэтому дальше попробуем с этим разобраться.
Полученную информацию из данной публикации можно применять ко всем типам роутеров компании Tр-Lіnk, например, таким, как ТL-WR741N, ТL-WR841N, ТL-WR1043ND и др.
Какие действия нужно предпринять, если Wi-Fi сигнал не распределяется через маршрутизатор?
Делаем в первую очередь:
- Во-первых, необходимо перепроверить, подключен ли Wі-Fі на ноутбуке (телефоне, планшете или другом приспособлении). При этом, если у вас на одном из устройств нет беспроводного соединения, на каком-либо другом отображается Wі-Fі, допустим, на планшете есть выход в интернет, а на телефоне нет, тогда читайте публикацию по поводу замены канала.
- При условии, что маршрутизатор новоприобретенный, наименование сети будет схожим с другими пользователями. И при подключении она может просто затеряться между Wі-Fі, которые находятся поблизости, и вы просто не заметите вашу беспроводную сеть. В этом случае можно отключить точку доступа и зрительно определить, какое наименование сети при этом исчезнет. Или же производите настраивание своего роутера с помощью кабеля.
- осуществите перезагрузку маршрутизатора.
Если проблема осталась:
Перепроверьте подсоединение и включение маршрутизатора. При этом, если вилка от него вставлена в источник питания, а лампочка на самом устройстве не загорается, тогда попробуйте включить кнопочку питания на задней его стороне. Если конечно она есть на вашей модели роутера. В основном рядом с кнопкой имеется надпись ON/OFF.
Роутер может не распределять интернет, если Wi-Fі сеть отключена той же самой кнопочкой сзади маршрутизатора. Хорошо осмотрите свое устройство, эта кнопка питания может находиться в углублении роутера, и обычно рядом имеется надпись Wі-Fі . Для того чтоб её включить, необходимо воспользоваться каким-то острым предметом. Наглядно эту кнопку видно на изображении Tр-lіnk ТL-MR3220.

Включите такую кнопку на вашем устройстве и определите, не решилась ли ваша проблема, то есть, не подключилась ли беспроводная сеть.
Если появилась, хорошо. А иначе, нужно перепроверить настройки.
Проверка настроек Tр-Lіnk
Откройте панель управления маршрутизатора с помощью шнура. Моя публикация на тему ? поможет разобраться, как это сделать. В общем, всё просто: делаем подключение, с помощью программы перехода набираем, учитывая тип роутера, либо 192.168.1.1, либо 192.168.0.1, и вводим логин и секретный код. При условии, что вы ранее его не меняли, в обеих строках вводите admіn.
В панели управления находим меню Wireless , а если прошивка русскоязычная, тогда Беспроводной режим . Просмотрите открывшееся окно и проследите, чтоб отмечены были такие пункты:
— Enable Wireless Router Radio (Включить беспроводное вещание роутера).
— Enable SSID Broadcast (Включить широковещание SSID).
Иначе, поставьте отметки напротив них и сохраните изменения, нажав при этом Save . Затем сделайте перезагрузку маршрутизатора.
Между прочим, у вас есть возможность ввести другое наименование для вашей беспроводной сети. Для этого откройте поле Wireless Network Name и напишите желаемое название.


Вообще-то, мы рассмотрели все параметры маршрутизатора, отвечающие за передачу беспроводной сети.
Добавлю ещё, что можно также перепроверить закрепление съемной антенны на самом устройстве. А также можно попытаться сбросить настройки и осуществить настройку роутера с нуля. Кроме того, может быть проблема связана с исправностью самого устройства.
Важным моментом в решении проблемы выступает причина, то есть, в результате чего роутер прекратил распределять Wi-Fi сигнал, может, после каких-то настроек либо смены параметров.
Очень часто пользователи жалуются на то, что у них не работает роутер на компьютере. Каковы могут быть причины данного явления? Как с ними бороться? Разобраться во всем этом бывает не так просто, как кажется. Ведь компьютер - это техника, с которой возникают разнообразные проблемы. И зачастую отыскать причину той или иной поломки бывает весьма проблематично. Приходится перебирать все возможные варианты. И уже после этого выяснять причину поломки. Так почему роутер может отказаться работать? Какие варианты развития событий возможны?
Wi-Fi
Итак, первый расклад встречается не так уж редко. Но исправиться ситуацию можно очень быстро, даже не обладая никакими дополнительными знаниями в области компьютерной техники. Правда, обычно данный вариант актуален для ноутбуков. На стационарных компьютерах подобная проблема обычно не возникает. Пользователь задумался, почему не работает роутер?
Тогда самое время проверить, включен ли Wi-Fi на ноутбуке? Должна гореть лампочка, около которой изображена антенна. Если этого явления нет, потребуется включить вай-фай. А далее подключиться к Сети. Теперь проблемы не будет. Только зачастую роутер отказывается работать совсем по другим причинам. По каким именно? На что следует обратить внимание?
Провода
Все зависит от ситуации. Как быть, если не работает роутер на компьютере? Именно на стационарной модели, а не на ноутбуке. Хотя со вторыми гаджетами тоже может возникать аналогичная проблема.
Если отказывается от работы, следует вообще проверить его подключение к компьютеру. В случае с ноутбуками зачастую, как уже было сказано, отсутствует включенная Wi-Fi -функция. А вот со стационарными компьютерами все гораздо проще.
Причиной неработающего модема может стать не подключенный к системному блоку провод. Иногда рекомендуется просто вынуть и вставить заново в гнездо штекер с проводом, ведущим от роутера к ПК. Это помогает очень часто.
Повреждения
Следующий вариант развития событий не слишком просто обнаружить. Ранее перечисленные способы исправляются за считаные минуты. Да и найти их гораздо проще, главное - проявить внимательность.

Почему не работает роутер? Все дело может быть в поврежденных проводах, подключенных к устройству. В данном случае остается только одно - замена кабелей. И не более того. Но проблема состоит в том, что при подобных обстоятельствах самостоятельно обнаружить повреждения (за исключением очевидных повреждений) трудно.
Неисправности
Но и это еще не все. В действительности вариантов развития событий очень много. Не работает роутер TP-Link? В чем может быть проблема? Например, если речь идет о старом модеме, следует проверить его работоспособность. Может быть, само оборудование для подключения к Интернету находится в неисправном состоянии.
Зачастую починить роутер удается. Только вот работать такое устройство долго не сможет. Поэтому самым логичным выходом из ситуации будет покупка нового модема с последующим его подключением.

В среднем роутер способен без особых проблем служить порядка 2,5-3 лет при условии постоянной работы. Если хотя бы раз в сутки давать устройству передохнуть несколько минут, можно продлить срок его жизни до 5 лет. Если после указанного периода начались проблемы, скорее всего, именно в неисправности оборудования все дело и заключается. Ситуацию решить можно без особых проблем. Желательно выбирать роутер, который похож на предыдущий.
Авария
Не работает роутер D-Link или любой другой? Почему так получается? Причины могут быть разными. И далеко не всегда все зависит только от пользователя. Дело в том, что в некоторых случаях может получиться, что сам провайдер виноват.
О чем идет речь? Доступ в Интернет обеспечивается при помощи определенной техники и линий передач. Все это имеет свойство со временем изнашиваться и ломаться. Поэтому на станциях у провайдеров не исключены аварии. И в данные периоды у пользователей наблюдаются Доступ в Сеть отсутствует, а на модеме горит лампочка отсутствия сигнала.
Не работает или любой другой? Самое время позвонить своему провайдеру и узнать, нет ли аварий на линии. Не следует забывать о том, что придется назвать домашний адрес. Если произошла авария или поломка, ничего предпринимать не нужно. Только ждать. Доступ в Сеть вернется только после того, как все неполадки на линии будут устранены.

Технические работы
Почему не работает роутер TP-Link? Что может послужить причиной данного явления? На самом деле разобраться бывает не так просто, как кажется. Наряду с авариями на линиях передач выделяется еще такой момент, как технические работы. Плановые или ввиду подключения новых услуг у провайдера.
Это вполне распространенное явление. Но о нем стараются заранее предупредить. Обычно провайдер сообщает о плановых технических работах или о тестировании новых услуг. В указанные периоды возможны или перебои с интернет-подключением, или отсутствие доступа к Сети. Поэтому складывается впечатление, что не работает именно модем.
Как поступить в данной ситуации? Звонок провайдеру устранит все проблемы. Рекомендуется позвонить в обслуживающую компанию и уточнить, не проводятся ли какие-то работы на линии. Если это так, необходимо просто подождать до момента окончания технической проверки оборудования. И после этого сигнал придет в норму. В противном случае следует искать проблему в другом месте.
Сбитые настройки
По какой причине не работает роутер TP-Link? Следующий вариант развития событий - это сбившиеся Все равно, по какой причине произошел сбой. Привести к сбросу настроек может что угодно. Но факт остается фактом - доступ в Интернет не может быть предоставлен. Как следствие, роутер отказывается от работы в полную силу.

В случае неправильно выставленных настроек оператор по телефону поможет установить правильные параметры. После этого компьютер рекомендуется перезагрузить и проверить работоспособность интернета. Провайдер сообщит, все ли хорошо с настройками. Если это так, но все равно не работает роутер, тогда придется искать причину в другом месте.
Несовместимость
Вариантов еще очень много. Многие задумываются, почему не работает вай-фай-роутер. В последнее время все чаще и чаще стала проявляться такая причина, как несовместимость оборудования.
Дело в том, что у каждой компьютерной составляющей есть свои системные требования. И если компьютер не отвечает им, существует вероятность того, что не будет работать роутер. И как бы человек ни старался, все равно не получится заставить его работать.
Несовместимость - это далеко не самый опасный вариант развития событий. Но вот исправить его можно лишь двумя способами. Первый - это переустановка операционной системы или замена компьютерного железа, которое не соответствует требованиям модема. Второй - выбор и покупка нового роутера. Чтобы исключить данную проблему, рекомендуется заранее обращать внимание на системные требования при приобретении модема.
Кстати, с несовместимостью чаще всего на данный момент сталкиваются пользователи, у которых установлена Windows 10. Данная ОС вызывает больше всего проблем и неполадок. Поэтому не следует удивляться, если модем отказался работать. Рекомендуется либо подождать, пока выйдет очередное обновление системы, либо переустановить ОС на совместимую с роутером.
Перегрузка
Какие еще бывают случаи? Не работает роутер "Билайн"? Как быть в данной ситуации? Почему такое происходит? Следующей по частоте считается перегрузка линии. Обычно данная проблема наблюдается в вечернее время. Тогда, когда множество абонентов по всему региону начинают пользоваться услугами доступа в Интернет.

В данной ситуации обычно или сигнал слишком слабый, или он отсутствует вовсе. Как поступить? Вариантов несколько - либо постоянно подключаться и отключаться от сети, пытаясь работать с Интернетом, либо просто подождать. Рано или поздно произойдет разгрузка сети. И работоспособность роутера снова наладится. Кстати, в момент перегрузки сети все кнопки на модеме будут гореть так, словно с устройством все в полном порядке. Именно по этой причине весьма сложно обнаружить проблему.
Сбой
У пользователя не работает роутер? Обнаружить причину данного явления не всегда просто. Но первым шагом, который рекомендуется предпринять перед тем, как вникать в разнообразные неполадки с оборудованием - это перезагрузить устройство. Не исключено, что во время работы произошел незначительный сбой. Он привел к неполадкам. И поэтому кажется, что роутер не работает.
На модеме есть кнопка Reset. Если нажать на нее, устройство перезагрузится. Как раз это и требуется! Как альтернативный вариант - можно воспользоваться кнопкой включения/выключения роутера. Достаточно отключить устройство на минуту, затем включить заново. Произойдет та же самая перезагрузка модема.
Всего несколько секунд - и работоспособность должна будет вернуться к сети. Главное - не выключать-включать устройство постоянно. Это только навредит. Но бывает так, что все вышеперечисленные варианты перебраны, а подключенный роутер все равно отказывается от работы.
Вирусы
В таком случае можно сетовать только на одну проблему - вирусы. Очень редко, но получается так, что компьютерная зараза поражает операционную систему и не позволяет подключенным устройствам работать в полной мере.
Если все ранее приведенные примеры не подошли, рекомендуется просканировать операционную систему антивирусом. И очистить ее. После этого желательно перезагрузить роутер и компьютер. Вот и все. Теперь устройство должно работать.
Драйверы
Не работает роутер TP-Link? Может быть, все дело в компьютерных драйверах. Рекомендуется произвести обновление данного софта для сетевой карты и подключенного роутера. Либо вообще установить его на компьютер.

Нередко именно обновление драйверов помогает устранить все неполадки с устройством. Пожалуй, это все варианты развития событий, которые могут иметь место. Теперь понятно, почему роутер способен отказаться от работы и как с этим явлением бороться в том или ином случае.