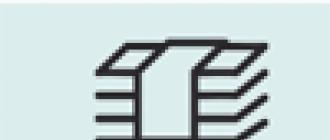От переводчика: Мне было довольно сложно перевести дословно текст с одного языка на другой с сохранением созвучности речи я все же не переводчик, поэтому, я допустила некую вольность в построении фраз и подборе синонимов, чтобы урок вышел более удобоваримым и понятным. Но главный смысл, конечно же, не изменился. Если вы хотите прочитать оригинал - внизу есть ссылка на страницу с уроком.
Основными инструментами для цифрового рисования в Фотошопе являются:
Если вы зарегистрированы на deviantArt , пожалуйста, разместите страницу с кистями у себя в фаворитах, если планируете их использовать.
Рисуем основу
Я всегда начинаю рисовать работу с лица, используя для этого большую круглую и очень мягкую кисть. Вот три моих стандартных базовых цвета для кожи:

Красный цвет на коже появится позже: в естественном цвете кожи так же присутствует и красный тон, но для добавления его, я использую отдельный слой с более темным красным цветом и настройкой «Soft Light » (Мягкий свет).
Базовые настройки кисти
Для рисования базовых форм, я использую большую мягкую кисть (Lighting brush, 300 px by Dan LuVisi) . Точно такую же, как показано на скриншоте. Я начинаю рисовать с Opacity (Непрозрачность) 100% очень ярким цветом.


Как только базовая форма закрашена, я уменьшаю Opacity (Непрозрачность) до 5-20% , а Flow (Нажим) до 20% и рисую темным цветом тени, который выбрал для кожи. Низкая непрозрачность и нажим позволяют делать очень плавные переходы от одного цвета к другому.
Несколько минут у меня уходит на то, чтобы создать базовую форму профиля девушки. Все части лица нарисованы, но сейчас они довольно сильно упрощены и абстрактны. Сейчас лицо выглядит слегка темным, но очень яркие цвета я использую только лишь под конец рисования.
На этом этапе рисования я все еще использую всю ту же мягкую кисть, но с меньшим радиусом.

Теперь уменьшите рисунок
Очень важно периодически смотреть на вашу работу издалека. Никогда не работайте все время на 200% увеличении! Вы можете наложить свет на нос при 200% увеличении и посчитать, что «все выглядит великолепно », ну а когда вы уменьшите картину, то окажется, что вместе все смотрится просто ужасно, потому что освещение носа не соответствует освещению картины в целом.
Блестящие глаза
Никогда не забывайте о рефлексах на глазах. Глаза от природы влажные и блестящие (глянцевые), а потому нам необходимо нарисовать немного рефлексов на них для предания им реалистичности.

Рисунок радужки можно нарисовать при помощи инструмента (Инструмент «Палец»).

Брови
Для рисования бровей я использую инструмент (Инструмент «Палец»). В Photoshop CS4 можно вращать ваше рабочее пространство. Мне проще рисовать сверху вниз, поэтому я вращаю рисунок так, как мне будет удобнее.

Вот мои настройки для инструмента палец при рисовании бровей:
- Hard brush (Жесткая кисть) with 3 px radius;
- Threshold (Порог): 95 - 98% ;
- Brush properties : active; Size-Jitter (Колебание размера) 0% - Pen Pressure (Нажим пера).
Наложим немного красного на…
Наступило время для того, чтобы добавить красный цвет в кожу. Для этого я буду использовать отдельный слой с настройкой «Soft light » (Мягкий свет). Теперь просто добавьте немного темно-красного тона на подобии того, что использовал я:

Рисование волос
Для начала я рисую базовую форму волос на новом слое. Нет ничего проще… :-)

Воспользуйтесь пальцем!
Второй шаг в этом не легком процессе – это размазывание волос за пределы базовой формы. И снова я использую кисть, созданную Дэном ЛюВизи . Вы можете просмотреть все его кисти на странице: //adonihs.deviantart.com/art/My-Brush-Pack-118954791 . Я использовал кисть для волос (hair brush) при размазывании инструментом (Инструмент «Палец»). И вот что у меня вышло.

Тени
Не забывайте о том, что необходимо накладывать тень между кожей головы и волосами, иначе вы никогда не добьетесь реалистичности!
Сначала я нарисовал тени на коже коричневым цветом, а в самых темных местах – использовал черный. Вообще, я не рекомендую использовать только черные тени, так как кожа тогда получится грязной.
Детализация волос
Какую кисть я использовал на этом скриншоте? Правильно! Кисть для волос (hair brush) Дэна ЛюВизи :-)

Правда, с небольшими изменениями, отличными от оригинала. Настройка у моей кисти для Offset (Сдвига) изменена до 1% и я рисую ею с низкими значениями Opacity/Flow (Непрозрачности/Нажима). Ну и само собой, сейчас мы используем инструмент (), а не палец, так как мы должны рисовать детали, а не размазывать.
Тонкие волосики
Как вы видите на этом рисунке, я использую очень тонкую кисть для рисования волос (и рисую я на новом слое!). Мы просто берем обычную жесткую (hard) кисть с любым темным цветом, близким к цвету волос и рисуем ею. Обычно я использую жесткую кисть (hard brush) в 3 px с довольно высокими значениями Opacity (Непрозрачности) и Flow (Нажима).

Используем размытие!
Волосы, которые я нарисовал чуть ранее, на этом рисунке теперь размыты довольно сильно. Для того чтобы добиться такого результата, необходимо выбрать (Фильтр - Размытие - Размытие по Гауссу). Так же я немного подтер ластиком некоторые части тонких волосиков, так как мне кажется, что так выглядит более реалистично. Кисть я использовал для ластика большую и мягкую с непрозрачностью 30% и нажимом 30% (big, soft eraser with 30% opacity, 20% flow ).

А теперь осветлим их!
Теперь я создаю новый слой для того, чтобы высветить пряди белым цветом при помощи жесткой стандартной кисти с непрозрачностью 80% , нажимом 50% и радиусом 3 px (hard standard brush with 80% opacity, 50% flow and 3 px radius). Это может занять прилично времени….

Используйте белый цвет по всей длине волос! Как только вы закончите, возьмите большой мягкий ластик (big soft eraser with 30% opacity) с непрозрачностью 30% , к примеру, и сотрите то, что вы нарисовали с наиболее темных участков. Но не полностью!

Финальный блеск
Последний шаг сделает волосы просто великолепными. Этот трюк я узнал совершенно случайно. Мне просто повезло. Несколько месяцев назад я рисовал портрет и выбрал не тот инструмент, но результат оказался куда лучше, чем я ожидал, и волосы стали выглядеть куда более реалистичными.
Как только вы закончите рисовать волосы, объедините все получившиеся слои волос в один. Но не забудьте сохраниться перед этим.
Теперь давайте выберем инструмент () и выберите текстурную кисть (Texture layer brush) Дэна ЛюВизи (мы будем так же использовать эту кисть для рисования пор на коже девушки, но немного позже). Установите приблизительно размер кисти в 130 px и не выставляйте достаточно высоко уровень Exposure (Экспонирования). Результат будет выглядеть приблизительно так, как на рисунке.

Рисование кожи
Для того чтобы нарисовать реалистичную кожу, нужно добавить на основу немного пор. И снова мы используем кисти Дэна .
На этот раз – Texture brush (Текстурную кисть). Обычно я использую радиус в 130 px, но это зависит исключительно от размера вашей работы (мои стандартные работы 100 х 80 см – 150 dpi).
Создайте два новых слоя над слоем лица/тела и используйте текстурную кисть белого цвета на одном слое и темного/коричневого на втором. Просто покройте все-все множеством точек так, как вы видите на рисунке.

Зачем держать поры на отдельном слое? Потому что так будет лучше для нас же. Предположим, что мы захотели что-то подправить на лице, допустим, сделать его темнее. Не будем же мы затемнять и точки. Выглядеть будет просто ужасно! :-)
Теперь пройдитесь ластиком так же как мы это делали при стирании тонких волосиков локонов. Используйте большую мягкую кисть с средней непрозрачностью и нажимом. Стирайте до тех пор, пока результат не удовлетворит вас, и кожа не будет выглядеть реалистичной. Так же можно попробовать использовать настройки режимов наложения для слоя с порами, например, (Мягкий свет) или (Перекрытие).

Теперь нам нужно создать особо большие поры и родинки на коже. Снова, на новом слое, нарисуем большие точки разного размера. Как только вы сочтете, что точек достаточно – сотрите их снова! :-)

Если вы сравните это изображение с предыдущим, вы заметите на нем небольшие светлые пятна, которые делаю кожу реалистичной.
Лицо закончено.

Вводим новые элементы
Если я нарисую просто картину девушки, она не будет столь интересной. Поэтому я решил добавить несколько элементов, которые бы сделали мою работу индивидуальной и интересной. Мне хотелось добавить руку, которая бы держала что-нибудь, но на тот момент я не знал, что именно я хочу видеть. Я долго думал о великолепных работах Wibisono и решил нарисовать наиболее правдоподобно. Итак, я решил изобразить веер и добавить некоторые азиатские/японские мотивы.

Я начал штудировать материалы по Японии и решил остановиться на вишневом цвете. Мне пришлось работать с множеством слоев, поэтому для меня не составило труда изменить цвет определенным элементам веера. Для подобных операций я обычно использую (Изображение - Коррекция - Цветовой тон/Насыщенность / Клавиши «Ctrl+U»).

Ну а теперь настало время немного поработать над передним планом.
Одежда
Одежда… Скажем, что это нечто похожее на кимоно, которое я нарисовал на нескольких слоях. Сначала я создал абстрактную форму с тенями и светом. Затем я использовал инструмент (Инструмент «Палец») для того, чтобы сформировать складки и изменил цвет на более темный. Следующим шагом я создал слой в (Перекрытие), выбрал дракона на свой вкус и расположим его произвольно на кимоно. Я сдублировал дракона четыре раза и затем использовал инструмент () с кистью из маленьких точек для того, чтобы придать ткани шелковистый вид.


Здравствуйте! Сегодня мы поговорим как рисовать в Фотошопе. Фотошоп располагает многочисленными средствами для рисования. Возможности их использования безграничны. В этом уроке на примере нескольких инструментов и алгоритмов вы познакомитесь лишь с небольшой частью из множества технических приемов.

Основные инструменты рисования
Основные инструменты рисования приведены в таблице
Таблица Основные инструменты рисования
| Инструмент | Действия инструмента |
|
Eraser (Ластик) |
Стирает цвет пиксела изображения, делаяего прозрачным (или задавая разные степенипрозрачности). Исключение составляетслой Background (Фон) , где заблокирована прозрачность. Тогда ластик рисует цветомзаднего плана |
|
Brush
|
Инструмент подобен настоящей кисти. Содержит разнообразные настройки, позволяющие имитировать мазок кисти |
|
Pencil
|
Используется для создания тонких, четкихпроизвольных линий |
|
Color
|
Заменяет выбранный цвет в изображении на новый в зависимости от установленного режима наложения инструмента |
|
Mixer Brush
|
Смешивает цвета в изображении, создавая эффект рисования настоящей кистью |
|
Art History Brush
|
Создает хаотичное размытие со скручиванием. Используется для художественных спецэффектов |
|
Gradient
|
Создает цветовой переход. Используется для заливки фона или выделенной области |
| Paint Bucket
(Заливка) |
Заполняет область изображения сплошным цветом или заранее заданным образцом Выбор основного и фонового цвета Основной цвет Foreground Color и фоновый цвет Background Color Foreground Color (цвет переднего плана, или основной) в Photoshop используется для рисования, заливки документа или выделенной области и в качестве начального цвета инструмента Gradient (Градиент). |
Выбор основного и фонового цвета
Основной цвет Foreground Color и фоновый цвет Background Color задаются в панели инструментов. Foreground Color (цвет переднего плана, или основной) в Photoshop используется для рисования, заливки документа или выделенной области и в качестве начального цвета инструмента Gradient (Градиент).
 Background Color (цвет заднего плана, или фоновый)
появляется при стирании пикселов на слое Background
(где заблокирована прозрачность). Данный цвет включен в один из служебных градиентов. По умолчанию (Default) цвет переднего плана черный, а заднего плана - белый. Таким образом, инструменты рисования Brush (Кисть)
и Pencil (Карандаш)
будут рисовать черным цветом по белому. Можно изменить цвет Foreground многими способами. Самый простой - выбрав щелчком в палитре Swatches (Образцы) желаемый цвет. Щелкните по любому образцу цвета в палитре Swatches, и вы увидите изменение цвета переднего плана, а ваша кисть теперь будет рисовать выбранным цветом. Для некоторых служебных действий в программе необходимо быстро установить цвета по умолчанию. Нажав быструю клавишу
Background Color (цвет заднего плана, или фоновый)
появляется при стирании пикселов на слое Background
(где заблокирована прозрачность). Данный цвет включен в один из служебных градиентов. По умолчанию (Default) цвет переднего плана черный, а заднего плана - белый. Таким образом, инструменты рисования Brush (Кисть)
и Pencil (Карандаш)
будут рисовать черным цветом по белому. Можно изменить цвет Foreground многими способами. Самый простой - выбрав щелчком в палитре Swatches (Образцы) желаемый цвет. Щелкните по любому образцу цвета в палитре Swatches, и вы увидите изменение цвета переднего плана, а ваша кисть теперь будет рисовать выбранным цветом. Для некоторых служебных действий в программе необходимо быстро установить цвета по умолчанию. Нажав быструю клавишу
Инструмент Brush
Создайте новый документ командой File | New (Файл | Создать), установив следующие значения:
- Preset (Набор): Web;
- Size (Размер): 800 x 600, 72 ppi;
- Color Mode (Цветовой режим): RGB Color;
- Background Contents (Содержимое фона): White (Белый).
Активизируйте инструмент Brush (Кисть). Под главным меню программы находится панель параметров активного инструмента с многочисленными настройками. Рассмотрим основные из них.

Параметр Brush
Параметр Brush (Кисть)
- это не только форма инструмента, но и достаточно большой набор параметров, настраиваемый в специальной палитре Brush (Кисть). Данный параметр имеет выпадающий список предложений с уже загруженными кистями по умолчанию. Вы можете выбрать любую кисть из набора. Причем, как вы заметили, кисти не только круглой формы. Есть листья, мочалки, звезда, травинки. Этот набор можно изменять, дополнять, создавать свои кисти.
Нарисуйте линию, выбрав различные формы кисти.

Отображение на экране инструментов рисования
Инструмент рисования имеет определенный размер и форму. Когда вы активизируете инструмент и переместите указатель мыши в окно изображения, он выглядит точ-
но так же, как и фактический размер его кисти, отображаемый в пикселах. Это очень удобно.
Изменение размера и жесткости кисти
Наиболее часто используются кисти круглой формы. Основные параметры круглых кистей Size (Размер)
1 и Hardness (Жесткость)
-
Жесткие кисти имеют четкий контур, мягкие - растушеванный, размытый.

Для изменения размера кисти (параметр Brush у любого инструмента!) и жесткости вы можете использовать следующие быстрые клавиши и комбинации клавиш:
— клавиша <[>
позволяет уменьшить размер кисти, сохраняя ее жесткость;
— клавиша <]>
позволяет увеличить размер кисти, сохраняя ее жесткость;
— комбинация клавиш
— комбинация клавиш
Режим наложения Mode
Этот параметр характерен для всех инструментов рисования. Обратите внимание, что по умолчанию установлено значение Normal (Нормальный). Не стоит пока его изменять.

Непрозрачность Opacity
Opacity (Непрозрачность) - степень непрозрачности штриха. По умолчанию установлена непрозрачность 100%. При работе с любым инструментом рисования вы сможете изменить непрозрачность, введя значение цифрами с клавиатуры; выделять соответствующее поле не потребуется.

1. Укажите нужное значение, введя значение от 1 до 9 цифрами с клавиатуры, не прозрачность при этом будет задана равной от 10 до 90% соответственно. Если вы введете значение 0, то непрозрачность будет задана равной 100%. Для более точного указания значения непрозрачности (с точностью до единиц процентов) быстро нажмите две цифры.
2. Попробуйте ввести клавишами разные значения непрозрачности и провести кистью по документу.
3. Верните значение непрозрачности к 100%.
Режим Airbrush
В старых версиях программы был отдельно инструмент, который назывался Airbrush (Аэрограф) . Теперь это специальный режим у инструмента Brush (Кисть) . Разница заключается в том, что Airbrush заставляет инструмент ставить очередной мазок каждую единицу времени, в отличие от обычной кисти, где мазок ставится только при движении указателя. Действие режима подобно баллончику, распыляющему краску. Особенно заметно действие на растушеванных кистях. По умолчанию режим выключен.
1. Выберите круглую кисть с помощью клавиш (давайте приучаться к профессиональной работе). Параметр Size (Размер)
установите равным 100 px; Hardness (Жесткость)
- 0%. Щелкните по документу, отметьте результат - образовалось пятно.
2. Включите режим Airbrush
, нажав на соответствующую пиктограмму на панели параметров инструмента Brush
.
3. Нажмите мышь, не перемещая по документу, оцените действие. Вы видите, что несмотря на отсутствие движения, пятно «краски» увеличивается.
4. Отожмите кнопку включения режима.
Плотность Flow
Данный параметр в основном относится к режиму Airbrush и регулирует плотность нанесения краски за одно движение кистью.
Flow (Нажим) - это плотность, накладываемая за один проход (flow - поток, струя; определяет, как быстро достигается значение непрозрачности). Если Flow равно 100% - за один проход, 33% - за три прохода, но одним росчерком мыши.
1. Выберите круглую кисть, установите Size (Размер)
равным 50 px; Hardness (Жесткость)
- 65%.
2. Установите параметр Opacity (Непрозрачность)
равным 100%, Flow (Нажим)
- 25%.
3. За четыре движения (прохода), не отпуская мышь, вы достигнете плотности Opacity.

Сохранение и восстановление параметров инструментов
Если вы первый раз открыли программу, инструменты настроены по умолчанию, т. е. с теми параметрами, которые предусмотрены Adobe. При изменении настройки инструментов сохраняются при следующем открытии программы. Если вы желаете работать с параметрами по умолчанию (или вы так их настроили, что инструмент вообще не работает), можно вернуть инструмент к состоянию начальной загрузки.

1. Выберите инструмент.
2. Щелкните правой кнопкой мыши по пиктограмме инструмента в панели пара метров.
3. Выберите команду Reset Tool
(Восстановить инструмент).
Команда Reset All Tools
(Восстановить все инструменты) возвращает параметры всех инструментов к первоначальным (по умолчанию).
Инструмент Pencil
Инструмент Pencil (Карандаш) не позволяет менять параметр жесткости - все линии, нарисованные им, имеют стопроцентно жесткие края. Используется для создания тонких, четких произвольных линий.
Инструмент Eraser
Инструмент Eraser (Ластик)
стирает цвет пиксела изображения, делая его прозрачным (или задавая разные степени прозрачности). Исключение составляет слой Background (Фон)
, где заблокирована прозрачность, тогда ластик рисует цветом заднего плана. Если цвет заднего плана - белый, резинка будет рисовать белым цветом (кажется,
что стирает). Проверьте мое утверждение.
Инструмент Paint Bucket
Инструмент Paint Bucket (Заливка) заполняет область изображения сплошным цветом или заранее заданным образцом по методу цветового подобия.
Рассмотрим панель параметров инструмента. Выпадающий список определяет содержимое заливки - пункт Foreground (Основной цвет) или Pattern (Регулярный) 1 . Если выбран режим узора, можно определить его образец в следующем выпадающем списке Pattern (Узор). Установите режим Foreground. Mode (Режим) задает режим наложения заливки, поле Opacity (Непрозрачность) определяет степень ее непрозрачности, флажок Anti-alias (Сглаживание) устанавливает сглаживание краев, а флажок Contiguous (Смеж. пикс) регулирует режим за
ливки смежных или всех подходящих пикселов. Параметр Tolerance (Допуск) определяет порог близости цветов, на которые воздействует инструмент. Чем это значение выше и чем более обширна область заливки, тем большее количество оттенков программа считает близким к цвету в точке щелчка. Значение Tolerance по умолчанию равно 32.
Рассмотрим на примере принцип действия инструмента.
1. Выберите инструмент Brush (Кисть). Установите параметр Size (Размер) равным 100 px, Hardness (Жесткость) - 0%, цвет черный.
2. Создайте замкнутую область.
3. Активизируйте инструмент Paint Bucket (Заливка). Установите режим Foreground, выбрав в качестве рабочего красный цвет. Щелкните внутри области. Paint Bucket
(Заливка) закрашивает область неравномерно, оставляя ореол.
4. Если вы хотите залить большую область, необходимо увеличить параметр Tolerance(Допуск).


Команда Edit | Fill
Если у вас весь лист уже зачирикан кистями, неудобно многократно стирать резинкой. С другой стороны, если вы желаете залить область цветом, то удобнее использовать данную команду.
1. Выполните команду Edit | Fill
(Редактирование | Выполнить заливку) .
2. Появится одноименное диалоговое окно.

В раскрывающемся списке Use (Использовать) - чем вы будете заливать - можно выбрать значение Foreground
(Основной цвет), Background
(Цвет фона), Color
(Цвет…),
50% Gray
(50% серого), Black
(Черный), White
(Белый) или Pattern
(Регулярный).
Узор
- это небольшой фрагмент любого изображения, который программа при заливке многократно повторяет. Если активен этот пункт, следует выбрать
узор из раскрывающегося списка Custom Pattern
(Произвольный узор). В этом списке содержится комплект образцов узоров, поставляемых вместе
с программой.
3. В разделе Blending
(Наложение) параметры вам уже знакомы: список Mode
(Режим) задает режим наложения заливки, поле Opacity
(Непрозрачность) определяет сте-
пень ее непрозрачности.
Необходимо выучить быстрые клавиши для вызова команды Edit | Fill
:
Выполните задание на действие быстрых клавиш:
1.
2.
3.
Результат: ваш документ залит белым цветом (очистка холста документа).
Отмена и возврат действий. Палитра History
В идеальном мире никто не допускает ошибок и неправильных действий. В реальном мире всегда возможны ошибки, и необходимо возвращаться назад. Даже новичку
знакомы клавиши
Команда Edit | Undo
(Редактирование | Отменить) (быстрые клавиши
возвращает отмененное действие. Однако с помощью палитры History (История) можно отменить сразу несколько операций. Каждое действие, совершенное вами, записывается в палитру History (История). Палитра позволяет отменять последнее из совершенных действий, а также их последовательность.
Выполним задание:
1. Откройте изображение пейзаж.jpg из папки Lessons\Урок_2_Рисование электронного архива.
2. Активизируйте палитру History (История)
. В ней показана миниатюра документа
в момент открытия и присутствует единственная запись - Open (Открыть)
.
Документ был открыт, и больше с ним ничего не делали. Миниатюра документа называется состоянием начальной загрузки. Щелкнув по ней, вы можете с любого действия возвратить файл к данному виду.

1. Выберите инструмент Brush (Кисть)
. Цвет кисти - красный. Перечеркните изображение - раз и два.
2. Посмотрите в палитру History
, в ней появились две новые записи (вы сделали два действия кистью) - Brush Tool
(Инструмент «Кисть»), иллюстрируемые значком инструмента.
В палитре History
(История) записываются все действия, которые применялись к изображению. Последнее действие выделено в нижней части списка.
Сегодня все больше людей предпочитают пользоваться цифровыми технологиями для создания рисунков, ведь это не только новый, удивительный способ творить, но и неплохой способ заработка. Сегодня мы расскажем, как рисовать в AdobePhotoshop, ведь это самая популярная, легкая для изучения и оптимизированная для рисования программа.
База
Многие люди полагают, что рисовать в фотошопе без базовых знаний художника можно или легче, ведь надо будет уловить только самую суть. На самом деле это не так, принцип рисования в фотошопе ничем не отличается от рисования на бумаге. Те же принципы построения композиции, раскладки теней, перспектива и пропорции. Так что человеку, умеющему рисовать, будет значительно легче освоить азы фотошопа.
Поэтому до того как приступать к обучению было бы хорошо, чтобы вы постигли азы рисования и изучили инструменты Adobe Photoshop, чтобы понять его возможности и не тратить время на поиски нужного вам инструмента.
Рисуем в фотошопе мышью или планшетом?
Поскольку не у всех пользователей фотошопа есть планшет, первые шаги в освоении компьютерной графики вам придется совершать мышью. Рисовать ею значительно сложнее, ведь нельзя контролировать прямоту линии, точность штрихов и множество деталей из которых и состоит рисование. И все равно стоит попробовать начать, ведь вам может понравиться.
Многие пользователи рано или поздно покупают планшет из-за его максимального приближения к обычному рисованию и из-за расположения руки. С ним она меньше устает.
Учимся рисовать в фотошопе
Есть три возможных пути для обучения рисованию в фотошопе
- Очные курсы по рисованию в Adobe Photoshop. Главным его плюсом является помощь учителя, а минусом – цена.
- Онлайн-курсы. Хотя их минус тоже высокая стоимость,они не заставят вас жить по строгому графику от учебы до учебы
- Обучение по видео-урокам. Интернет полнится недорогими и бесплатными видеоураками, вы сможете подобрать любой на свой вкус, а также можете посмотреть некоторые из них в конце этой статьи.
Основные инструменты Adobe Photoshop
Основные четыре инструмента это Кисть, Ластик, Заливка и Градиент
- Кисть – основной инструмент для рисования. Пользоваться им легко. Выбираете кисть и проводите ею линию. Правда если заглянуть в настройки кисти, выяснится, что они бывают разных форм, жесткостей и размеров.
- Ластиком вы удалите не удавшиеся части нарисованного вами рисунка. Работает он по тому же принципу, что и кисть. Отличается от нее только тем, что стирает, а в остальном у них даже настройки похожи.
- Заливкой можно закрасить выбранную область целиком.
- Градиентом между областями заливки создают плавный переход. Они имеют разную форму и направление.
Учимся рисовать прямую линию в фотошопе
Есть два способа нарисовать прямую линию в фотошопе. Программный инструмент «линия», который строит линию на двух конечных точках. Выбирается значком на панели инструментом или кнопкой «U», так же вы контролируете его толщину и размер.
Второй способ это инструмент кисть, он тоже рисует линию на двух конечных точках, но для этого придется зажать клавишу Shift.
Учимся рисовать кривую линию
Кривую линию либо рисуют от руки Кистью или Карандашом. Либо искривляют с помощью инструментов уже существующую прямую линию. Это не требует каких-либо знаний, и вы всегда можете попробовать это на практике. Дерзайте!
Видео уроки
Создайте новый документ в Фотошопе (Ctrl + N) размером 10х11,5 дюймов. Вставьте в этот документ две фотографии человека с разных ракурсов.

Шаг 2
Выберите инструмент Magic Wand Tool (W) и удалите фон у обоих слоёв. В режиме Free Transform (Ctrl + T) измените размер и расположение человека.

Шаг 3
Создайте новый слой под двумя слоями человека и залейте его белым цветом. Затем создайте ещё один слой и инструментом Rectangular Marquee Tool (M) выделите нижнюю часть холста. Залейте её градиентом и получите основу. Края заливки сотрите ластиком.

Шаг 4
Вставьте текстуру кирпичной стены на задним план.

Шаг 5
Уменьшите непрозрачность левого слоя человека до 50%. Выберите инструмент Brush Tool (B) и включите Pen Pressure в Shape Dynamics (F5).

Обведите основные черты лица и линии одежды.

Шаг 6
Сейчас мы создадим тени от обоих персонажей. Выключите слой с линиями и верните непрозрачность левого слоя к 100%. Инструментом Magic Wand Tool (W) выделите пустоту на одном из слоёв человека. Инвертируйте выделение (Ctrl + Shift + I), чтобы выделить силуэты. На новом слое заполните выделение чёрным цветом. Повторите то же самое для другого слоя.

Шаг 7
К каждой тени примените фильтр Gaussian Blur (Filter ? Blur ? Gaussian Blur) со значением 3 пикселя. Уменьшите непрозрачность теней до 15%. Расположите тени на стене, как показано на скриншоте.

Шаг 8
Снова включите слой эскиза. Ластиком сотрите часть нижнего слоя человека.

Также сотрите часть теней, особенно левой ноги, которая накладывается на основание.

Шаг 9
Выберите большую мягкую кисть цветом #52d0ff и нарисуйте большое пятно на стене. Расположите этот слой под слоями человека. Установите режим наложения Linear Dodge и уменьшите непрозрачность до 70%.

Создайте новый слой на самом верху и заполните его цветом #e019d4 . Установите режим наложения Difference, уменьшите непрозрачность до 12%.
Даже без графического планшета в программе Photoshop можно научиться рисовать интересные иллюстрации. Для этого есть множество инструментов. Новички и профессионалы используют их для создания эскизов, скетчей, сложных рисунков.
Доступные инструменты рисования
Открыв программу, обнаруживается множество инструментов для рисования в Фотошопе, которые можно считать основными :
- кисть;
- карандаш;
- замена цвета;
- микс-кисть;
- фигуры;
- ластик.
Запустив программу Photoshop, становится доступным инструмент «кисть ». В англоязычной версии редактора она называется Brush . Кисточка вызывается латинской буквой «В» на клавиатуре и при нажатии значка всплывает панель настроек. Она дает возможность регулировать параметры :
- размер;
- цвет;
- форма;
- уровень прозрачности.
Благодаря функции ToolPresetPicker
(Заданные настройки инструмента) разрешается задавать уникальные настройки. Во время работы профессионалы используют множество кистей. Они не создают их с нуля, а чаще всего скачивают из сети. Делая набросок, можно обойтись одним экземпляром, а вот сложные иллюстрации порой заставляют часто их менять. Если всё же захочется создать собственную кисточку, через настройки выбирается функция NewToolPreset
– создание новой кисточки.
Потребуется определиться с цветом , дополнительными настройками. При отсутствии графического планшета, на холсте необходимо зажать левую кнопку мыши и рисовать. Дополнительные настройки вводятся через функцию Showalltoolpresets (просмотр пресетов).
Для наброска подойдёт мягкая кисть небольшого размера. Можно выбрать нейтральный серый цвет, либо черный (небольшой уровень прозрачности). Настройки текущего инструмента просматриваются через вкладку Showcurrenttoolpresets.
На панели Photoshop, есть замечательный инструмент карандаш . В англоязычной версии он обозначается как Pencil Tool . Горячая клавиша для вызова инструмента – B (дополнительный выбор Shift). Карандаш во время рисования используется для обводки объектов . Как у кисти, на панели есть множество параметров :
- размер;
- режим;
- непрозрачность.
Режимы позволяют менять сразу цвет, размер, непрозрачность карандаша. Работая со скетчем, выбирается опция Dissolve
, когда требуется нарисовать что-то яркое, выставляется Color
. Непрозрачность регулируется от 0 до 100%. Нарисовав цветную линию на экране, видно, как цвет затухает. Чтобы произвести обводку или нарисовать простой элемент, необходимо зажать левую кнопку мыши. Не отпуская её, разрешается двигать курсором в различных направлениях.
Полезной функцией является автостирание . Художники любят делать подводку фоновым цветом, и нет желания долго выбирать настройки. С данной опцией программа самостоятельно определяет основной цвет , и получится быстро сделать обводку линий. Если при работе необходимо поменять размер, надо выбрать на панели значок точки. На холсте пунктиром отображается область зарисовки.
Когда изображение не устраивает по цвету, для рисования в Photoshop применяется инструмент «замена цвета». В англоязычной версии он называется Color Replacement Tool . Также как и кисточка, инструмент вызывается горячей клавишей «В» , поскольку самостоятельно замена цвета работать не будет. При выборе цвета, курсор необходимо навести на участок картины . Надо нажать левой кнопкой мыши и после этого выделяется пиксель . Алгоритм работает по считыванию информации о соседних цветах. Если есть различия между ними, осуществляется автозамена . На панели обозначены следующие инструменты:
- оттиск кисти;
- режим;
- цвет;
- выбор ограничения;
- уровень сглаживания.

Также, как и обычная кисть, через латинскую букву «В» вызывается микс-кисть. В англоязычной версии она носит обозначение Mixer Brush Tool . Чаще всего микс-кисть используются для ретуши. Если на холсте есть резкие перепады цветов, она их сглаживает. На панели обозначены параметры :
- режимы;
- насыщенность;
- уровень смешивания;
- показательный режим.
Работая с масками, разрешается очистить кисточку либо заниматься штрихованием. Такой рисунок смотрится более размытым.
Клавишей U в Фотошопе открываются простые фигуры, которые можно использовать в рисовании:
- прямоугольник;
- круг;
- многоугольник и другое.
Удерживая Shift , можно выбрать любой из вариантов. Через панель инструментов разрешается воспользоваться функцией произвольной фигуры. Photoshop дает возможность определиться с цветом, выбрать масштаб.
Если художник работает со слоями, используется режим Shape Layers
. Для этого на панели настроек изображён квадрат со стрелками
. С его помощью фигура появляется на новом слое и может быть выделена. При изменении размера
используется клавиша Shift. Она дает возможность увеличивать\ уменьшать изображение с сохранением пропорций.
При рисовании в Фотошопе используется инструмент «ластик», который вызывается кнопкой «Е» . Виды:
- обычный;
- фоновый;
- волшебный.
Инструмент предназначен для стирания части рисунка
, а также его коррекции. На панели отображается размер ластика, уровень прозрачности.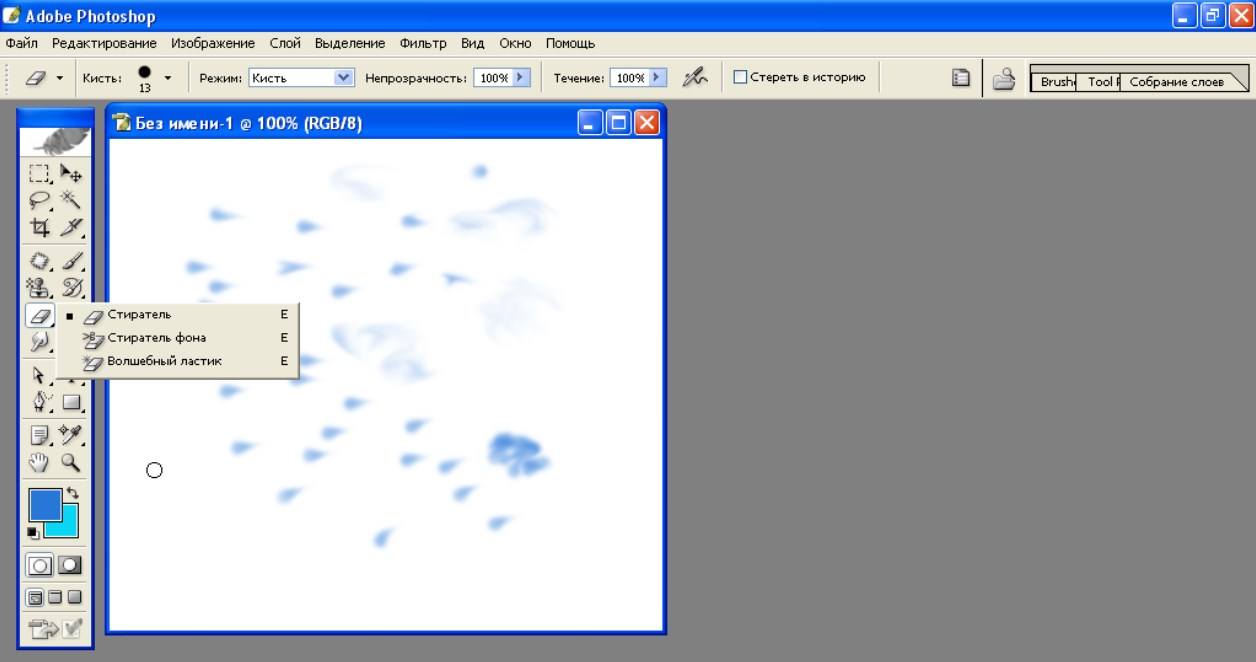
Как рисовать в Фотошопе?
Чтобы нарисовать простой рисунок в Фотошопе, необходимо создать новый файл , выбрать размер, придумать имя. Когда открывается холст, важно удобным образом настроить инструменты. Кисть, карандаш, ластик по умолчанию располагаются на левой боковой панели. Настройки инструмента видны сверху.
К примеру, необходимо нарисовать мультипликационный персонаж на фоне неба. Герой стоит на траве, держит в руках скейт. Новичкам рекомендуется
сделать рисунок на одном слое. Для наброска выбирается кисточка Brush Tool
на боковой панели. С помощью левой кнопкой мыши необходимо сделать набросок. Намечается контур героя, расположение шарика, а также поляны.
Далее стоит поработать над фоном
. Выбирается большая кисть, выставляется синий, необходимо нарисовать небо. Следующим шагом намечается поляна
. На панели инструментов кисти, выбирается зелёный. Также как в случае с небом, лучше использовать большой размер. Далее на горизонте важно показать фактуру листвы
, поэтому выбирается меньший размер кисточки с тем же цветом. Короткими штрихами демонстрируется трава. Когда фон готов, можно приступить к объекту.
Рисовать разрешается
с нижней либо верхней части. В первую очередь, работа ведется над телом героя
, а затем над одеждой. Цвета должны отличаться, в дальнейшем их можно будет подкорректировать. Исходя из наброска, необходимо придерживаться границ
, не выходить за грани линий. В некоторых местах размер кисти изменяется. Чтобы нарисовать лицо, выбирается большая кисть, там, где располагаются уши, необходимо менять размер.
Когда с телом покончено, стоит заняться одеждой. Благодаря инструменту «замена цвета», разрешается производить корректировку областей . Нажав латинскую букву «В», появляется панель управления и стоит обозначить задачу. К примеру, у мультипликационного героя нарисована синяя футболка, которая не ярко выглядит на фоне неба. Синий необходимо заменить на красный. Для этого устанавливается курсор на футболку . На панели управления выбирается красный. Далее левой кнопкой мыши необходимо пройтись по всем областям футболки.
Если произошёл случайный мазок
, лучше воспользоваться ластиком. На панель управления можно выбрать соответствующий значок либо нажать латинскую кнопку «Е». Далее курсор переносится на область, которую необходимо изменить. Нажав на левую кнопку мыши, производится удаление пикселей
. Далее останется вновь подрисовать ногу, чтобы она хорошо смотрелась.
На финишной отделке рисуются мелкие детали
. Мультипликационному герою необходимо добавить волосы, глаза и брови. Для этих целей подойдет инструмент «карандаш». Соответствующий значок можно выбрать на панели либо нажать горячую кнопку «В», выбирается чёрный цвет. Курсор переводится в область, где находятся глаза, волосы, брови. Как в случае с кистью, рисование происходит с зажатой левой кнопкой мыши
.
Выше рассмотрены основные инструменты Photoshop. Продемонстрировано, как рисовать с нуля. Всё начинается с создания рисунка, в конце останется лишь сохранить произведение искусства. Зажимается комбинация клавиш Ctrl + S или осуществляется переход в меню файлы, «сохранить как».