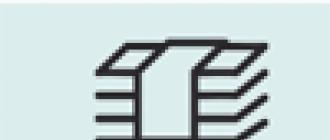После покупки смартфона тестировал его, устанавливал много приложений разных. Теперь надо чистить, удалять можно только установленные мной приложения или еще системные можно, которые были сразу на смартфоне?
Ответы (2 )
Системные приложения Google, такие как Gmail, Google Карты, Google+, Gtalk можно сносить, но сервисы лучше оставить, так как их отсутствие приведет к сбоям в работе Play Market, игр и других программ, частым ошибкам.
Кроме того, нельзя удалять Адреса и Навигацию, если планируется использование Google Maps, но можно избавиться от Просмотра улиц, так как оно он не входит в это приложение.
Для удаления системных приложений нужны права суперпользователя, то есть устройство нужно предварительно рутировать, чтобы можно было делать изменения в системных папках и файлах.
Родные программы расположены в папке /system/app и представлены файлами с расширениями apk и odex. Если прошивка деодексированная, то тут имеются только apk. Чтобы попасть в папку нужно использовать сторонний файловый менеджер, например, Root Explorer.
Удалять приложения можно вручную и через дополнительные программы. В первом случае надо:
- через Root Explorer зайти в /system/app;
- нажать на кнопку «Права R/W» вверху справа, перемонтировав папку для записи;

- поставить галки на удаляемые apk и odex файлы приложения, у которых одинаковое название;
- внизу выбрать значок с ножницами;

- перейти в папку на флешке;
- далее «Переместить сюда».
Использовать именно перемещения нужно, потому что файлы при необходимости можно будет вернуть.
Для упрощения процедуры можно установить Uninstaller pro.
Используют ее так:
- после первого запуска нужно предоставить ему права суперпользователя;
- нажать кнопку назад;
- в списке программ найти нужную и нажать на нее;
- затем «Удалить» и согласиться.
Кроме того, здесь же можно сначала сделать бэкап на всякий случай.
Если стандартная программа была обновлена, то сначала нужно обновление удалить стандартным способом:
- зайти в «Настройки»;
- «Приложения»;
- выбрать нужное;
- «Удалить обновление».
После стирания основных файлов остаточные располагаются в следующих папках:
- /system/lib содержит библиотеки.so, которые нужны для работы связанных приложений, они не соответствуют названию основного файла и их ни в коем случае нельзя трогать, так как это может убить устройство;
- /data/dalvik-cache - их надо удалять, для этого лучше делать hard reset.
Вот apk файлы, которые можно удалить без последствий:
- AccuWeatherDaemonService.apk, AccuweatherDaemon.apk - можно удалить, работает в фоновом режиме, нужно для обновления информации на виджете погоды, занимает память;
- DigitalClock.apk, AccuweatherWidget.apk, AccuweatherWidget_Main.apk, AnalogClock.apk, AnalogClockSimple.apk, DeskClock.apk - виджеты погоды, обычных, цифровых часов и будильник;
- audioTuning.apk - уменьшает громкость звука при прослушивании музыки;
- Browser.apk, SecBrowser.apk, Layarsamsung.apk, Chrome.apk - кастомные браузеры, могут называться по-разному, перед удалением сначала лучше поставить другой;
- ChromeBookmarksSyncAdapter.apk, CalendarProvider.apk, SecCalendarProvider.apk - синхронизация закладок «родного» браузера и календаря с аккаунтом Google;
- Dropbox.apk, DropboxOOBE.apk - dropbox;
- FMRadio.apk - встроенное радио;
- Geniewidget.apk, Days.apk - виджет погоды, новостей и для планирования задач;
- GmsCore.apk - сервисы гугл плей, удалять только вместе с другими программами и сервисами гугл;
- GoogleQuickSearchBox.apk - виджет поиска Google;
- LiveWallpapers.apk, LiveWallpapersPicker.apk, MagicSmokeWallpapers.apk, DeepSea.apk, Aurora.apk - это живые обои, не влияют ни на что, но сильно сэкономит заряд батареи;
- MobilePrint.apk - используется для печати документов, лучше удалить и заменить похожим;
- MyFiles.apk - «родной» проводник;
- PlusOne.apk - сервис Google;
- PressReader.apk - для чтения новостей;
- SnsAccount.apk - синхронизация с Twitter и Facebook;
- Street.apk - просмотр улиц можно удалять, не влияет на работу Гугл карт и других сервисов;
- Calendar.apk, SecCalendar.apk, TouchWizCalculator.apk, TouchWizCalendar.apk - кастомные калькулятор и календари;
- VideoPlayer.apk, VideoEditor.apk - видео редактор и встроенный проигрыватель, если есть другой, то можно удалить, так как нельзя будет просматривать видео;
- VoiceRecorder.apk - родной диктофон, качество записи плохое, поэтому можно заменить альтернативным;
- Kobo.apk, Zinio.apk - интернет-журналы.
Смартфоны, на операционной системе Android, быстро захламляются ненужными приложениями, которые занимают не только дисковое пространство, но также влияют на производительность и время автономной работы телефона. Настало время, очистить свой гаджет от ненужного мусора. В этой статье мы приведем пять самых популярных приложений, которые есть почти у каждого пользователя, но их следует немедленно удалить.
1. Приложения для очистки дискового пространства
Программы, работающие в фоновом режиме, съедают оперативную память и значительно сокращают срок службы батареи, даже если они находятся в режиме ожидания. Идея подобных приложений заключается в автоматическом «Увеличении» дискового пространства смартфона. К сожалению, это не так.
Таким образом, эти «Экономайзеры памяти», постоянно работая в автономном режиме, поглощают большую часть ресурсов гаджета, если Вы пользуетесь ими, обязательно удалите в первую очередь.
2. Clean Master (Мастер очистки)
Приложения подобного рода, обещают очистить Ваш телефон от мусора, для повышения производительности. В этом есть небольшая доля правды. Действительно, мастер очистки удаляет старый кэш от программ или браузера, что позволяет повысить работоспособность гаджета, но это возможно сделать и стандартными средствами. Как правило, для очистки кэша следует зайти в настройки и удалить кэшированные данные.
Кроме того, в стоковой ОС Android, Вы можете чистить кэш в отдельных приложениях, что позволяет довольно гибко управлять ненужными данными. Clean Master и другие подобные приложения часто потребляют много энергии, а реклама в таких приложениях раздражает еще больше. Удалите эти приложения, как можно скорее.
3. Антивирусы
Нужно ли устанавливать антивирус на андроид? Этот вопрос мы рассматривали подробно . Чтобы не вдаваться в подробности, мы скажем следующее: устройство на Android, с установленными приложениями от Google могут делать все, что делают антивирусы. Для защиты смартфона от кражи, существуют стандартные методы, которые позволяют управлять телефоном без установки дополнительных приложений.
Антивирусные программы на андроид полезны только тем, кто часто загружает и устанавливается APK файлы, за пределами Play Market. Антивирус может изучить это приложение во время установки, и предупредит Вас, прежде чем произойдет установка. Тем не менее, он Вас не защитит и не вылечит смартфон от вируса, лучший способ – устанавливать только сторонние приложения, которые проверены многими пользователями и имеют отзывы.
4. Экранные «Батареи»
Похожие на Ram – бустеры, «Экономайзеры» батареи, довольно часто загружают гаджет сторонним мусором. Эти приложения предлагают решений одной из наиболее частых проблем – сэкономить заряд. Только истина в этом одна, как правило, такие приложения поставляются под видом «Виджета», который кроме нагрузки на автономный режим, ничего полезного не делает.
Для того, чтобы реально увеличить срок службы батареи, Вы должны в отдельности рассмотреть статистику по потреблению заряда, и выключить наиболее энергопотребляющие приложения. Для таких задач больше всего подходят Wakelock Detector и Disable Service. Внимательно изучите, какие программы «Будят» телефон, используя детектор «Пробуждения». Здесь следует быть осторожным, т.к. отключение системных приложений, может привести к непредвиденным обстоятельствам. Будьте внимательны!
5. Предустановочные приложения
Многие смартфоны имеют значительное количество программ и игр, которые были предварительно установлены производителем гаджета. Как правило, это сомнительные офисные приложения, бронирование отелей или бесполезные игры. В идеале, они попросту занимают дисковое пространство, в худшем случае – влияют на время автономной работы Вашего устройства.
Какие приложения для Android должны быть удалены? С какими из них возникли проблемы с удалением? Будем ждать Вашего ответа в комментариях ниже.
Если Вы являетесь счастливым обладателем Galaxy Note 4, советуем Вам воспользоваться ультратонким защитным стеклом от компании Benks . Купить закаленное бронестекло на галакси ноут 4, Вы можете в интернет-магазине.
Подробности Benks Создано: 16 апреля 2017 Обновлено: 29 октября 2017Производители мобильных аппаратов, работающих на ОС Android, часто интегрируют в прошивку девайсов различный софт. Некоторые предустановленные приложения являются весьма полезными и увлекательными. Другие же попросту забивают внутреннюю память гаджетов, выступая бесполезным балластом. И самое обидное то, что убрать с Андроида системные программы не так-то просто, потому что виртуальной кнопки Delete в их свойствах нет. Давайте разберемся, как удалить стандартные приложения на Андроид устройствах.
Способы очистки Android от встроенного софта
Мобильная система Андроид разработана на основе Linux и тесно связана с IT-корпорацией Google. Поэтому все, что относится к сервисам Гугл, на телефонах и планшетах является предустановленным. Из таких программ можно выделить YouTube, поисковик Google, Play Mapket, Карты, Play Игры и многое другое.
Несмотря на имеющиеся запреты по очистке мобильных устройств от системного софта, удалить подобные приложения на Андроиде можно несколькими способами:
- через утилиту Root Uninstaller;
- с помощью файлового менеджера, умеющего работать с правами Суперпользователя;
- посредством программы Debloater и персонального компьютера.
Подготовка к стиранию вшитого софта
Любое вмешательство в системные файлы может повлечь за собой неприятные последствия – от небольших сбоев в работе Андроида до потери всех личных данных и настроек. Чтобы этого не допустить, перед тем как удалять системные приложения на Android, рекомендуется сделать резервную копию мобильного аппарата.
Для создания бэкапа можно воспользоваться утилитой MyPhoneExplorer. Порядок действий будет следующим:
Теперь, если удаленное ПО приведет к программному сбою, вы с легкостью сможете вернуть все на свои места посредством созданного файла с backup.
Для удаления предустановленного приложения на Андроиде вам также потребуется открыть на мобильном устройстве root-доступ. Только с его помощью обычный пользователь ОС Android получит возможность вносить в системные файлы какие-либо изменения.
Активировать права superuser можно с помощью программы KingRoot:

После того как все готово, можно приступать непосредственно к стиранию ненужных программ на Андроиде.
Очистка смартфона от ненужного софта через Root Uninstaller
Если у вас на девайсе разблокированы права Суперпользователя, то самым простым способом избавиться от ненужного вшитого софта является использование программы Root Uninstaller. Давайте рассмотрим, как удалить системное приложение на Андроиде с ее помощью:
После перезагрузки Андроида удаленные приложения с мобильника пропадут.
Очистка устройства от предустановленного софта может отрицательно сказаться на его функциональности или вовсе привести к выходу девайса из строя. Чтобы предотвратить «окирпичивание» смартфона или планшета, лучше отказаться от удаления файлов, напротив которых размещена иконка ОС Android.
Ручное стирание встроенных программ
Если в списке предустановленного софта (System apps) программы Root Uninstaller не отображается требуемое системное приложение или по какой-либо причине оно не удаляется, произвести его деинсталляцию можно через файловый проводник, умеющий работать с расширенными правами. И таким менеджером выступает ES Проводник.
С помощью данной утилиты вшитые в систему Android программы удаляются следующим образом:

Завершающим этапом является очистка кэша Андроида от остаточных файлов. Указанные данные находятся в папке data/data. Чтобы выполненные изменения вступили в силу, вам останется только перезагрузить мобильное устройство.
Очистка системы от встроенного ПО через компьютер
Рассматривая, как удалить встроенные приложения с планшета или смартфона на ОС Android, следует отметить программу Debloater. Данная утилита работает через компьютер и позволяет стирать предустановленные программы с мобильного девайса даже без активации на нем профиля superuser.
Многие производители Android-устройств зарабатывают в том числе и установкой так называемого bloatware – почти бесполезных приложений вроде агрегатора новостей или просмотрщика офисных документов. Большинство таких программ можно удалить обычным способом, но некоторые из них являются системными, и стандартными средствами их удалить невозможно.
Однако продвинутые пользователи нашли методы удаления подобного встроенного ПО при помощи сторонних средств. Сегодня мы хотим вас с ними познакомить.
Очищаем систему от ненужных системных приложений
Сторонние средства, в которых есть опция удаления bloatware (и системных приложений вообще) делятся на две группы: первые делают это в автоматическом режиме, вторые требуют ручного вмешательства.
Для манипуляций с системным разделом необходимо получить root-права !Способ 1: Titanium Backup
Знаменитое приложение для резервного копирования программ позволяет также удалять встроенные компоненты, которые пользователю не нужны. Кроме того, функция бэкапа поможет избежать досадных оплошностей, когда вместо мусорного приложения вы удалили нечто критичное.
1. Открываем приложение. В главном окне переходим на вкладку «Резервные копии » одиночным тапом.

2. В «Резервных копиях » тапните по «Изменить фильтры ».

4. В «Фильтре по типу » отметьте только «Сист. ».

4. Теперь во вкладке «Резервные копии » будут отображаться исключительно встроенные приложения. В них находите то, которое желаете удалить или отключить. Тапаем по нему один раз.

5. Откроется меню опций. В нем вам доступны несколько вариантов действий с приложением.

Удаление приложения (кнопка «Удалить
») – радикальная мера, практически необратимая. Поэтому, если приложение вам просто надоедает уведомлениями, можете его отключить кнопкой «Заморозка
» (учтите, что эта функция доступна только в платной версии Титаниум Бэкап).

Если же вы хотите освободить память или используете бесплатную версию Titanium Backup, то выбирайте вариант «Удалить ». Рекомендуем вам сперва сделать резервную копию, чтобы в случае возникновения проблем откатить изменения. Сделать это можно кнопкой «Сохранить ».

Также не помешает сделать резервную копию всей системы.
6. Если вы выбрали заморозку, то по её окончании приложение в списке будет выделено синим цветом.

В любой момент его можно разморозить или удалить окончательно. Если же вы решите его удалить, то перед вами появится предупреждение.

Нажимайте «Да ».
7. По завершении удаления приложения в списке оно будет отображено как перечеркнутое.

После того как вы выйдете из Titanium Backup, оно исчезнет из списка.
Несмотря на простоту и удобство, ограничения бесплатной версии Титаниум Бэкап могут стать причиной выбора иного варианта отключения встроенных приложений.
Способ 2: Файловые менеджеры с root-доступом (только удаление)
Этот метод включает в себя ручное удаление ПО, находящегося по пути /system/app . Подходят для этой цели, например, Root Explorer или ES Проводник . Для примера будем использовать последний.
1. Войдя в приложение, перейдите к его меню. Сделать это можно, нажав на кнопку с полосками в верхнем левом углу.

В появившемся списке прокрутите вниз и активируйте переключатель «Root-проводник ».

2. Вернитесь к отображению файлов. Затем нажмите на надпись правее от кнопки вызова меню – она может называться «sdcard » или «Внутренняя память ».

Во всплывающем окне выберите «Устройство » (также может называться «root »).

3. Откроется корневой системный каталог. В нем найдите папку «system » - как правило, она расположена в самом конце.

Войдите в эту папку одиночным тапом.
4. Следующий пункт – папка «app ». Обычно она первая по счету.

Зайдите в эту папку.
5. Пользователи Android 5.0 и выше увидят список папок, в котором находятся как файлы в формате APK, так и дополнительные ODEX-документы.

Те же, кто пользуется более старыми версиями Андроид, увидят APK-файлы и ODEX-компоненты отдельно.
6. Чтобы удалить встроенное системное приложение на Android 5.0+ просто выделите папку долгим тапом, затем нажмите на панели инструментов кнопку с изображением мусорной корзины.

Затем в диалоге предупреждения подтвердите удаление нажатием «ОК ».

7. На Android 4.4 и ниже необходимо найти как APK, так и ODEX-компоненты. Как правило, имена этих файлов идентичны. Последовательность их удаления не отличается от описанной в шаге 6 этого способа.
8. Готово – ненужное приложение удалено.
Существуют и другие приложения-проводники , которые могут использовать рут-привилегии, так что выбирайте любой подходящий вариант. Недостатки этого метода – необходимость точно знать техническое наименование удаляемого ПО, а также высокая вероятность ошибки.
Способ 3: Системные средства (только отключение)
Если вы не ставите перед собой цели удалить приложение, его можно отключить в системных настройках. Делается это очень просто.
Открываете «Настройки ».

2. В группе общих настроек ищете пункт «Диспетчер приложений » (также может называться просто «Приложения » или «Менеджер приложений »).

3. В «Диспетчере приложений » перейдите на вкладку «Все » и уже там найдите программу, которую хотите отключить.

Тапните по ней один раз.
4. В открывшейся вкладке приложения последовательно нажмите кнопки «Остановить » и «Отключить ».

Это действие полностью аналогично заморозке при помощи Titanium Backup, которую мы упоминали выше.
5. Если вы отключили что-то не то – в «Диспетчере приложений » перейдите на вкладку «Отключено »(присутствует не во всех прошивках).

Там найдите неверно отключенное и включите нажатием на соответствующую кнопку.

Естественно, для этого метода не понадобится вмешиваться в работу системы, устанавливая Root-права и последствия ошибки при его применении меньше. Впрочем, полноценным решением проблемы его вряд ли назовешь.
Как видите, задача удаления системных приложений вполне решаема, пусть она и связана с рядом трудностей.
Производители Android смартфонов очень часто встраивают в свои прошивки множество ненужных пользователю приложений. Такие занимают место на системном диске и, работая в фоновом режиме, создают нагрузку на процессор устройства.
Удаление встроенных приложений вручную
Также вы можете не использовать Root Uninstaller, а вместо этого удалить встроенные приложения вручную. Это будет немного сложнее и отнимет больше времени, но это возможно.
Для ручного удаления встроенных приложений на Андроид вам понадобится файловый менеджер, который умеет использовать ROOT права. В этой статье мы будем использовать файловый менеджер ES Проводник. Вы можете скачать его абсолютно бесплатно .
Итак, после того как вы скачали и установили ES проводник, вы должны его настроить. Для этого сделайте свайп вправо и откройте боковое меню ES Проводника. Здесь нужно найти и включить функцию «ROOT проводник».

После этого откроется окно с требованием подтвердить предоставление Root прав. В этом окне нужно нажать на кнопку «Ok». Если этого не сделать, то ES Проводник не сможет нормально работать с рут-правами.
После этого еще раз нажмите на функцию «ROOT проводник» в приложении ES проводник и удерживайте палец на экране до тех пор, пока не появится меню с настройками. В этом меню нужно выбрать пункт «Подключить как R/W».

В открывшемся окне выбираем вариант «RW» для всех папок. После чего нажимаем на кнопку «Ok» для того чтобы сохранить настройки.

На этом настройка ES Проводника закончена, и можно приступать к удалению встроенных приложений на вашем Андроид устройстве. Для этого перейдите в папку /system/app, которая находится на внутренней памяти устройства. В этой папке нужно удалить APK и ODEX файлы встроенных приложений, которые вы хотите удалить. Делается это очень просто выделяете нужные APK и ODEX файлы и нажимаете на кнопку «Удалить».

Если у вас Андроид 5.0 или более новая его версия, то в папке /system/app файлы будут не все на кучу, а рассортированы по папкам. В этом случае просто находим папку нужного приложения и удаляем ее точно таким же способом.

Следующий шаг это удаление обновлений. Для этого переходим в папку /data/app, находим там нужные APK файлы (или папки если у вас Андроид 5.0) и удаляем их.

Завершающий этап на Андроид это удаление кеш-файлов и баз данных. Для этого открываем папку /data/data, находим там папки с обновлениями и удаляем эти папки.

После этого перезагружаем устройство и радуемся чистому Android без лишних встроенных программ.