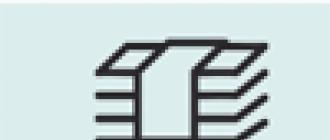Выбирая для работы текстовый редактор, не собираются писать пейзажи и портреты. Это сделать в настоящее время невозможно. Зато нарисовать простейшую схему, вставить в документ карту и на ней отметить требуемое место вполне получится. Текстовый редактор имеет достаточно инструментов для того, чтобы решить проблему как рисовать в ворде .
Особенности рисования в Word 2003
Если вы все еще предпочитаете Word 2003, то перед началом рисования эту функцию нужно активировать. Для этого выбирают меню «Вид» в открывшейся панели ставят галочку в окошке «Рисование». Внизу документа появилась панель с помощью которой можно рисовать. Процесс происходит по следующей схеме: нажимая, выделяют требуемую фигуру. С помощью курсора в документе придают ей необходимые размеры.
В Word 2007 и последующих версиях рисовать проще, при этом возможностей для раскрытия своих талантов и получения опыта по вопросу как рисовать в ворде больше.
Рисование в Word 2007
Работа начинается с меню. В верхней панели инструментов выбирают опцию «Вставка». Операция легко запоминается, ведь именно вставка рисунка или фигуры будет производиться.
В открывшейся панели нажимают на надпись «Фигуры». Из выпадающего меню выбирают «Новое полотно». Вставлять рисунки можно и без создания полотна, но в этом случае возникнут трудности с установкой фигуры на требуемое место.
Следующий этап в познании вопроса как рисовать в ворде непосредственно касается рисунка.
Среди имеющихся фигур выбираем требуемую, щелкаем на неё курсором, таким образом, активируем, и рисуем при нажатой левой клавише в области окна.
Работа с фигурами
Текстовый редактор предоставляет большой выбор опций для работы с фигурой. Её можно перемещать, изменять размеры, выделять любым контуром, изменять её прозрачность от 0 до 100%. Можно изменять угол поворота, цвет. Для всех этих операций достаточно активировать фигуру и через опции в меню менять параметры.

Для того чтобы в фигуру вставить надпись, через правую клавишу мышки попадают в опцию «Добавить текст». Точно также, активировав фигуру через правую клавишу можно задать ей порядок относительно других объектов, например, «На передний план». Есть еще много функций, которые не касаются напрямую процесса рисования, но помогают создавать блоки, схемы, картинки.

Как видно, возможности графического редактора безграничны, и для того кто поставил перед собой задачу, как научиться рисовать в ворде, открывается много возможностей для совершенствования. Word — это красивый текстовый редактор, который умеет рисовать.
Инструменты для работы с графикой находятся на панели "Иллюстрации" ленты "Вставка" .
Создание графического примитива
Кнопка "Фигуры" служит для быстрого создания графических примитивов. Для создания нужного примитива надо его выбрать из выпадающего списка и "нарисовать" в документе протяжкой мыши с нажатой левой кнопкой. Для того, чтобы фигура имела правильные пропорции, во время рисования надо удерживать нажатой кнопку Shift.

Когда фигура нарисована, появляется контекстный инструмент "Средства рисования" с лентой "Формат" .
Как правило, графический примитив имеет по краям синие угловые маркеры, потянув за которые (левая кнопка мыши должна быть при этом нажата), можно изменить размеры фигуры.

Желтый квадратик внутри примитива также служит для изменения геометрических размеров фигуры.
Фигуру можно вращать. Для этих целей служит зелененький кружочек, расположенный над фигурой. Для вращения примитива необходимо установить курсор мыши на кружочек и, нажав левую кнопку, производить движения мышью. При этом фигура будет вращаться в ту или иную сторону.

Форматирование графического объекта
Окно панели содержит расширенные параметры форматирования "Формат автофигуры" . В этом окне можно произвести большинство настроек форматирования.

Наиболее часто встречающиеся настройки вынесены на ленту "Формат" .
Панель содержит набор уже готовых стилей.


А также три кнопки: "Заливка фигуры" , "Контур фигуры" , "Изменить фигуру" . Если ни один из предложенных стилей не подходит, то при помощи этих кнопок можно создать свой стиль форматирования.
Кнопка "Эффекты тени" служит для настройки параметров тени фигуры.


Для интерактивной настройки тени служат кнопки, расположенные в правой части панели "Эффекты тени" .
Кнопка "Объем" позволяет применить трехмерные эффекты к фигуре. При этом можно настраивать такие параметры как: Цвет объемной фигуры, Глубина, Направление, Освещение, Поверхность .

Для интерактивной настройки объема служат кнопки, расположенные в правой части панели "Объем" .
Инструменты, расположенные на панели "Упорядочить" предназначены для настройки параметров взаимодействия фигуры с текстом документа.

Кнопка "Положение" задает расположение графического объекта на странице.

Для настройки обтекания фигуры текстом служит кнопка "Обтекание текстом" .
Если в документ вставлено несколько фигур, перекрывающих друг друга, то их относительный порядок размещения можно настроить при помощи кнопок "На передний план" и "На задний план" .
Кнопка "Выровнять" служит для выравнивания объекта относительно границ страницы.
При помощи кнопки "Повернуть" фигуру можно вращать.
Точный размер фигуры можно задать на панели "Размер".

Случаются такие ситуации, когда в документе размещены несколько объектов и с ними одновременно нужно произвести какие-либо действия (увеличить, уменьшить, переместить). В этом случае целесообразно произвести группировку объектов.
Для группировки фигур их необходимо предварительно выделить. Это можно осуществить при помощи кнопки "Выделить" на ленте "Главная" .

Чтобы выделить нужные объекты необходимо щелкать на них левой кнопкой мыши при нажатой клавише Shift.
После этого надо перейти на панель "Упорядочить" и воспользоваться кнопкой .

Все выделенные объекты становятся, как бы, одним объектом, о чем свидетельствуют угловые маркеры.

Теперь можно производить с ними все необходимые действия.
После этого (при необходимости) объекты можно разгруппировать.
Работа с надписями
Особым видом графического примитива является Надпись .
Этот примитив может содержать "в себе" текст.
Такие графические элементы, содержащие текст, можно связывать между собой. В таком случае текст будет размещаться внутри надписей последовательно (в зависимости от того, в какой последовательности они были связаны).
Для связывания блоков их необходимо предварительно разместить в документе.
Затем выделить надпись, с которой будет начинаться текст.
После этого на панели "Текст" воспользоваться кнопкой "Создать связь" .

Курсор примет вид кружки. Подвести курсор к надписи, следующей за главной (при этом кружка начнет "выливаться") и нажать левую кнопку мыши. Теперь текст будет перетекать из одной надписи в другую.

Обратите особое внимание на этот графический примитив. При помощи надписей очень удобно размещать текст в любом месте документа. При этом, границы надписи можно делать невидимыми, а направление текста менять.
Текстовый редактор Microsoft Word обладает очень широким спектром возможностей. Помимо решения основных задач, таких как работа с тестом, списками, формулами и другими, данный программный продукт позволяет решать ещё и некоторые побочные задачи . Как раз об одной из таких и поговорим в этой статье, а именно подробно рассмотрим, как рисовать в Word. Давайте разбираться. Поехали!
В редакторе есть возможность создания произвольных фигур
Бывает, что нужно нарисовать несложную геометрическую фигуру прямо в документе. К сожалению, не все юзеры успешно могут справиться с этой задачей. На самом деле всё делается очень просто.
Для начала перейдите на вкладку «Вставка». Затем в ленте инструментов , в блоке «Иллюстрации» вы обнаружите пункт «Фигуры». После нажатия на него появится список из всевозможных геометрических форм, который поделён на группы:
- Линии;
- Прямоугольники;
- Основные фигуры;
- Фигурные стрелки;
- Фигуры для уравнений;
- Блок-схема;
- Звёзды и ленты;
- Выноски.

В общем, всё, что только может вам понадобиться. Комбинируя их между собой и выбирая разные стили, можно нарисовать очень даже красивую, удобную и наглядную схему или чертёж. В самом низу указанного списка находится пункт «Новое полотно». Кликнув по нему, перед вами откроется чистый лист, на котором вы можете рисовать всё что угодно. В панели инструментов вы найдёте всё необходимое, например: выбор теней фигуры, объёма (эффекты), цвета контура и цвет заливки. Вставив необходимую фигуру, вы можете выбрать её стиль в специальном блоке в панели инструментов. Добавить текст на схему или фигуру можно в соседнем блоке, с названием «Текст». Создавать «Новое полотно» необходимо в том случае, если вы хотите создать монолитный рисунок из нескольких составляющих. Если вам это не нужно, то можно вставить фигуру прямо в лист. Здесь вы также можете выбирать цвет, изменять размер фигуры и перемещать её.

Функция рисования в Microsoft Word реализована не на высшем уровне и не заменит вам графический редактор. В нём вы не сможете нарисовать какой-либо сложный рисунок. Однако, с решением несложных графических задач Word справится отлично. Нарисовать всевозможные схемы и красиво их оформить - вот то, для чего и реализовывалась эта функция в Word. Подобные задачи возникают довольно часто, и очень удобно, что не нужно прибегать к эксплуатации ещё одной программы, а можно сделать всё прямо в текстовом редакторе, просто переключившись на другую вкладку.
Теперь вы будете точно знать, что нужно делать, если понадобится сделать чертёж в Word или нарисовать какую-нибудь схему. Пишите в комментариях, помогла ли вам данная статья, и задавайте любые вопросы по рассмотренной теме.
Иногда бывает такое, что в программе Ворд просто недостаточно написать текст или вставить картинки. Иногда можно добавить креативности в вашу статью, добавив оригинальный рисунок от себя. Правда, немногие в курсе, что в этой программе вообще возможно рисовать. Но на самом деле еще и как возможно!
Если сравнивать со стандартной программой Paint, то Ворд может справляться с работой над изображениями примерно также.
Итак, начинаем. Открываем наш файл, новый или уже «запачканный» — без разницы. Переходим на вкладку «Вставка» и видим перед нами изображение фигур. Нажимаем на эти «Фигуры», перед нами открывается большой список фигур, и в самом низу вы увидите строчку «Новое полотно». Нажимаем на нее, и перед вами открывается уже другая панелька инструментов, специально созданная для рисования.
Инструменты для рисования и работа с фигурами
Вверху будут располагаться инструменты для рисования , а вместо текста будет пустое полотно, где собственно, рисовать нам и нужно. Размеры области рисования вы можете настроить в любой момент – после окончания рисунка и до начала работ.
В основном, в этой программе преобладает работа с фигурами. Их здесь ну очень много. Их можно делать объемными, заливать их, изменять различными образами. Для облегчения работы, можно выбрать уже готовый шаблон . Это сэкономит вам массу времени и сил.
Стоит отметить, что хоть возможности тут есть, и иногда они полностью удовлетворяют рядового пользователя, но вот более требовательные люди не смогут оценить функционал здешней «рисовалки». Поэтому для более профессиональных целей Ворд не подойдет; нужно использовать другую, уже специализированную программу для работы с графическими файлами.
Ноутбук перестал заряжаться от сети? возможные причины по которой аккумуляторная батарея не заряжается.
Вы часто открываете PDF файлы? Или вы просто не знаете как это делать? Рекомендуем узнать чтобы заранее обладать данной информацией.
Мы открыли секрет как найти буфер обмена, по этому адресу . Да, тот самый буфер обмена в который сохраняется информация после нажатия сочетаний клавиш Ctrl+C.